Hvordan bytte ut Windows 'Dull, Drab Pointers
Er det ikke ganger når du sitter i din seriøse Herman Millerstol, stirrer på et seriøst regneark for et veldig seriøst budsjett når du ser deg rundt for å finne alle andre på kontoret i et hav av alvorlige avlukker - er det ikke tider som når du vil gjøre noe un-seriøs? Som sprøytemaling av grafitti på PCen din eller å sette inn kutteputer på alle styreromsstoler?
Men nei. Det ville få deg sparken. Og det er en måte - en ikke-destruktiv, pinlig måte, ved å bruke din egen datamaskin - til å ta et standpunkt for individualitet, noe som erklærer at jeg er ikke ganske enkelt en bedriftsflunky!
At noe er en animert markør. Ikke noen få animerte pekere som Microsoft begraver i Windows. Men noen ville, lidenskapelige markører som vi forteller deg hvordan du finner animerte markører som gir lettelse til overarbeidede øyne. Sjekk ut det tipset, og nettstedet vi anbefaler for de kuleste markørene, Anicursor.
Velg en pakke o 'pekere som ser ut til å uttrykkeindre ikke-bedrift eventyrer som ligger i deg. Det vil gjøre ting enklere hvis du lagrer markøren i den samme mappen der Windows holder sine egne, triste pekere. For den normale Windows-installasjonen er det C: windowscursors. Og det vil gjøre ting enklere fortsatt hvis du noterer navnene på markørene du ser for deg for den normale pekeren, timeglass, travelt, etc. Jeg vil forklare hvorfor i løpet av et øyeblikk.
Så hodet på ryggen her for å finne ut hvordan du kan erstatte din personlige villhet mot Windows 'egne uekte markører, med start nå:
EN - For å åpne dialogboksen der Windows håndterer pekere, og klikk Start, Kontrollpanel og Mus.
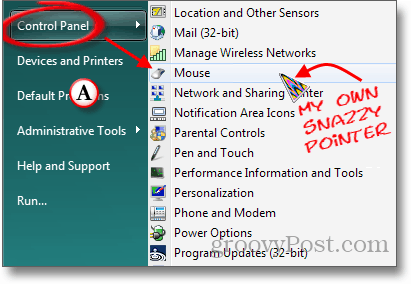
B - I boksen Egenskaper for mus som åpnes, klikker du påTips-fanen. Dette åpner en boks der Scheme-delen viser navnet på den gjeldende samlingen av pekere “(Ingen)” i dette tilfellet. Hvis du klikker på den nederste trekanten på høyre ende av navnet på skjemaet, produseres en rullegardinliste over andre tilgjengelige ordninger.
C - Den store Tilpass-boksen viser hvilke markører som er tilordnet de forskjellige Windows-funksjonene. Marker pekeren du vil endre en om gangen.
D - Klikk på Bla gjennom-knappen.
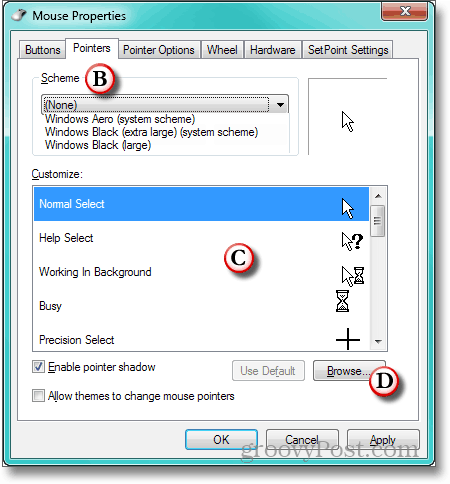
E - Windows åpner Bla gjennom-dialogen i mappender pekere holdes (og hvor du plasserte markørene du lastet ned for noen minutter siden). Klikk på kolonneoverskriften. Dette sorterer markørfillisten etter navnet på utvidelsen. Fordi utvidelsen for animerte markører er .ani, bringer dette alle animerte pekere til toppen av listen.
F - Dessverre viser Windows deg ikke hvaanimerte markører ser ut i en surfeliste. Dette er grunnen til at jeg foreslo å skrive ned navnene på markøren du vil bruke. Velg den du vil ha for pekeren du uthevet i trinn C.
G - Sjekk forhåndsvisningsvinduet, som viser valget ditt og animasjonen nederst til venstre. Forsikre deg om at markøren er den du vil ha. Hvis det er det, klikker du på Åpne.
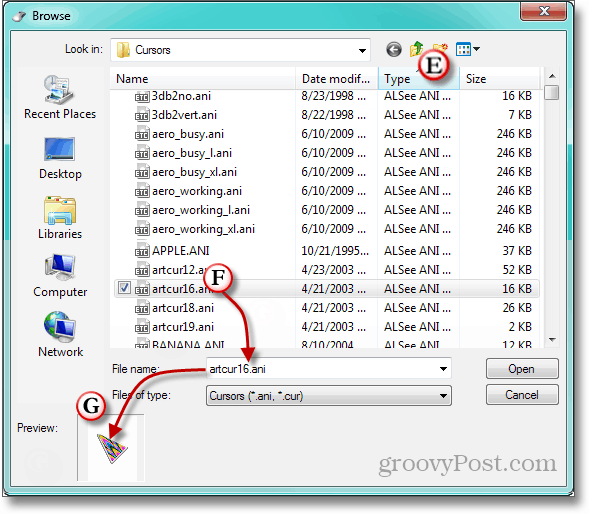
H - Den animerte markøren du valgte vises iboksen Tilpass for den uthevede funksjonen. Fortsett med pekere for de gjenværende funksjonene til du har forvandlet det som hadde vært et lite luke med markøren til en fargerik hage med farger som svinger i den digitale brisen. Ikke glem å navngi samlingen din, slik at du ikke trenger å gjøre dette på nytt.
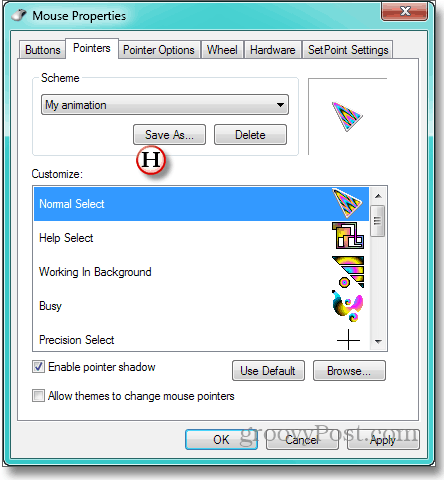






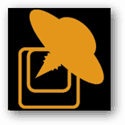


![Erstatt Notepad med Feature Packed Notepad ++ Editor [groovyDownload]](/images/freeware/replace-notepad-with-feature-packed-notepad-editor-groovydownload.png)
Legg igjen en kommentar