Slik erobrer du Microsoft Office Finn og erstatt funksjonen

Funksjonen Finn og erstatt i Microsoft Office er et kraftig verktøy. Det lar deg bruke jokertegn og til og med finne ord som høres ut som hverandre. Her er en titt på å mestre dette nyttige instrumentet.
Tenk på dette: du skriver et ti-siders langt papir, og et sted i det har du stavet et navn. Viser seg at det er Berensteni med en A, ikke Berenstei. Gjør du:
A) Les gjennom hele saken, bytt hver feil E for en A
B) Bare la det være og håpe at ingen legger merke til det,
eller
C) Bruk Microsoft Office's Find and Replace-funksjon for å gjøre hver Berenstein om til en Berenstain på en gang?
Uten tvil en av de største fordelene med ordprosessering og regnearkprogramvare er kraften til å lokalisere og redigere tekst og data øyeblikkelig uten å kamre manuelt gjennom trykte sider eller reskontro. Og Office's Find and Replace-alternativer kan bli veldig spesifikke, slik at du kan bruke jokertegn og til og med finne ord som høres ut som hverandre. La oss få det komfortabelt å velge alternativ C med disse tipsene for å erobre Microsoft Office's Find and Replace-funksjonen.
Finn og erstatt det grunnleggende for Word
Du kan få tilgang til Finn og erstatt ved å åpne en Word-fil og gå til Hjem fane på båndet. Klikk deretter på pilen ved siden av Finne -knappen og velg Avansert søk.
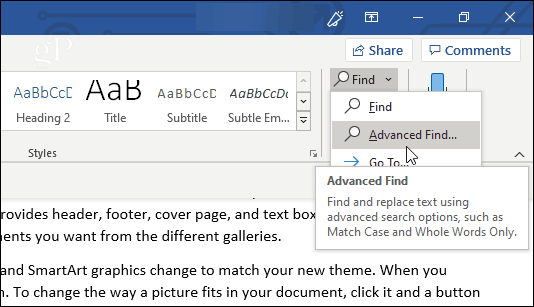
Alternativt er det bare å klikke Erstatte. Du kan også bruke Ctrl + H hurtigtast for å åpne Erstatt-vinduet direkte.
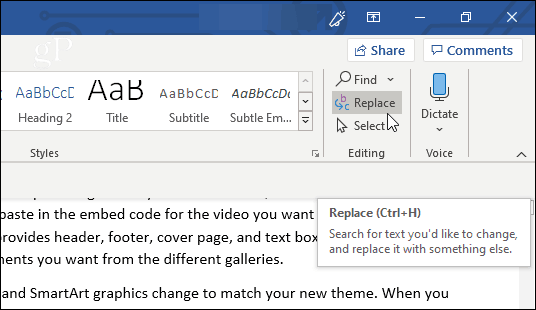
Du ser både fanene Finn og erstatt i vinduet som vises (samt Gå til-fanen, der du kan spesifisere et presist sted i dokumentet du vil hoppe til).
Hvis du bare ser og ikke trenger programmet for å erstatte tekst for deg, er det greit å holde seg på fanen Finn. Skriv inn teksten du søker etter i Finne hva felt, og Word vil trekke opp alle tilfeller detkamp. Siden du ikke har spesifisert noen alternativer, vil søket vise tekst som samsvarer, enten det er med store eller små bokstaver, eller kanskje en del av et ord.
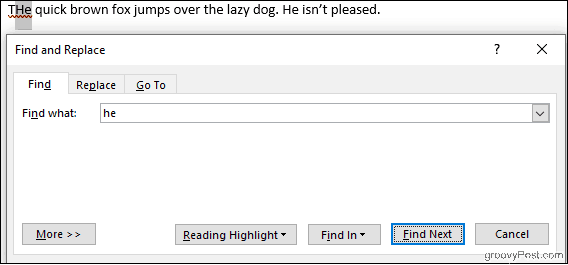
Klikk på Les høydepunkt -knappen vil markere alle forekomster i gult, som lar deg se på et øyeblikk alle stedene det søkte uttrykket ditt vises i dokumentet. Klikk Finn neste for å bla gjennom alle kampene dine.
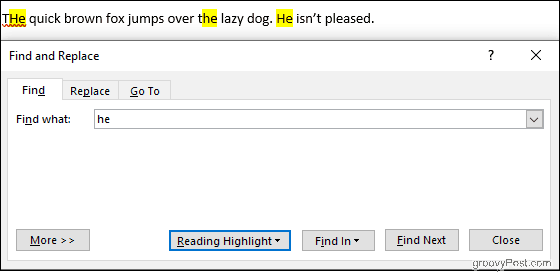
Fanen Erstatt legger til muligheten til å erstatte teksten du har søkt etter, med ny tekst du skriver inn i Erstatt med felt. Sjekk teksten du erstatter en etter en med Erstatte -knappen, eller gjør hele dokumentet på en gang med Bytt ut alle.
I eksemplet nedenfor vil Word endre den "late" hunden til en "søvnig".
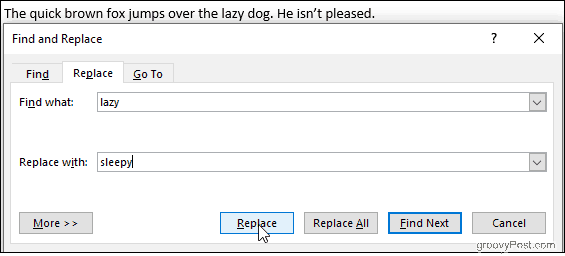
Klikker Mer vil gi massevis av alternativer for å tilpasse søket, men la oss løpe gjennom det grunnleggende for Excel først.
Finn og erstatt det grunnleggende for Excel
Klikk på i et Excel-regneark Finn & velg, og velg deretter enten Finne eller Erstatte fra rullegardinlisten som vises. De Ctrl + H hurtigtast fungerer også her.
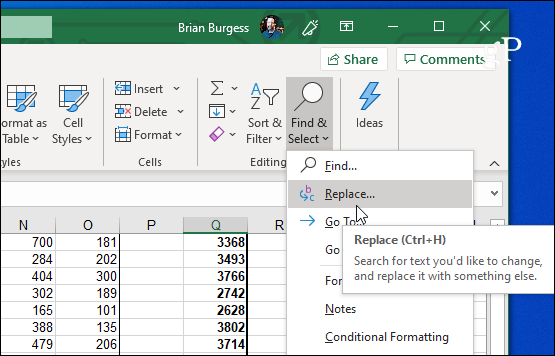
Excel's Find and Replace fungerer på samme måte som Microsoft Word. Skriv inn det du leter etter i Finne hva felt, klikk Finn neste, og Excel vil markere cellene som samsvarer. Klikker Finne Alle vil generere en detaljert liste over samsvarende celler rett i Finn og erstatt-vinduet.
Du kan også foreta utskiftninger, men følg søkekriteriene nøye. Det er enkelt å utilsiktet utføre uønskede endringer, spesielt når du bruker Erstatte Alle. På bildet nedenfor vil Excel endre begge forekomster av nummer 2 til en 3, og etterlate oss ikke bare med tre kuer, men også tretten kyllinger.
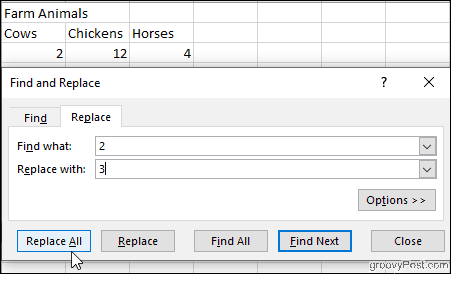
La oss si at vi ønsker å la kyllingene være i fred, men likevel fikse kua feilantallet. Klikk alternativer, så sjekk Match hele celleinnholdet boksen.
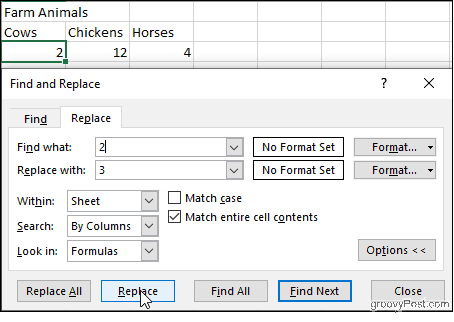
Nå vil Excel se etter celler som bare inneholder nummer 2, så vi trygt kan klikke Erstatte uten å påvirke hønene våre. Det er et tåpelig eksempel, men det illustrerer typen uhell som kan oppstå, spesielt hvis du velger å gjøre det Erstatte Alle uten å sjekke resultatene en etter en.
Også i alternativene: sjekk Kampsak for å gjøre søket ditt små og små bokstaver, velgse i spesifikke ark i arbeidsboken din, og spesifiser om du vil bla gjennom kampene kolonne for kolonne eller rad for rad. Du kan til og med søke etter og erstatte celleformatering.
Avansert Finn og erstatt alternativer i Microsoft Word
Word gir oss en rekke alternativer for å manipulere Finn og erstatt. Klikk Mer nederst i vinduet Finn og erstatt for å se dem.
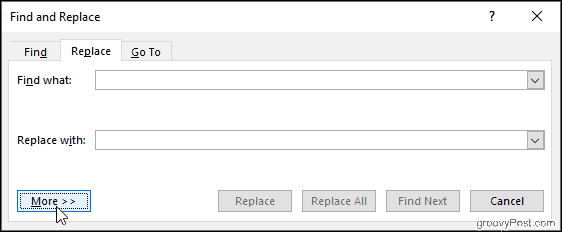
Alternativene spenner fra enkel, som Match Case, til mer kompleks, som å bruke jokertegn og erstatte formatering.
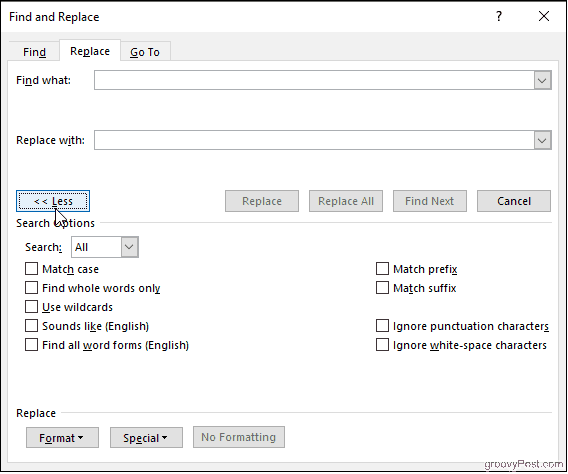
Finn bare hele ord
Når dette er valgt, behandler Word søkeordet ditt som et helt ord og vil ikke lete etter søkeordene dine med andre ord. For eksempel vil det å søke etter "han" ikke gi ordet "the."
Matchprefiks og Match-suffiks
Disse begrenser søket ditt til ord som har samme begynnelse eller samme slutt. Hvis du samsvarer med prefikser og søker etter "kjærlighet", vil Word finne "kjærlighet" og "nydelig", men ikke "elskede."
Bruk jokertegn
Lar deg bruke spørsmålstegn, stjerner, parenteser og mer for å endre søket ditt.
Høres ut som
Dette finner ord som høres ut som den du søkte etter. Bruk den til å finne homonymer eller ord som stavemåter kan variere for.
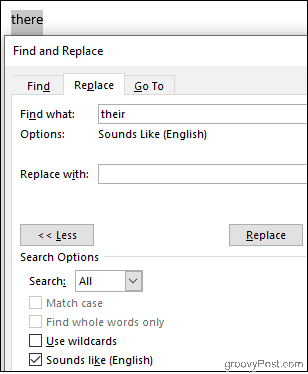
Finn alle ordformer
Finn ordet du søkte etter, så vel som alle tilfeller som er flertall eller i en annen anledning. Å søke på "være" med dette alternativet aktivert vil også gi "er" og "er."
Ignorer tegnsettingstegn og Ignorer hvite mellomromstegn
Dette forteller Word om ikke å ta mellomrom, perioder, bindestreker og lignende i betraktning.
Takeaway
Navigere i dokumentet og fikse flereforekomster av en feil trenger ikke å være et mareritt. Selv om du ikke helt er sikker på hva du leter etter, kan du tilpasse Søk og erstatt søket for å begrense ting. Det kan virke skremmende å lære å utøve den fulle kraften i Finn og erstatt, men med praksis vil du manøvrere dokumentene dine som en proff.









![Microsoft Office 2010 RTM tilgjengelig via MSDN for nedlasting [groovyDownload]](/images/download/microsoft-office-2010-rtm-available-via-msdn-for-download-groovydownload.png)
Legg igjen en kommentar