Jing - Gratis skjermbilde og delingsverktøy for Windows og MAC

I en forrige artikkel snakket vi om å dele skjermbilder gjennom screencast.com ved hjelp av Techsmiths SnagIt. I dag skal jeg dekke deres gratis skjermen fange verktøyet Jing. Jing er bygget for å være veldig brukervennlig, til og med morfar kan få tak i det med bare litt trening (selv om han kanskje trenger hjelp til å sette det opp.)
Jing lar deg enkelt fange og dele (eller ikke) skjermbildet til favorittvennene dine og nettsteder uten noen bryderi. Programmet fungerer hånd i hånd med screencast.com, som er et vennlig og effektivt online lagrings- og delingssted for bilder som gir deg lagringsplass på 2 GB og 2 GB båndbredde gratis! Selv om Jing lar deg også fange video på skjermen, i dag skal jeg bare dekke skjermdumpfunksjonene.
Enkel Jing-oppsett
1. nedlasting Jing fra http://www.jingproject.com/ for Windows eller MAC. Installasjonen er enkel; bare kjør installasjonsprogrammet.
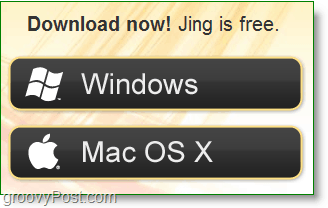
2. Når du først konfigurerer Jing, er det en smart introduksjonsvideo. Du kan se den hvis du vil eller gå rett til høyre og nede Klikk de Skip knapp.
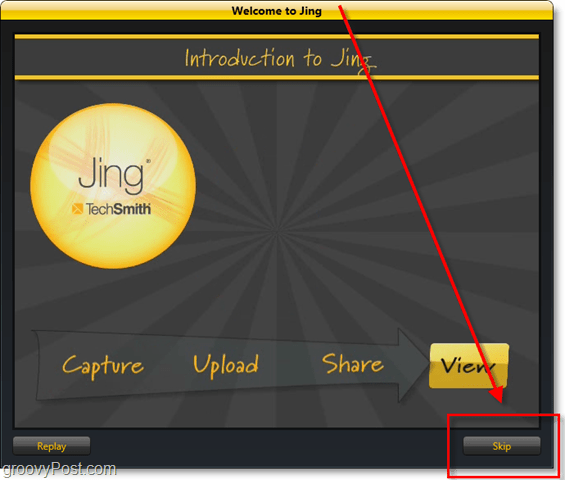
3. For å bruke Jing, må du opprette enScreencast.com-konto. Denne kontoen er en reell fordel siden Screencast er en utmerket online tjeneste som ligner Photobucket eller Flickr, men uten alle strengene og begrensningene.
Merk: Normalt vil jeg fjerne merket for “Jeg vil være med på å lagedette programmet bedre ”-boksen, men Jing (Techsmith) har en veldig groovy personvernpolicy og informasjonen din er generelt sikker uavhengig av hva de samler inn. For ikke å nevne at de samler inn uspesifikk informasjon.
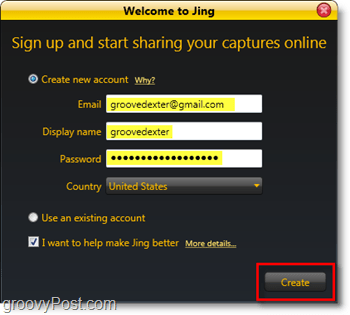
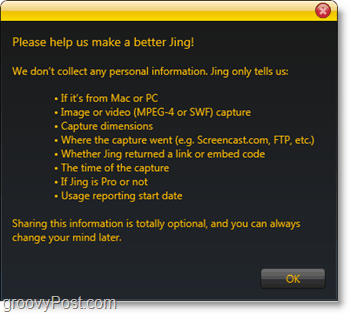
Når du har opprettet kontoen din, er du klar til å bruke Jing! Det er fortsatt noen få innstillinger som vi virkelig bør justere, men vi skal snakke om dem litt senere i artikkelen.
Bruke Jing for å ta skjermbilder og dele dem enkelt
1. Den første tingen som vises på skjermen din en ganginstallasjonen er den lille solen som legger seg på kanten av skrivebordet. Hvis du holder musepekeren over det, vil du se noen få alternativer vises. Hvis du synes at den solbare forankringssolen er irriterende, kan du få tilgang til alle knappene like lett fra systemstatusfeltet. Hvis du klør for å ta et skjermbilde, kan du imidlertid bruke venstre knapp på solen til å gjøre det.
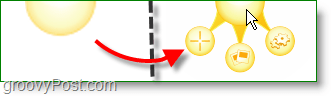
2. Det er flere måter å ta et skjermbilde, solknappen som nevnt ovenfor, bruke en hurtigtast eller starte en skjermdumping fra systemstatusikonet. Når du trykker på skjermdumpknappen, direkte Tegne en Eske rundt hva du vil lagre. En liten informasjonslinje vil følge musen rundt deg og gi deg de nøyaktige dimensjonene (i piksler) av fangsten din.
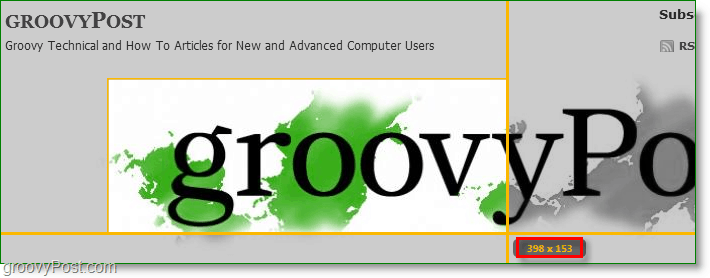
3. Når du har sluppet musen, vil Jing fange valget ditt. Du går inn på et forhåndslagringsskjermbilde der du kan gjøre om valget ditt eller endre det til en video. For dette eksempelet fortsetter vi og Klikk Ta bilde.
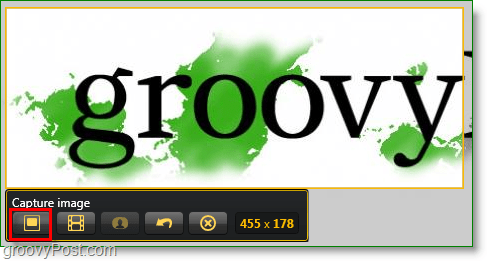
4. Du kommer til Jing-redigeringsvinduet. Det er ganske grunnleggende med bare noen få redigeringsverktøy, men det som er fint er delingsfunksjonene. Hvis du Klikk Del via Screencast.com if blir automatisk lastet opp og URL-en automatisk kopiert til utklippstavlen, så alt du trenger å gjøre er Lim inn de Bilde-URL uansett hvor du vil dele den. Tilleggsinnstillinger gjelder Del til Youtube, Twitter, Flickr og til og med FTP. Les videre for å se på å endre innstillingene for å gjøre Jing enklere å bruke.
Eksempel på skjermkast lastet opp
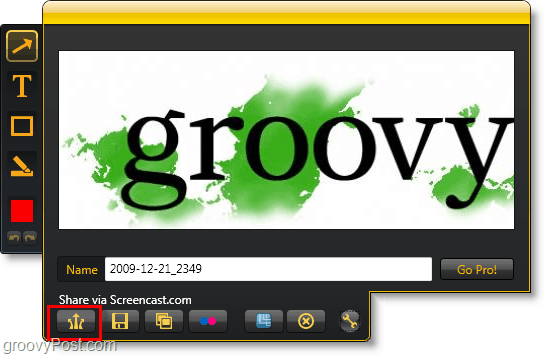
Endre Jing-standardinnstillinger for enklere bruk
1. For å få tilgang til Jing-innstillingsvinduet, Høyreklikk de Jing-ikonet fra systemstatusfeltet. Klikk Mer.
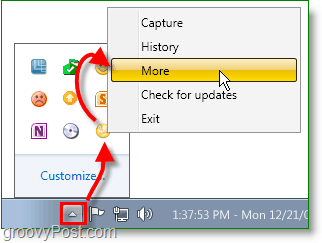
2. Jing holder ting enkelt fordi det bare er én innstillingsside. Det første jeg anbefaler er å gjøre det Sett en Fang hurtigtast. Utskriftskjerm er et åpenbart valg siden det er standardvinduets skjermbildeknapp. Hvis du angir en hurtigtast, kan du deaktivere den forankrede solen på skjermen.
Neste, hvis du vil konfigurere Jing for deling til mer enn bare screencast.com da Klikk Tilpass under Deling-knapper.
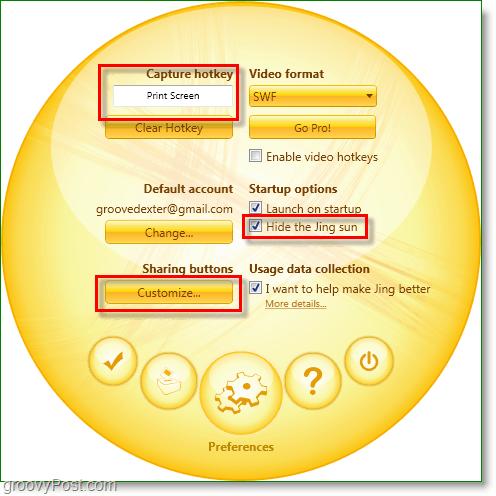
3. Klikk de Ny for å sette opp en ny knapp.
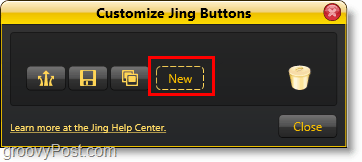
4. Hvis du vil opprette en Jing-knapp for å dele med enhver tjeneste, klikker du bare på tjenestefanen og skriver inn informasjonen din. For Twitter, Klikk de Twitter fane og deretter Klikk de Få Twitter-PIN knapp.
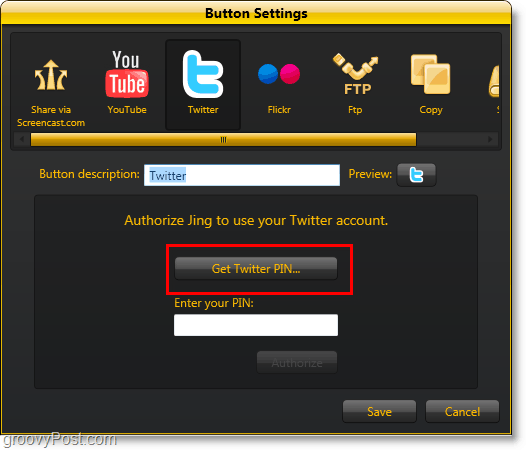
5. Du går til godkjenningssiden for Twitter-applikasjonen i nettleseren din. Skriv inn Twitter-kontoinformasjonen din og deretter Klikk Tillate. Deretter går du til en side med et nummer som vises i midten, Kopiere det tallet og så Lim inn det under Skriv inn PIN-koden din:.
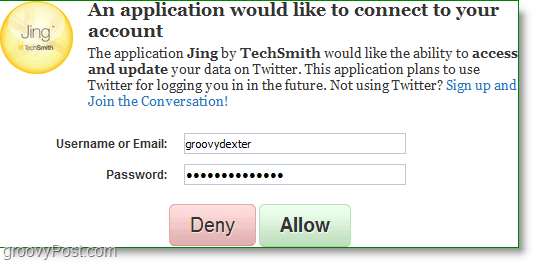
Når du tar en skjermdumping, kan du dele den direkte til Twitter, og til og med skrive inn en tweet-melding for å følge med den.
Prosessen er like enkel for Flickr og YouTube. Veldig groovy!
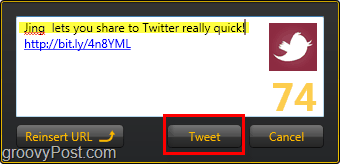
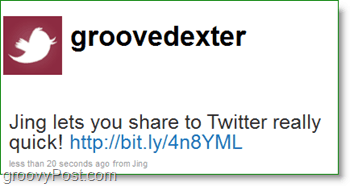
Jings brukervennlighet og pris (gratis) gjør den til enav favorittverktøyene mine. Dette valget burde ikke være noen overraskelse fordi Jing kommer fra Techsmith, skaperne av Snagit og Camtasia Studio - standardene for skjermbilder og videokameraer og to av favorittverktøyene mine! Når jeg ser på alle skjermdumpene på groovyPost.com, er jeg sikker på at du kan forstå hvorfor!










Legg igjen en kommentar