Slik tar du skjermbilder ved hjelp av Office 2010

Hvordan ta skjermbilder ved hjelp av Office 2010
1. I en Microsoft Office 2010-applikasjon (Word, Outlook, Powerpoint, Excel, Onenote, etc..), Klikk de Sett inn bånd og deretter Klikk Skjermbilde.
Merk: For å bruke skjermbildefunksjonen i Outlook 2010, må du komponere e-posten din i enten HTML- eller rik tekstformat
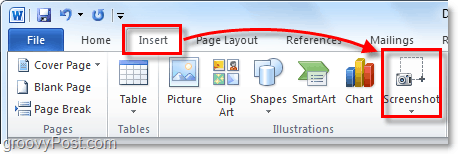
2. Fra skjermdumpknappen er det to alternativer. Tilgjengelig Windows lar deg ta et skjermbilde av et helt vindu du allerede har åpent, og Skjermklipping alternativet lar deg tegne en boks rundt et område du kan velge og velge hva du vil ha på skjermdumpen.
Merk at du ikke kan ta et skjermbilde av Office-applikasjonen du bruker for å få tilgang til skjermdumpverktøyet.
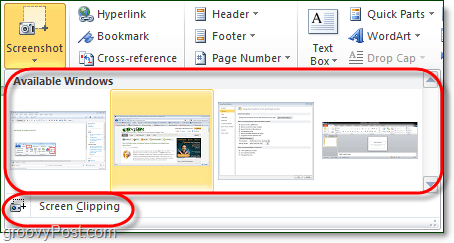
3.a Tilgjengelig Windows: Når du velger å ta et skjermbilde av en tilgjengelig vindu, hele vinduet er beskåret og limt inn rettinn i Office-applikasjonen din. Eksempelbildet nedenfor viser denne virkemåten i Microsoft Word 2010. Merk at for et vindu som skal vises i listen Tilgjengelig, må vinduet være åpent og ikke minimeres.
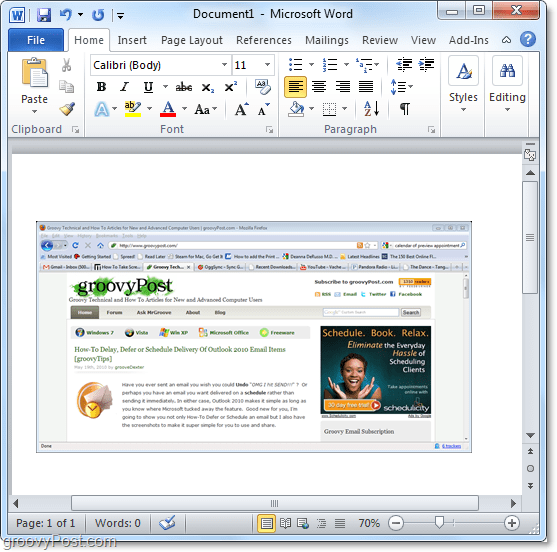
3.b Skjermklipping: Skjermklipping fungerer omtrent som Snipping Tool fra Windows 7 eller Vista. Office-applikasjonen vil forsvinne, og du får en markør for å tegne en boks rundt området du ønsker å fange.
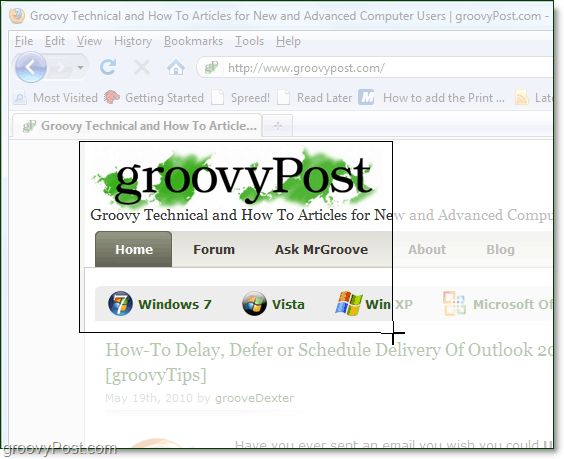
4. Avhengig av hvilket Office-program du brukte til å ta skjermdump, vil det være forskjellige alternativer tilgjengelig for deg å redigere skjermdumpen.
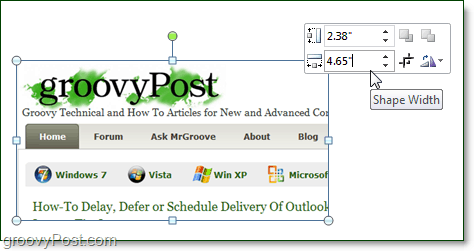
Jeg tror Word eller PowerPoint vil tilby degmest tilpasning; alle av dem har imidlertid et ganske robust sett med funksjoner som gjør alt fra å legge til skygge, endre farge, legge til kunstneriske effekter til wow, you name it.
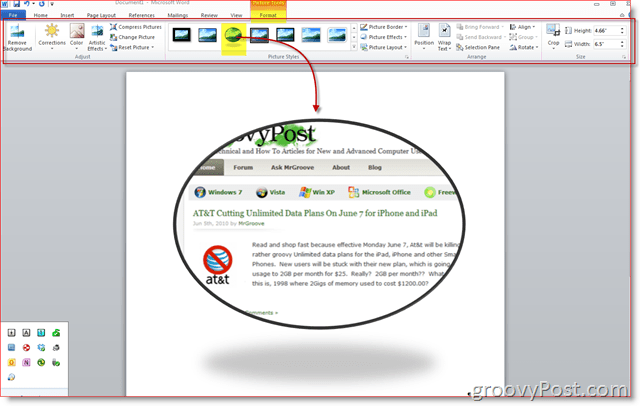
Det er alt som er til det! Ved hjelp av skjermdumpverktøyet i Microsoft Office 2010 kan du ta så mange skjermbilder du vil og deretter sette dem inn i dokumentene, regnearkene og presentasjonene.

![Microsoft kunngjør lanseringsdatoen for Office og Sharepoint 2010 [groovyNews]](/images/news/microsoft-announces-office-and-sharepoint-2010-launch-date-groovynews.png)

![Microsoft kunngjør sluttdatoer for Office 2010 [groovyNews]](/images/microsoft/microsoft-announces-final-release-dates-for-office-2010-groovynews.png)



![Microsoft Office 2010 Beta Last ned [groovyDownload]](/images/download/microsoft-office-2010-beta-download-groovydownload.png)
![Microsoft Office 2010 RTM tilgjengelig via MSDN for nedlasting [groovyDownload]](/images/download/microsoft-office-2010-rtm-available-via-msdn-for-download-groovydownload.png)

Legg igjen en kommentar