Microsoft Office Labs Speed Launch Review: Super raske snarveier og tilpassede søk
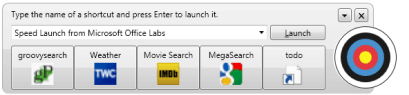
Hvordan fungerer det? Enkel. Etter at du har installert Speed Launch, får du et beskjedent, umerket brandøksøye i nedre høyre hjørne av skrivebordet. For å opprette en hurtigveiledning snarvei, bare dra og slipp en eksisterende snarvei, et program, et dokument eller til og med en URL (ta det lille ikonet til venstre for stedslinjen) inn i oksen.
Dette åpner dialogboksen Legg til snarvei. Skriv inn snarveienavnet ditt og klikk på Legg til. For best resultat, hold det kort, fordi du vil lansere det ved å skrive det inn.
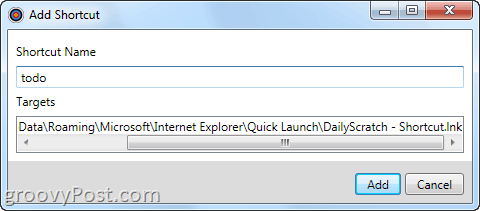
Når du har opprettet snarveien for hurtigstart,hit Command - C, eller Windows Key - C hvor som helst i Windows. Skriv inn navnet på snarveien eller klikk på knappen på hurtigstartlinjen og voila! Lanserte.
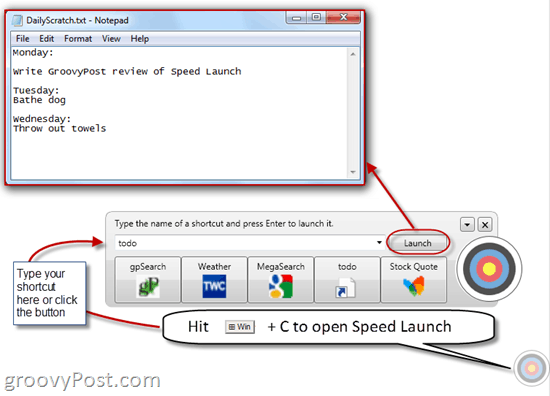
Du kan også lage snarveier som starterflere dokumenter eller applikasjoner. La oss for eksempel si at du ønsket en snarvei som åpnet alle favoritt-nettadressene dine, for eksempel Gmail-innboksen, Twitter, Facebook og The Onion. Du kan Høyreklikk okseøyet og velg Legg til snarveier... Her kan du legge til flere mål for et enkelt snarveisnavn. Når du starter snarveien, vil alle målene åpne.
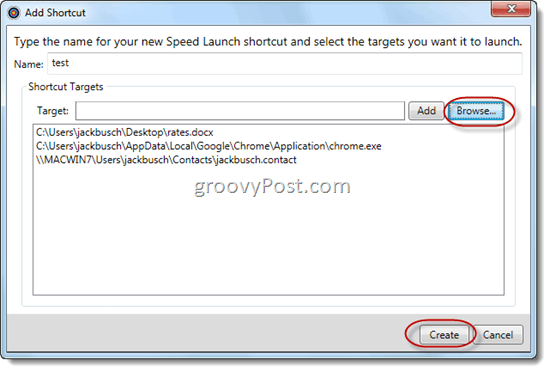
Speed Launch utfører også “funksjoner.”Det vil si at du kan bruke den til å kjøre tilpassede webspørsmål på nettsteder som IMDB, Wikiepdia, Google, Yahoo! og Bing rett fra skrivebordet ditt. Office Labs inkluderte noen få for din glede, inkludert Bing Image Search, MegaSearch (som kjører spørsmål på fire store søkemotorer), Filmsøk, børsnotering og vær.
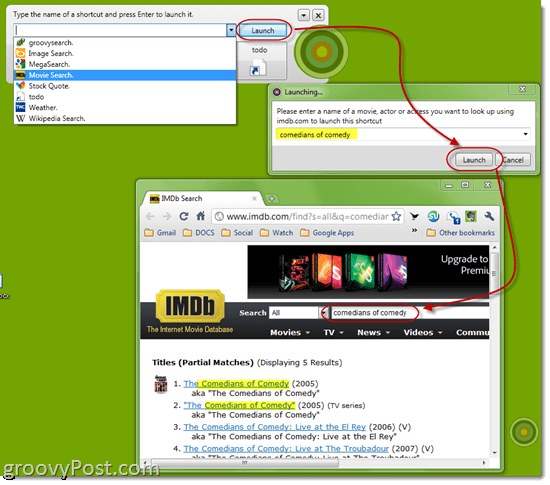
Men du får mest mulig kjørelengde ut av hastighetenStart hvis du oppretter dine egne funksjoner. For å gjøre det, gå til nettstedet eller søkemotoren du vil opprette en tilpasset funksjon for og kjøre en testforespørsel med dummitekst. Noe som “REPLACETHISTEXT” er fornuftig. Deretter, dra og slipp URL-en inn i oksenøyet.
For snarveienavnet skriver du inn alt du vil, men pass på at du gjør det ta med en prikk på slutten av snarveienavnet. Dette signaliserer til Speed Launch at det er en funksjon.
Deretter blir du bedt om å beskrive typeninformasjon du legger inn som spørring. Til slutt vil du gå gjennom måladressen og fremheve dummy-teksten din. Speed Launch vil ganske enkelt bytte ut spørringen med dummy-teksten slik at den kan starte et tilpasset søk.
Hvis du for eksempel ville lage en hastighetStart snarvei som lar deg søke etter artikler fra groovyPost.com, og du kan kjøre et søk i den lille tilpassede søkefeltet oppe. Skriv inn REPLACETHISTEXT i søkefeltet og klikk på search.
Nå, dra og slipp URL-en i oksenøyet og lagre snarveien som "groovysearch.”. <- ikke glem prikken på slutten.
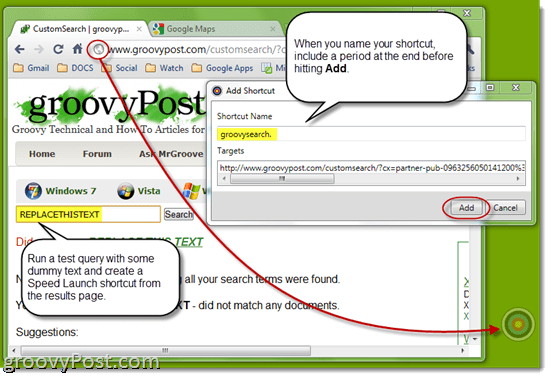
I målfeltet, se etter delen av nettadressen som leser UTSETTELSE og uthev den og klikk Bli ferdig.
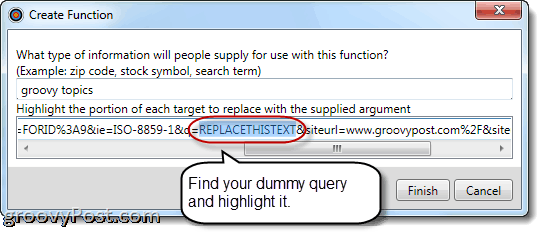
Nå kan du starte din tilpassede hurtiglanseringsfunksjon enten ved å skrive inn navnet på funksjonen i Launch felt eller klikke på knappen. Dette åpner en annen dialog der du kan skrive inn spørringen.
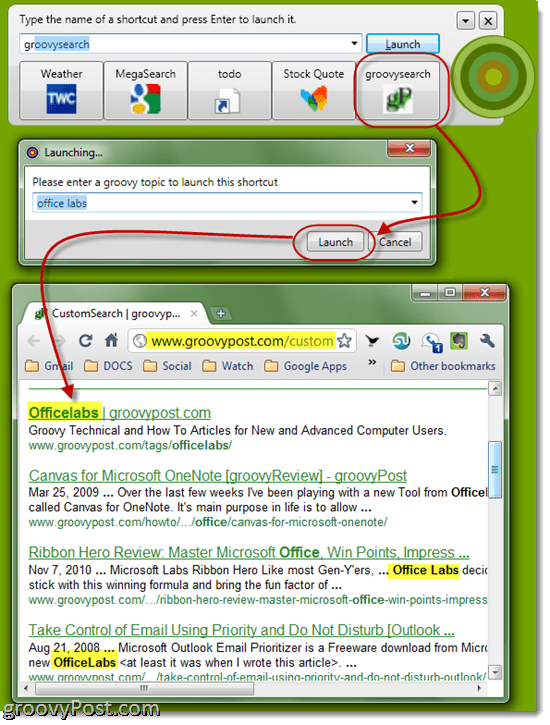
Totalt sett er Speed Launch ganske groovy. Det er en slags lett versjon av Google Desktop Search bar eller OS Xs Spotlight. Jeg liker det fordi det lar deg bygge snarveier fra grunnen av, noe som gjør det veldig kvikk og raskt. Den auto-komplette funksjonen gjør det enda enklere å skrive inn snarveinavnene. Jeg tror ikke dette noen gang vil erstatte Quick Launch-linjen min, men det er et fint alternativ hvis du foretrekker å holde oppgavelinjen ren. Med litt kreativitet kan du virkelig gjøre dette for deg, og legge til snarveier for hurtigstart for alt fra mailto: kontakter, Skype-anrop og systemvedlikeholdsoperasjoner.
For å se Speed Launch i aksjon, sjekk ut denne videoen som er laget av skaperne på Office Labs:
![Microsoft TechNet Virtual Labs [groovyTips]](/images/groovytip/microsoft-technet-virtual-labs-groovytips.png)




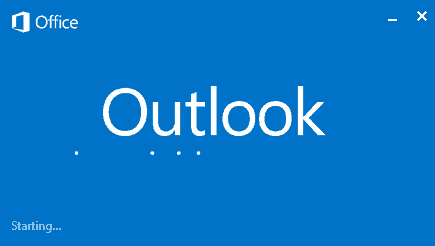




Legg igjen en kommentar