Veiledning for bruk av autotekst-hurtigdeler i Office 2010

Hva er AutoText?
AutoText er den største delen av Quick Parts, og ifølge Microsoft:
AutoText er gjenbrukbart innhold som du kan lagre og få tilgang til igjen og igjen. Klikk Auto for å få tilgang til AutoText-galleriet. Du kan lagre AutoText i AutoText-galleriet ved å velge teksten du vil bruke på nytt, ved å klikke Auto, og klikk deretter Lagre valget i AutoText Gallery. Ved å fylle ut den nye byggesteininformasjonen lagrer du innholdet du lagrer for å bruke igjen og igjen.
Eller med andre ord, AutoText er bare biter av tekstinnhold som er lagret, slik at du automatisk kan sette inn i dokumentene, e-postmeldingene og prosjektene dine med et enkelt trykk. Det sparer mye tid!
Hva er raske deler?
I følge Microsoft:
Quick Part Gallery er et galleri der du kan opprette, lagre og finne gjenbrukbare innholdsstoffer, inkludert AutoText, dokumentegenskaper som tittel og forfatter og felt.
Vi vil se mer på andre deler av Quick Parts senere, men foreløpig la oss fokusere på AutoText.
Slik lager du en ny AutoText-oppføring
I Word 2010 lagres AutoText-oppføringer som byggesteiner. Hvis du vil opprette en ny oppføring, bruker du Lag ny byggestein dialogboks.
1. I dokumentet, Å velge de innhold (tekst) at du vil gjøre om til en AutoText-oppføring.
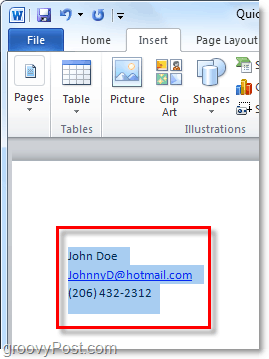
2. Klikk de Sett inn bånd og deretter Klikk de Raske deler knapp. Klikk deretter Lagre valget i AutoText Gallery.
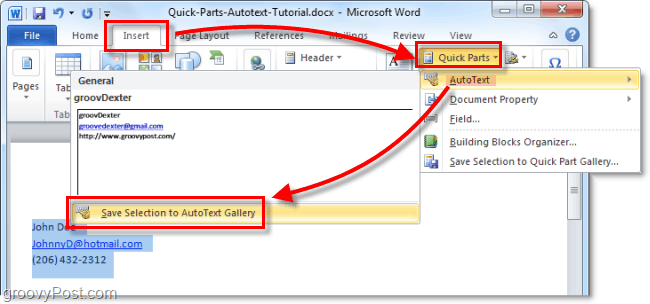
3. Fyll ut informasjonen i Lag ny byggestein dialogboks:
- Navn: Skriv inn et unikt navn for AutoText-oppføringen.
- Galleri: Velg Auto galleri.
- Kategori: Velg Generell kategori, eller opprett en ny kategori.
- Beskrivelse: Skriv inn en beskrivelse av byggesteinen.
- Lagre i: Klikk på navnet på malen i rullegardinlisten. Klikk for eksempel Normal.dotm
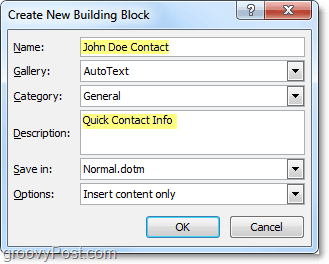
Det er alt det som trengs for å lage AutoText-oppføringer. Selvfølgelig kan du lage forskjellige sett for forskjellige prosjekter og lagre dem i forskjellige dokumentmaler (.dotm-filer,) men vi sparer så lange gjøremål for en annen groovy artikkel.
Slik sletter du en automatisk tekstinngang
4. Lignende Gå til trinn 2 ovenfor, gå til kategorien Sett inn og til hurtigdeler> Autotekst-menyen. Denne gangen vil du imidlertid Høyreklikk en Autotekstoppføring og så Å velge Organiser og slett.
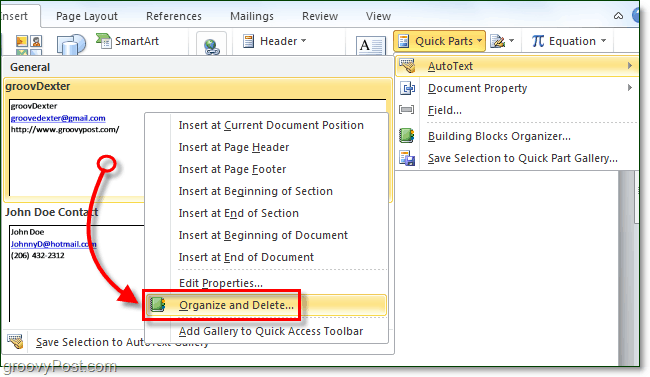
5. Klikk de Autotekstoppføring som du vil fjerne og deretter Klikk de Slett knapp.
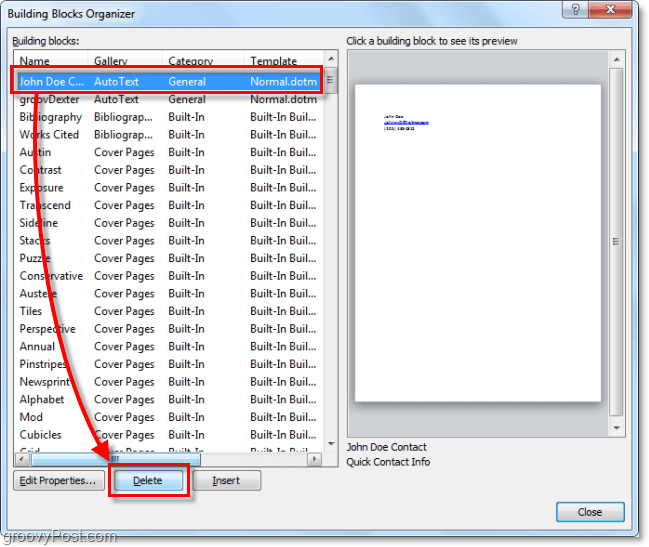
Bruke AutoText i Word 2010
6.a Begynn å skrive tekst som er inneholdt i en Autotext-oppføring, når du får det første ordet eller slik at du skriver inn, ser du en liten popup-vindu som forteller deg at du kan trykk Tast inn for å sette inn Autotext-oppføringen.
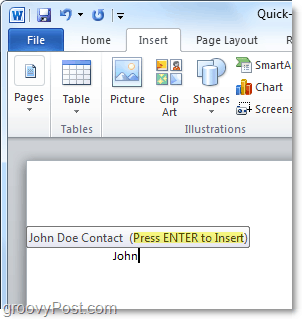
6b Alternativt kan du bare skrive inn de første par bokstavene i en autotekstoppføring og deretter trykk F3 for å sette inn den mest like Autotext-oppføringen.
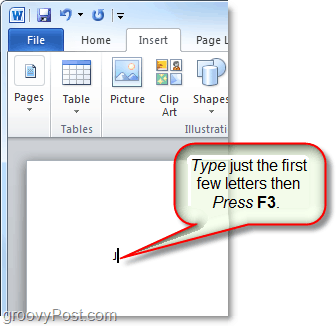
Uansett hvilken måte du bestemmer deg for å bruke AutoText, bør resultatet være det samme. AutoText-oppføringen din legges til i dokumentet på standard spesifisert måte. Selvfølgelig kan du alltid bruke Hurtige deler> AutoText-knapp på Sett inn bånd for å plassere AutoText, men det krever alle de ekstra trinnene.
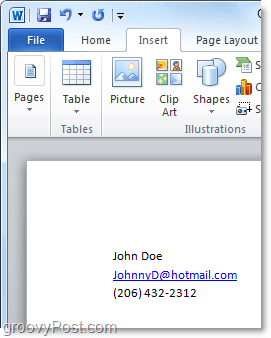
Hva er en hurtigdel for dokumenteiendom?
Dokumenteiendommer raske deler gir raskt ogenkel tilgang til metadataegenskapene til dokumentet. Selv om AutoText er tilgjengelig i både Word og Outlook, er raske deler til dokumentegenskaper bare tilgjengelige i Word 2010; resten av suiten er utelatt.
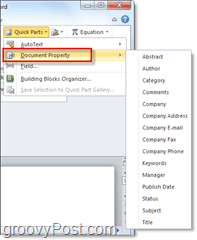
7. Det er noen få forskjellige måter å få tilgang til dokumentegenskaper på. Den raskeste er fra Fil> Info Meny. Her kan du Klikk de Eiendommer for å vise dokumentpanelet, eller du kan gå rett til vinduet med avanserte dokumentegenskaper.
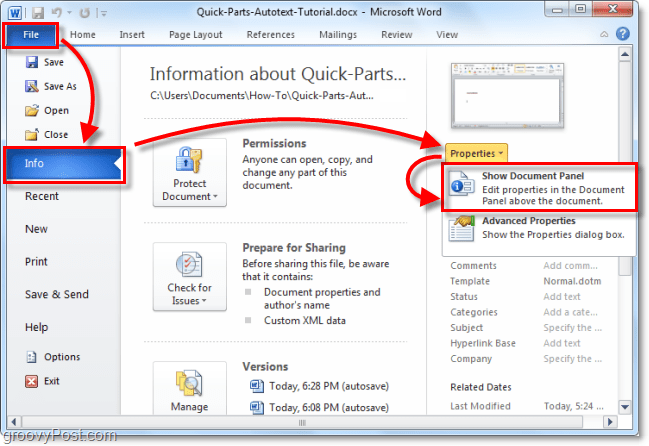
8.a Hvis du valgte dokumentegenskapeneI panelet vises den som en bar like over dokumentarbeidsområdet. På den ene siden gir dette deg en rask måte å redigere metadataene til et dokument på, men det har ulempen med å ta mye skjermplass.
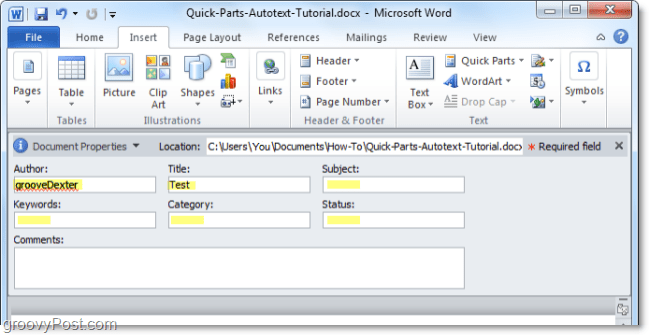
8.b Du kan også få tilgang til avanserte dokumentegenskaper fra dokumentpanelet.
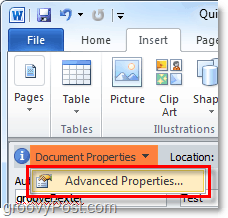
9. Vinduet Egenskaper for avanserte dokumenter er det samme vinduet du vanligvis vil se om du Høyreklikket en dokumentfil fra Windows Utforsker og valgt Eiendommer. I Sammendrag -fanen, kan du redigere all metainformasjonen til et dokument.
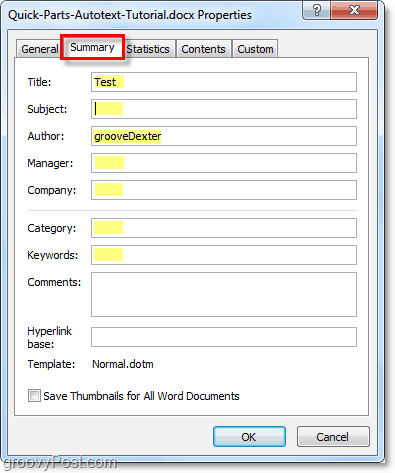
10. Du kan angi hurtigeiendeler til dokumentegenskaper fra Sett inn båndet i Word. Når den er satt inn i et dokument, vil den bruke alle data som er tilgjengelige for å fylle ut ønsket informasjon automatisk.
Merk at det fungerer som en datasynkronisering. Hvis du endrer denne informasjonen, er endringen også i de avanserte dokumentegenskapene.
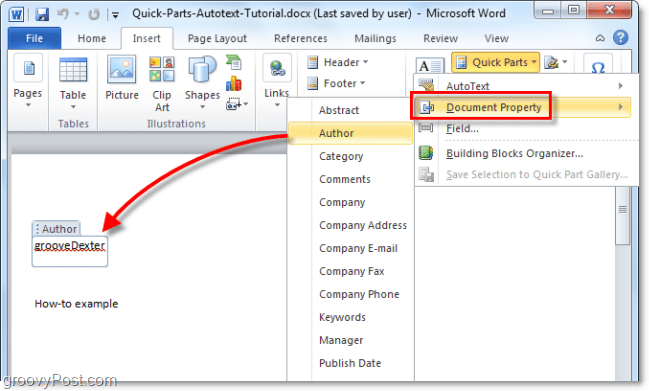
Høres ut som moro? Gi det et løp! Jeg må spille med flere nye Office 2010-funksjoner!


![Microsoft kunngjør sluttdatoer for Office 2010 [groovyNews]](/images/microsoft/microsoft-announces-final-release-dates-for-office-2010-groovynews.png)




![Microsoft Office 2010 Beta Last ned [groovyDownload]](/images/download/microsoft-office-2010-beta-download-groovydownload.png)
![Microsoft Office 2010 RTM tilgjengelig via MSDN for nedlasting [groovyDownload]](/images/download/microsoft-office-2010-rtm-available-via-msdn-for-download-groovydownload.png)

Legg igjen en kommentar