Introduksjon til Windows 7-policy - Lokal brukersikkerhetspolicy

Policyverktøyene er veldig kraftige og farlig derfor i dag skal vi gå gjennom det enkle trinnvise eksempelet med å angi passordpolicy for kontoer som er opprettet på en Windows 7-PC.
Trinn 1 - Administrere passordalternativ på en lokal konto.
Selv om du kan sette passordpolitikken påkontoer, visste du at du også kan administrere passord på andre lokale kontoer ved å bruke administratorverktøyet Lokale brukere og grupper? La oss gå inn og se på innstillingene raskt.
La oss først åpne lokale brukere og gruppeadministratorverktøy - Åpen de Startmeny og skriv inn lusrmgr.msc og slo Tast inn.
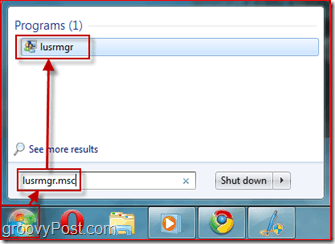
Trinn 2 - Velge hvilken bruker som må endre passordet ved neste pålogging
Å velge de brukere mappe for å få en liste over alle lokale kontoer på din Windows 7 PC. Klikk de Bruker konto og Høyreklikke på den for å trekke opp hurtigmenyen. Å velge Eiendommer.
Et nytt vindu vil vises som viser de tilgjengelige innstillingene for brukeren. Først Fjern merkingen Passord utløper aldri, og så Kryss av Bruker må endre passord ved neste pålogging. Neste, Klikk OK.
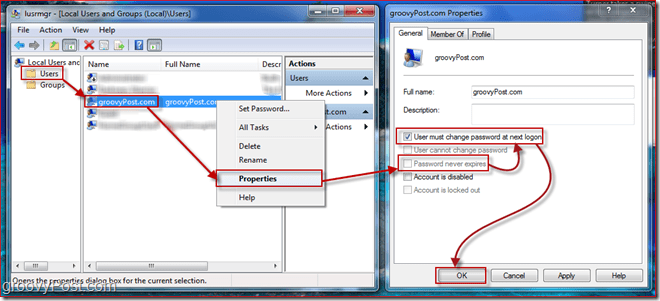
Innstillingene der inne er relativtselvforklarende. Nå som passordet utløper og brukeren må endre passordet ved neste innlogging, må vi konfigurere noen detaljer om et passord, for eksempel passordlengde. For å gjøre dette, må vi åpne sikkerhetspolitikkeditoren for Windows 7.
Trinn 3 - Åpne Manager of Security Policies
Klikk de Startmeny knappen igjen og Type i secpol.msc og slo Tast inn.
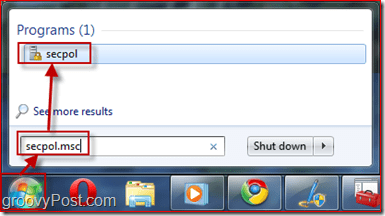
Trinn 4 - Behandle sikkerhetspolicyene - Minimum passordlengde
La oss sette sikkerhetspolicyen slik at en minimum passordlengde er ti tegn. Dette gjør du i venstre rute Utvide de Kontopolitikk meny og Klikk Passordpolicy. Nå Å velge en policy du vil redigere etter Høyreklikke på den og Velge Eiendommer. I mitt eksempel vil jeg sette passordlengden til 10 tegn. Du kan også konfigurere andre ting som maks passord alder men skulle overlate det til standard 42 dager.
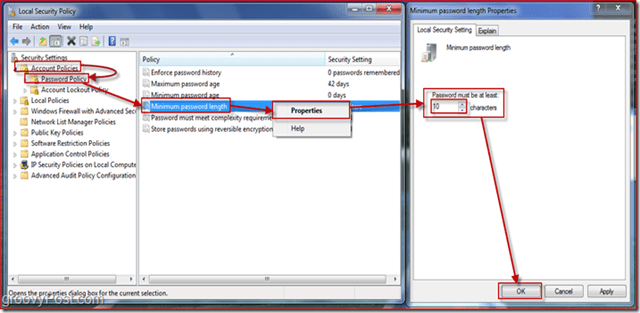
Trinn 5 - Policy Application
Passordpolicyene du oppga gjelder bare brukerpassordene som utløper. Hvis du vil sjekke hvilke brukere som har passord som ikke utløper, kan du gå tilbake til lusrmgr.msc (Step 1 ovenfor) og se på de forskjellige kontoene.
La oss se på brukeropplevelsen for brukeren vi krevde å endre passordet ved neste innlogging.
Trinn 6 - Bruker må endre passord ved innlogging
Som du ser, når brukeren prøver å logge på, blir han bedt om å endre passordet sitt (konfigurert dette i trinn 2 ovenfor.)
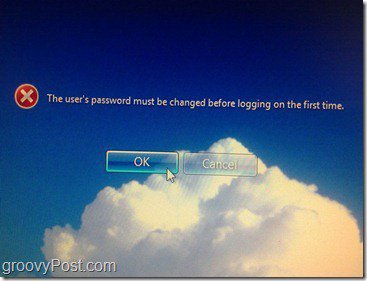
Nå legger vi inn et kort passord for å demonstrere effekten av Minimum passordlengde Policy fra trinn 4:
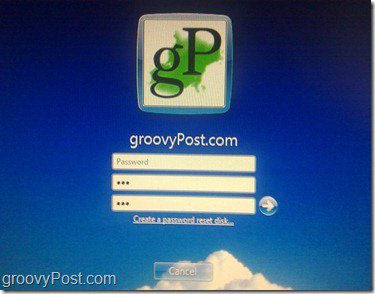
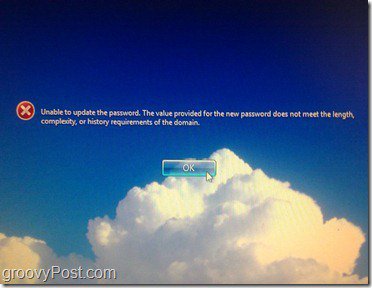
Akkurat som forventet mottar vi en feilmelding om at passordet ikke oppfyller den nødvendige lengden.
Nå legger vi inn et passord som oppfyller lengdepolitikken og prøver å endre det:
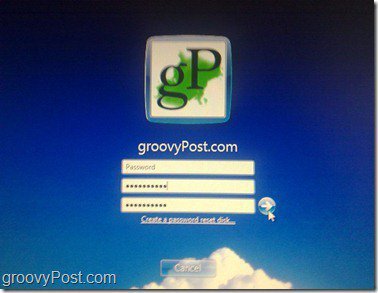
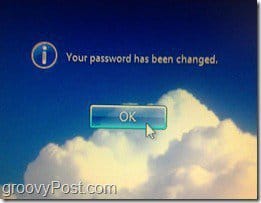
Denne gangen siden passordet møtte alle passordkrav, kan vi endre det, og vi får en dialogboks som indikerer at passordendringen er vellykket. Etter å ha trykket OK, vil brukeren logge seg på og ikke være pålagt å endre passordet sitt på nytt i 42 dager (med mindre du angir det på noe annet i trinn 4.)
Konklusjon
Denne artikkelen bare riper overflatene angående hva slags ting du kan kontrollere med på en Windows-datamaskin ved å bruke lokale og gruppe- og sikkerhetspolicyer. Føl deg fri til å pirke rundt og leke med noen av de andre innstillingene.
Min eneste advarsel er VÆR FORSIKTIG. Les nøye før du endrer noen av retningslinjene, da noen retningslinjer kan føre til uventede utfall. Jeg har personlig gjort en endring før det låste meg ut av min egen datamaskin!




![Gi nytt navn til Windows 7-gjestekontoen [Slik gjør du det]](/images/microsoft/rename-the-windows-7-guest-account-how-to.png)




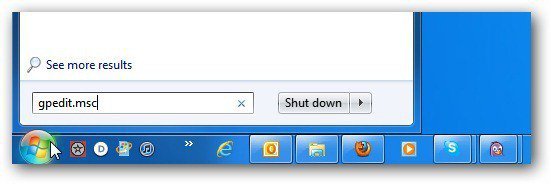
Legg igjen en kommentar