Skjul navn, foto og e-post fra påloggingsskjerm for Windows 10
Hvis du er en Windows 10-bruker, kjenner du påloggingenskjermen viser brukernavnet, kontobildet og e-postadressen din. Enten du bruker en Microsoft-konto eller oppretter en lokal konto, gjør informasjonen som vises det enklere å logge på systemet ditt.

Når du kommer til påloggingsskjermen i Windows 10, vises bildet, e-postadressen og navnet ditt på det.
Hvis du ønsker et sikrere system,spesielt på delte PCer, en ting du kan gjøre er å skjule disse dataene. Å skjule disse dataene gjør det mye vanskeligere for en annen person å få tilgang til dataene dine. For øyeblikket har Windows 10 ikke en måte å gjøre det på i sine innstillinger. Men du kan skjule dataene ved å bruke Group Policy i Windows 10 Pro eller et registerhack i hjemmeversjonen.
Bruk gruppepolicy i Windows 10 Pro eller Enterprise
Start Group Policy og gå til Datakonfigurasjon> Windows-innstillinger> Sikkerhetsinnstillinger> Lokale retningslinjer> Sikkerhetsalternativer. Dobbeltklikk deretter på Interaktiv pålogging: Vis brukerinformasjon når økten er låst.
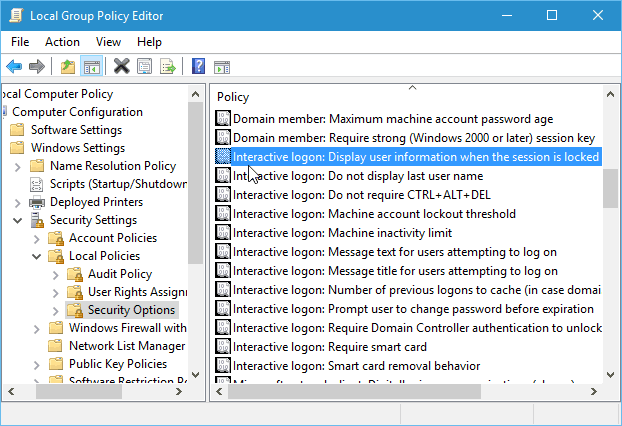
Under rullegardinmenyen for lokal sikkerhet endrer du rullegardinmenyen til Ikke vis brukerinformasjon og klikk Bruk.
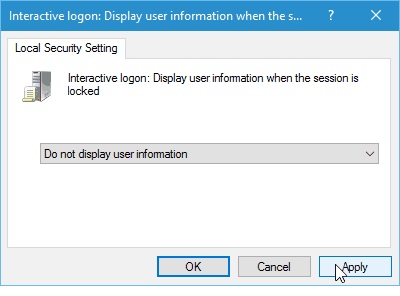
Neste, i samme seksjon, dobbeltklikker du på Interaktiv pålogging: Ikke vis siste brukernavn. Under kategorien Lokal sikkerhetsinnstilling setter du den deretter til Aktivert og klikker Bruk.
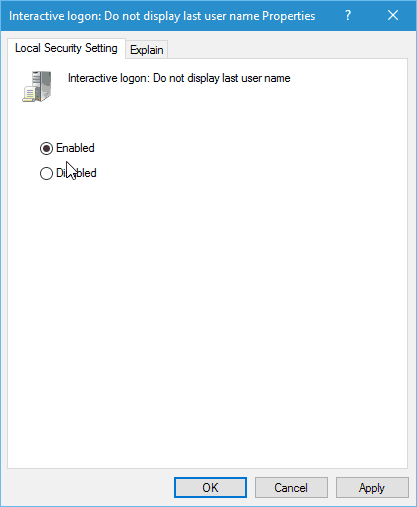
Skjul brukernavn og e-post fra påloggingsskjerm Windows 10 Home
Gruppepolicy er ikke tilgjengelig i hjemmeversjoner av Windows, men du kan fortsatt gjøre dette med et registerhack.
Viktig! Å finpusse registeret er ikke for svakhjerte. Hvis du gjør noe galt, kan du rote datamaskinen din og gjøre den ustabil. Før du gjør endringer i registeret, må du sørge for å ta sikkerhetskopi av det eller for noe mer brukervennlig, opprette et gjenopprettingspunkt først.
Klikk på Start-knappen og type: regedit og trykk Enter eller velg registerredigeringsprogrammet fra søkeresultatene.
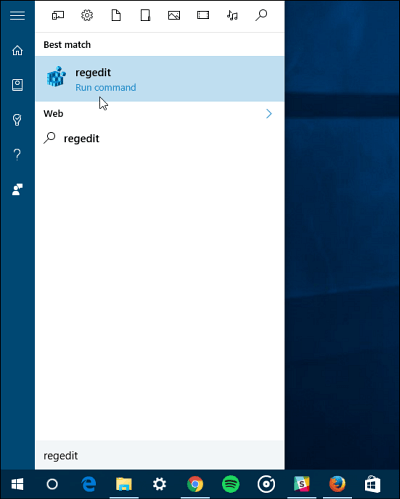
Gå nå til HKEY_LOCAL_MACHINESOFTWAREMicrosoftWindowsCurrentVersionPoliciesSystem. Dobbeltklikk deretter på dontdisplaylastusername oppgi og endre verdien fra 0 til 1 og klikk OK.
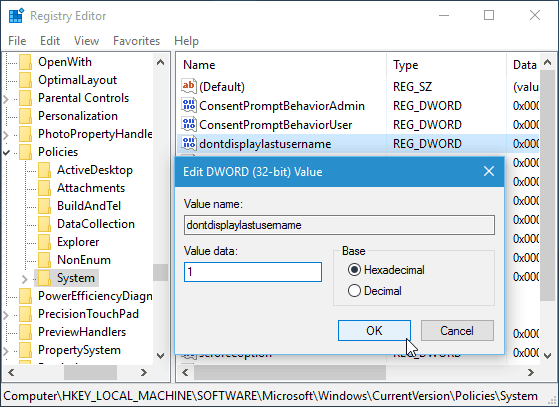
Neste, i høyre panel oppretter du en ny DWORD 32-bit verdi og gir den navnet DontDisplayLockedUserID og lag verdidataene til 3.
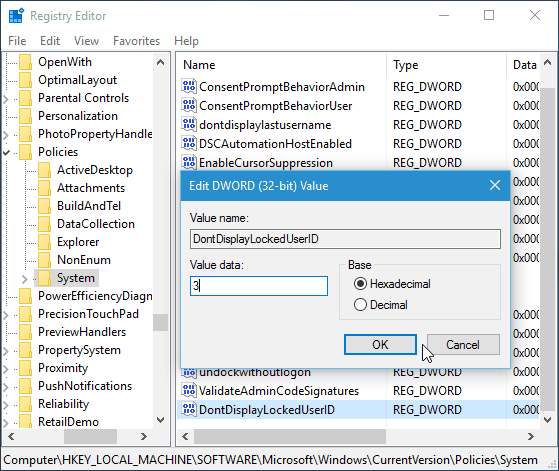
Etter at du er ferdig med registerredigererenog start datamaskinen på nytt. I stedet for å se bildet, e-postadressen og navnet ditt på påloggingsskjermen, ser du at bildet ditt nå er en generisk logo. Navnet ditt er erstattet av "Lås opp PC-en", og du må skrive inn e-postadressen din og deretter passordet.
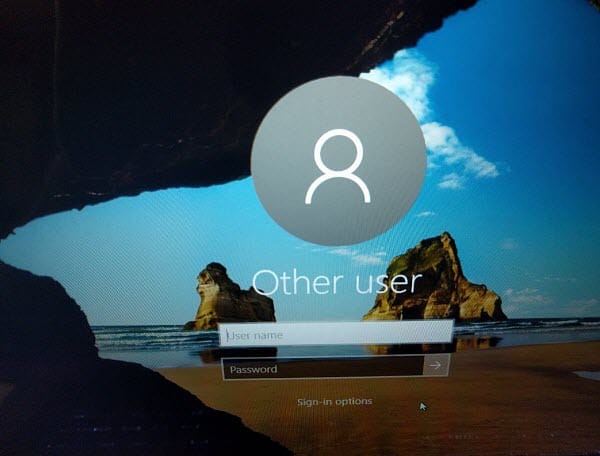
Det er også verdt å merke seg at hvis du har lagt til andre brukere på datamaskinen din, vil disse kontoene ikke lenger vises i nedre venstre hjørne
enten. Hver person må logge seg inn på sine respektive kontoer manuelt.


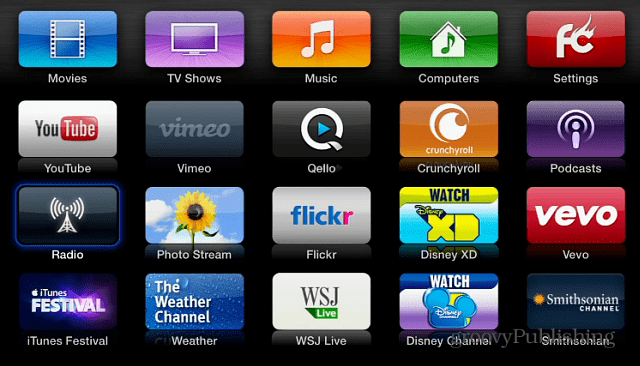
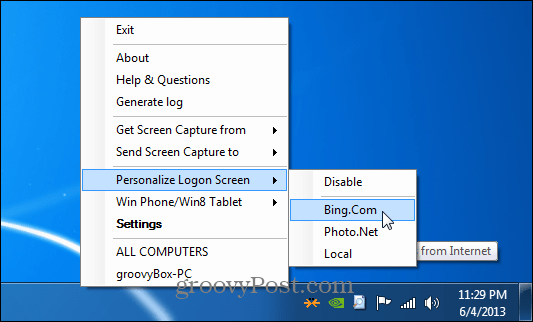



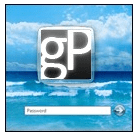

Legg igjen en kommentar