Slik synkroniserer du Google Kalender eller Google Apps Kalender med Outlook 2010

Denne guiden viser deg hvordan du legger til en Google-kalender i Outlook 2010, og også hvordan du legger til Google Apps-kalendere i Outlook 2010.
Begge metodene integrerer ICAL privatekalenderdelings-URL for å legge til en Internett-kalender i Outlook 2010. Men som du kanskje har lagt merke til i Google Apps-kontoen din, mangler den private kalender-URL-en. Jeg kommer til det senere - men foreløpig, la oss gå gjennom hvordan du legger til en normal Google-kalender i Outlook 2010.
Trinn én - Legg til en Google-kalender i Outlook 2010
Logg på Google-kontoen din og åpne Google Kalender. Klikk innstillinger og velg Kalenderinnstillinger.
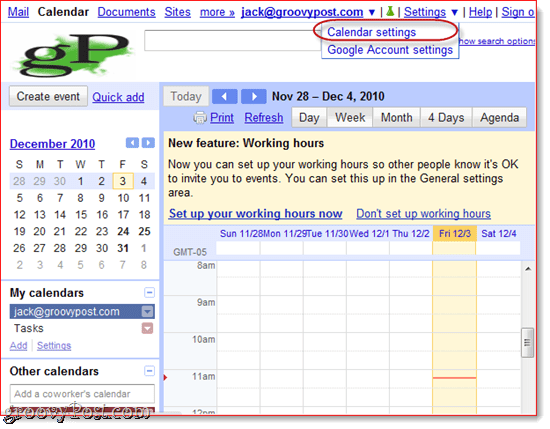
Trinn to
Klikk kalendere og så klikk navnet på Google-kalenderen du vil legge til Outlook 2010.
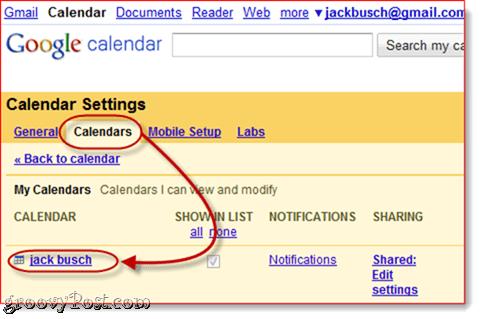
Trinn tre
Bla nedover til Privat adresse og klikk de ICAL knappen i midten.
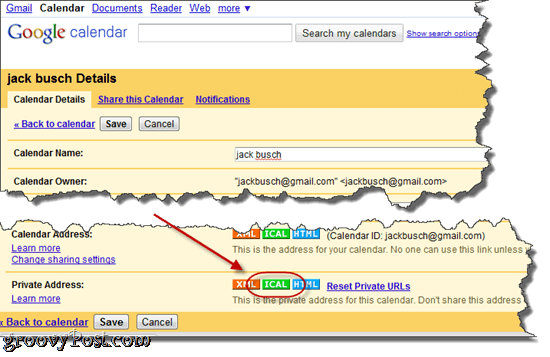
Trinn fire
Kopiere dette URL til utklippstavlen din.
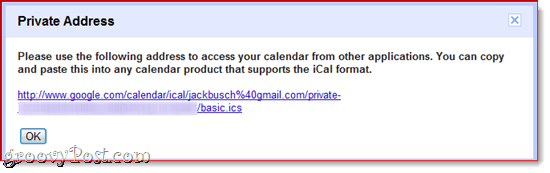
Merk: Det er ingen autentisering for denne URL-en, noe som betyr at hvis noen kjenner denne URL-en, kan de få tilgang til kalenderen din. Hvis denne URLen av en eller annen grunn faller i gale hender, kan du tilbakestille dine private URL-er innen klikke Tilbakestill private nettadresser i forrige skjermbilde. Merk at du må legge til eventuelle kalendere du har lagt til før du tilbakestiller de private nettadressene.
Trinn fem
Launch Microsoft Outlook 2010 og klikk Kalendere.
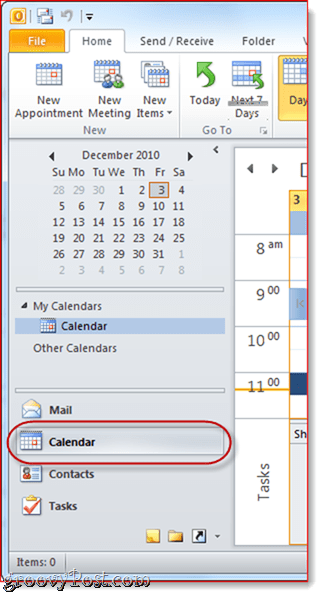
Trinn seks
I hjemmebåndet, klikk Åpne kalender i ruten "Administrer kalendere" og velg Fra Internett ...
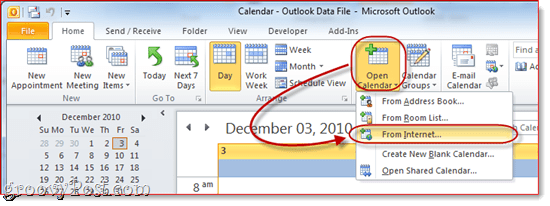
Trinn syv
Lim inn den private ICAL url inn i boksen og klikk OK.
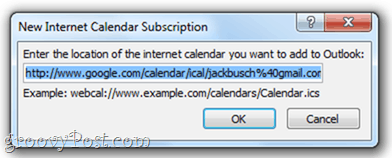
Trinn åtte
Når du blir bedt om det klikk Ja hvis du vil legge til kalenderen uten å justere noen innstillinger.
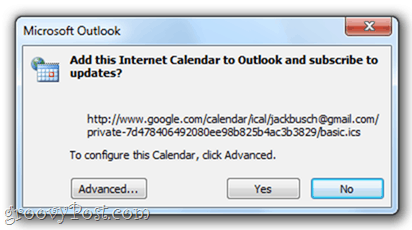
Ellers kan du gjøre det klikk Avansert for å endre noen innstillinger. De eneste innstillingene som er verdt å konfigurere, er mappenavnet (dvs. hvordan det vil se ut i navigasjonsruten) og beskrivelsen, hvis du trenger den. Du bør legge varen under Oppdateringsgrense sjekket, slik at du ikke oversvømmer Google-kontoen din med oppdateringer og blir låst ute (dette vil sannsynligvis ikke skje uansett). Det er et alternativ å inkludere vedlegg fra Internett-kalenderen din, som du kan gjøre i Google Kalendere ved å bruke funksjonen Google Labs Hendelsesvedlegg, men det vedlagte dokumentet overføres ikke til Outlook uansett om du sjekker dette eller ikke.
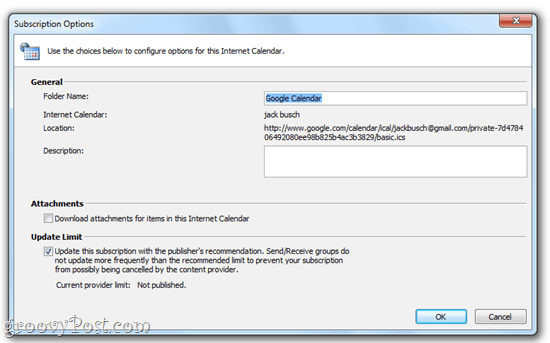
Trinn ni
Gratulerer! Du kan nå vise, redigere og oppdatere Google Kalender fra Outlook 2010. Du kan til og med vise den side om side med Outlook-kalenderen.
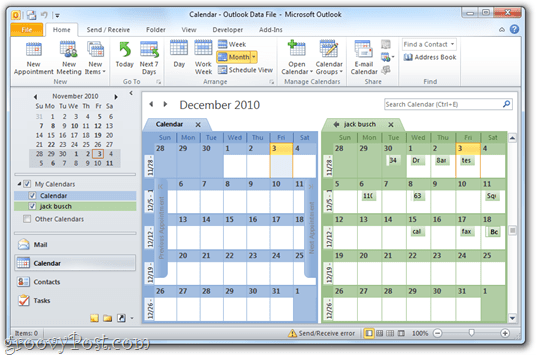
Eller det kan du Høyreklikk kalenderen din og velg overlegg for å se de to kalenderne dine i overleggingsmodus, slik at du kan se nøyaktig hvor avtalene overlapper hverandre.
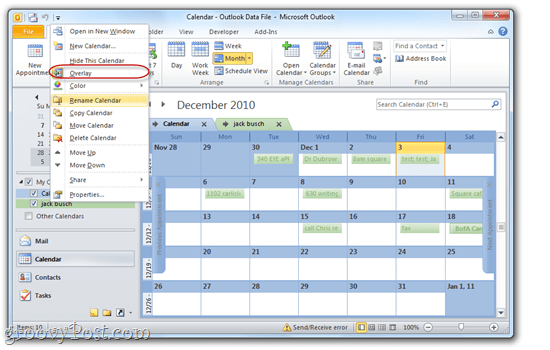
Legger til en Google Apps-kalender i Outlook 2010
Legger til en Google Apps for domenekalender tilOutlook 2010 gjøres ved å bruke nøyaktig samme prosedyre. Som standard vil imidlertid Google Apps-kalendrene dine ha den private delings-URLen skjult for brukere. Slik avslører du den private URL-delen for deling av kalender for Google Apps-kontoer.
Steg en
Logg deg på Administrer dette domenet dashbord for Google Apps-kontoen din. Merk: Bare administratorer kan gjøre dette. Neste, klikk kalendere.
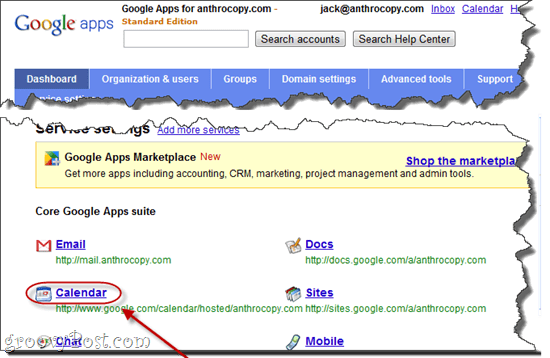
Trinn to
Under Delingsalternativer velge Del all informasjon og utenforstående kan endre kalendere. Klikk Lagre endringer.
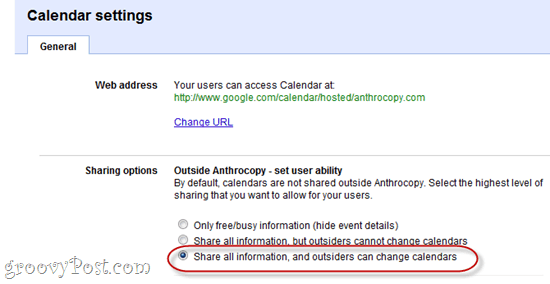
Trinn tre
Nå, når du går inn på Kalenderinnstillinger i Google Apps for Domener-kontoen dinkunne se URL for privat deling. Fullfør trinn tre til ni i ovennevnte opplæring for å fullføre legge til Google Apps-kalenderen din til Outlook 2010.
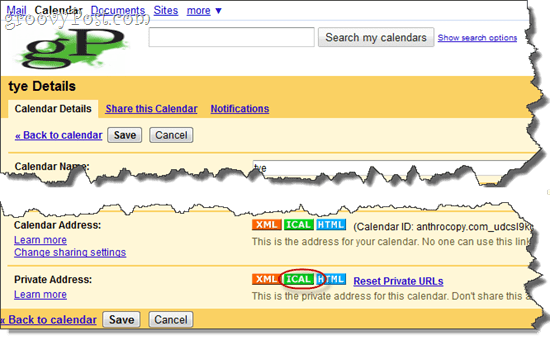
Merk: Av en eller annen grunn kan det ta en stund før eksisterende kalendere viser en privat adresse. Men nye kalendere som er opprettet etter endring ovenfor, vil ha den private adressen umiddelbart tilgjengelig. Av denne grunn er det en god idé å gjøre denne endringen før du setter opp nye brukerkontoer.










Legg igjen en kommentar