Planlegg Windows til å sove og våkne automatisk

For lat til å gå inn på kontoret ditt og skyve PÅknappen hver morgen? Jeg også. Det er grunnen til at jeg konfigurerte Windows oppgaveplanlegging slik at datamaskinen min automatisk sover og våkner på et bestemt tidspunkt. Du kan også med denne opplæringen.
Brian har gjort en fantastisk jobb med å dekkeflere pene ting du kan gjøre med Windows oppgaveplanlegging. En til: planlegger Windows å våkne eller sove automatisk på et bestemt tidspunkt. Hvorfor vil du gjøre dette? Jeg vet ikke om deg, men for meg brukte jeg min stasjonære Windows 7-PC som filserver i noen tid. I stedet for å sende wake-on-LAN-pakker hver gang jeg ønsket å få tilgang til en fil på Windows-filserveren min, bestemte jeg meg for å la saken være fra kl. 10 til 22 hver dag. Dette var et kompromiss mellom å våkne opp på forespørsel og forlate datamaskinen min 24/7 (beklager, miljø.)
Det er tredjeparts strømstyringsprogrammersom gjør dette, hvorav mange følger med bærbare datamaskiner. Men hvis du er på et vanlig vanilje Windows-skrivebord, kan det være lurt å bare gå foran og gjøre det innfødt. Dette er hvordan:
1. Deaktiver hybrid søvn / dvalemodus. (Valgfritt, men anbefalt.)
2. Lag en skriptfil (.bat) for å sette datamaskinen i dvale.
3. Lag en skriptfil (.bat) for å vekke datamaskinen din.
4. Planlegg datamaskinen din til å sove og våkne på et bestemt tidspunkt.
Hvordan deaktivere hybrid søvn / dvalemodus i Windows
Det første trinnet er å deaktivere hybrid søvn og / eller dvalemodus på datamaskinen din. Hvorfor vil du gjøre dette?
Dvalemodus er en strømsparende funksjon som sparermaskinens tilstand (inkludert ikke-lagrede dokumenter, programstatus osv.) på den primære harddisken i stedet for på RAM (som hvilemodus.) Avveininga er langsommere gjenopptakstid, men mindre strømuttak. Dette er viktig for bærbare datamaskiner med batterier, men ikke så mye for stasjonære maskiner. Hybrid søvn gjør begge deler - den lagrer åpne dokumenter og applikasjonstilstander i minnet og harddisken. Dette er slik at du ikke mister noe i tilfelle strømbrudd.
Men den virkelige saken er at noen ganger, hybridsøvn / dvalemodus kan forstyrre et automatisert vekkeskript, avhengig av konfigurasjonen. I mitt tilfelle våknet av dvalemodus fra et skript bare halvparten - datamaskinen ville slått på, fansen ville snurre, og jeg skulle bli sittende fast på skjermen “Gjenoppta Windows” for alltid. Hvis du har lignende problemer, kan det være lurt å deaktivere dvalemodus / hybrid søvn helt. Dette er hvordan:
Åpne en ledetekst som administrator. For å gjøre dette i Windows 7, klikk på Start-knappen, skriv cmd og høyreklikk deretter cmd.exe og velg Kjør som administrator.
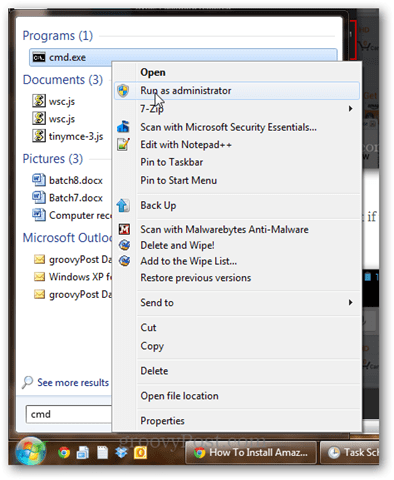
Type powercfg -h off og trykk Enter.
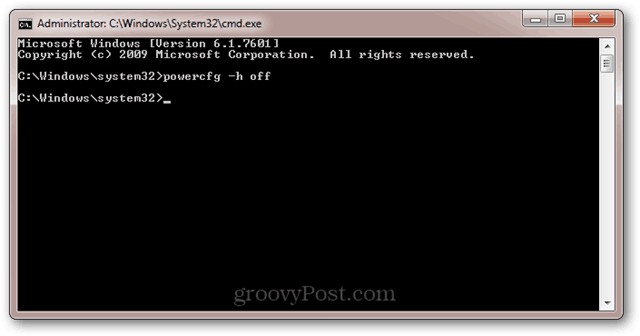
Hvis kommandoen var vellykket, får du ingen feilmeldinger.
Hvis du får feilmeldingen: “Du har ikke tillatelse til å aktivere eller deaktivere dvalemodusfunksjonen”Les deretter på forrige trinn om å kjøre cmd.exe som administrator.
Nå, som en bjørn som er avhengig av espresso, vil datamaskinen ikke lenger dvale. Det vil sove, men det vil ikke dvale. Oppdrag utført.
For mer informasjon om Hibernation vs. Sleep, les denne oppskrivningen som Austin gjorde om emnet: Forstå PC og enheter, Sleep VS. Dvalemodus [groovyTips]
Hvordan lage en batch-fil (.bat) for å sette datamaskinen i dvale
Måten vi skal legge datamaskinen i dvale på, er forbikjører et skript (.bat) som vil starte søvnkommandoen. Ved å bruke en batchfil kan du legge til andre parametere og kommandoer til den senere uten å avvise oppgaven din for Windows Task Scheduler.
Hvis du vil lage en søvnbatchfil, åpner du Notisblokk og skriver følgende:
Rundll32.exe Powrprof.dll, SetSuspendState Sleep
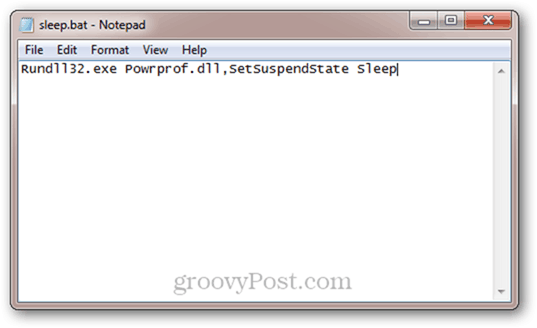
Klikk på File -> Save As, under Save as type, velg Alle filer *.* og gi filen din et navn som sleep.bat (eller noe annet med en .bat-utvidelse.)
Har det? Hvis ikke, kan du bare laste ned søvn- og vekke-batch-filene jeg allerede har opprettet ved å klikke her.
Hvordan lage en batch-fil (.bat) for å vekke datamaskinen din
Det er ikke en kommandolinjekommando for å vekke dindatamaskin. Det skyldes at hvis du er i stand til å kjøre kommandoer, er datamaskinen din selvfølgelig allerede våken. Men det vi kan gjøre er å lage en batch-fil med noe vilkårlig i den og deretter fortelle Windows Task Scheduler at den kan vekke datamaskinen til å kjøre den. Så gå videre og lag en batchfil som gjør noe som “ekko Hello!” Og lagre den deretter som wake.bat.
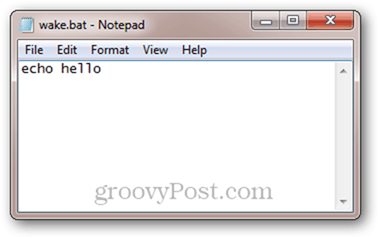
Igjen, du kan også bare laste ned søvn / våkne batch-filer her.
Hvordan planlegge datamaskinen din til å sove og våkne til en viss tid
Nå som vi har batchfiler til å sove og vekke datamaskinen vår, er alt vi trenger å gjøre å fortelle Windows når vi skal kjøre dem.
Kjør oppgaveplanlegging. Den raskeste måten å komme til det er ved å klikke på Start-knappen og skrive Oppgaveplanlegger.
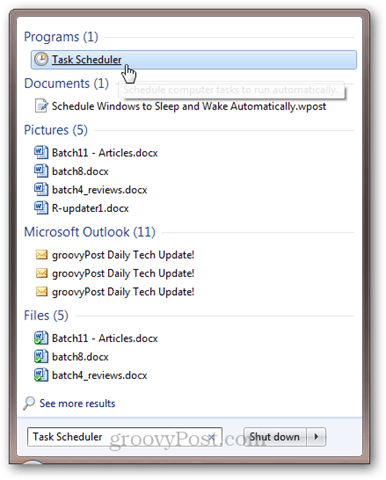
Klikk Handling og så Opprette oppgave; i kategorien Generelt, gi den et navn som "Sov."
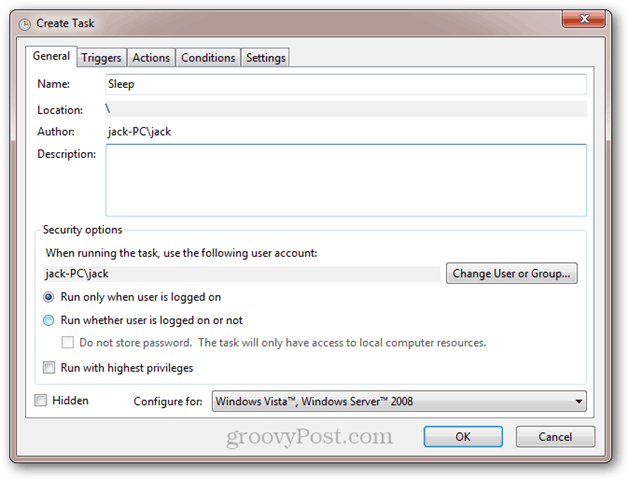
I Triggers fane, klikk Ny. Sett oppgaven til å begynne "På en timeplan" og velg daglig og plug-in tiden når du vil at den skal kjøres. Klikk OK.
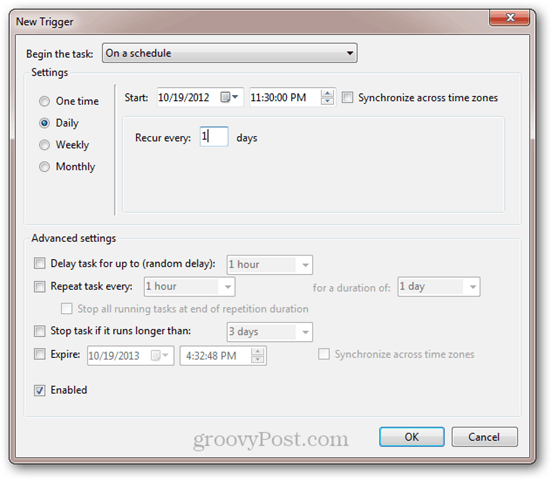
Utløseren din vil være aktivert.
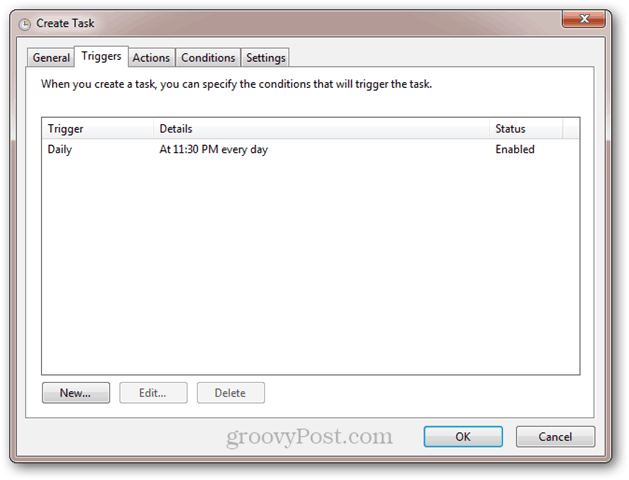
Deretter klikker du på handlinger fane og klikk Ny. Sett handlingen til "Start et program" og bla gjennom sleep.bat-skriptet. Klikk OK.
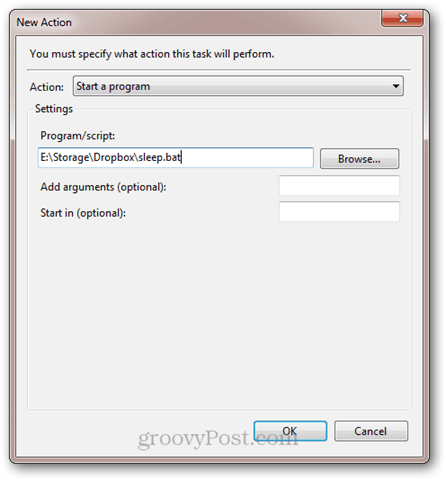
Her er din handling:
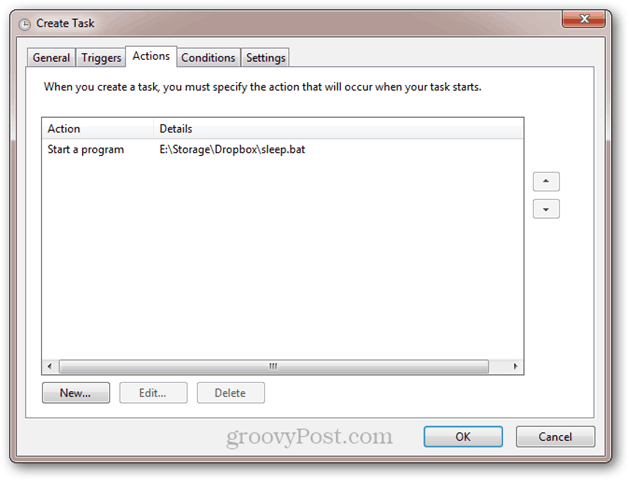
Hvis du vil hindre datamaskinen i å sove hvis programmer kjører eller noen bruker datamaskinen, bruker du følgende innstillinger under fanen Betingelser:
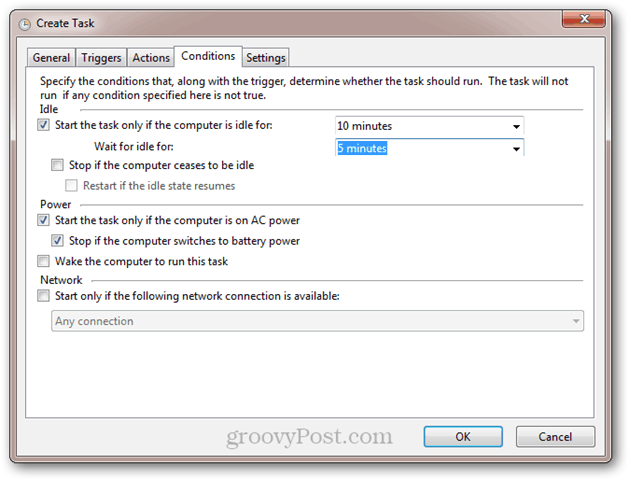
Klikk OK. Du er ferdig med denne delen. Hvis du vil teste den ut, kan du legge til en ny trigger som setter den i gang 1 minutt fra nå.
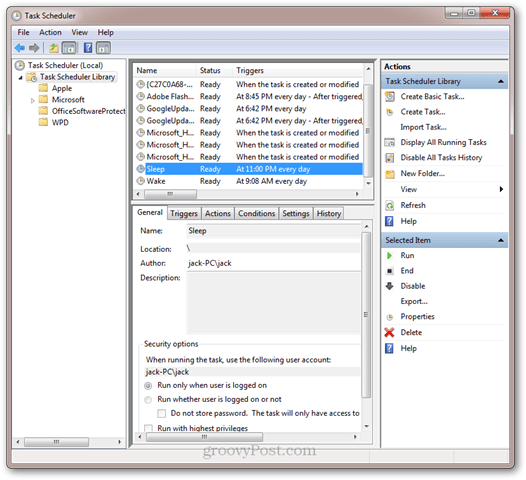
Neste, la oss lage en Våkne oppgave. Klikk Handling og Lag oppgave, og gi den navnet Våkn i den generelle fanen.
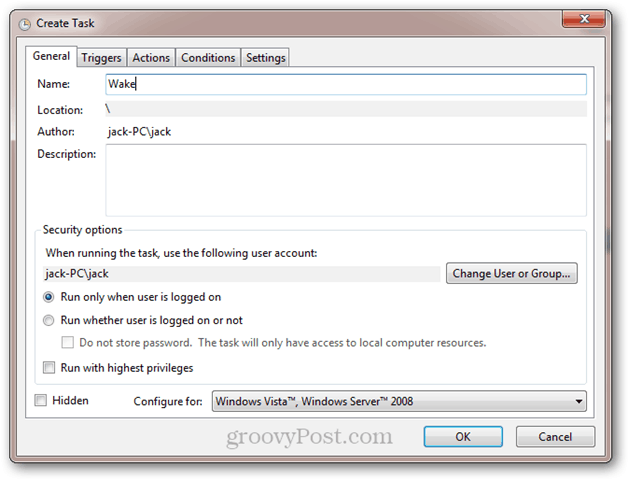
Deretter lager du en daglig trigger med tiden du vil vekke datamaskinen.
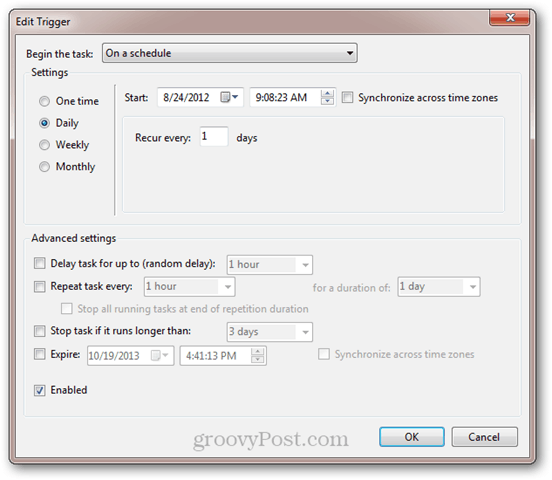
Deretter går du til handlinger fane og foreta en handling for å kjøre wake.bat-skriptet.
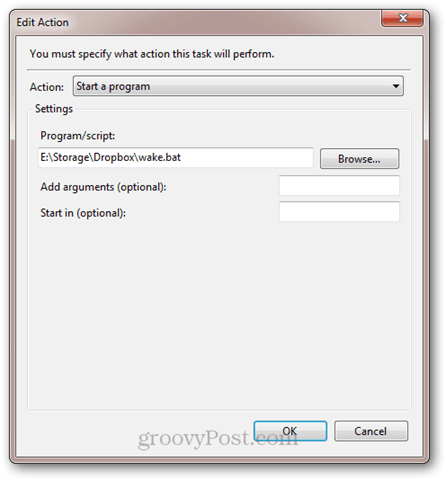
Gå nå til Forhold fane. Her må du forsikre deg om at alternativet “Vekk datamaskinen for å kjøre denne oppgaven” er merket.
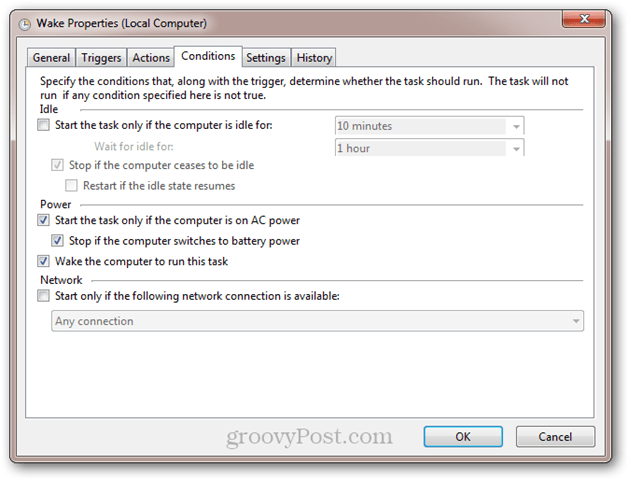
Klikk OK. Nå vil datamaskinen våkne og sove til planlagte tider. Nyt!









Legg igjen en kommentar