10 Google Chrome Power bruker tips og triks
Google Chrome er en av de beste nettleserne der ute og absolutt den mest populære. Det du ikke visste er at Chrome kan være enda mer nyttig for deg hvis du sjekker ut tipsene nedenfor.
Bruker tips for Chrome Power
1. Oppdater Google Chrome til den nyeste versjonen manuelt
Hvis du har lest om funksjonene i den nyeste Chrome-versjonen og ikke kan vente med å få tak i nevnte funksjoner, trenger du ikke å vente til Chrome oppdateres automatisk.
Bare klikk på alternativer -knappen, og gå deretter til Om Google Chrome. Hvis en ny oppdatering eksisterer, vil nettleseren laste den ned, og du må bare starte på nytt for å installere den.
Flere detaljer om manuell oppdatering av Chrome her.
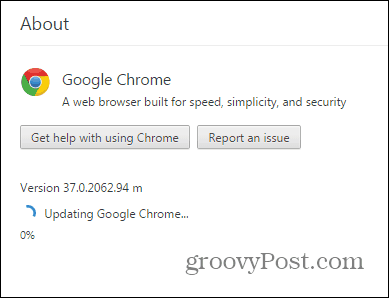
2. Velg din egen plassering
Kanskje du vil se et nettsted som brukere fra etbestemt plassering gjør. Det kan være mange grunner til dette, for eksempel forskjellig innhold avhengig av region (eller noe innhold som ikke er tilgjengelig på et bestemt sted). Dette gjøres enkelt.
Begynn med å åpne Chrome utviklerverktøy ved å slå F12 på tastaturet. Når verktøyet er åpent, klikker du på telefonikonet på venstre side.
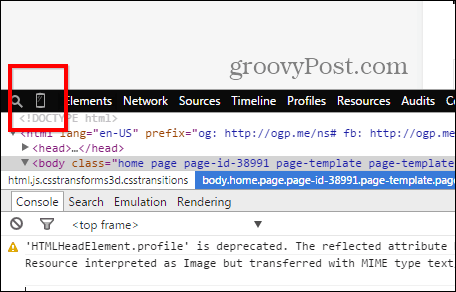
Under emulering, klikk Sensorer.
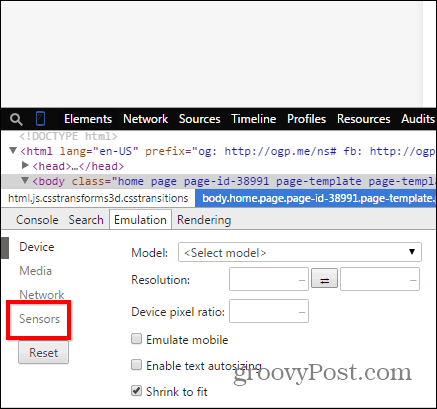
Nå, kryss av Emulere geolokasjonskoordinater og skriv inn koordinatene du ønsker.
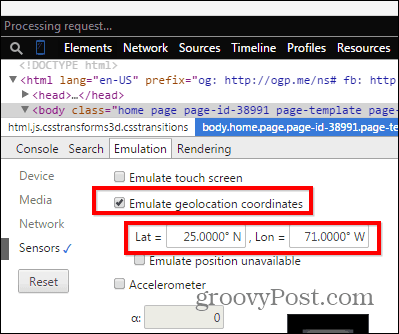
3. Vis nettsted som mobil enhet
Og siden vi bruker utviklerverktøyene tilemulere funksjoner på mobilenheter, hva med å se på et nettsted som du ville gjort på en mobilenhet? Hvis du har en treg internettforbindelse, kan dette bidra til at ting blir litt raskere.
Klikk Enhet i den samme emuleringsmenyen.
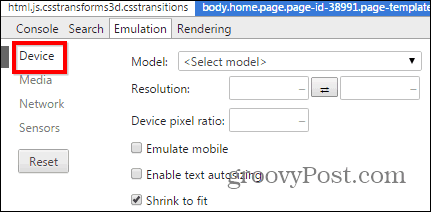
Nå, i Modell , velg enheten du vil se nettstedet som.
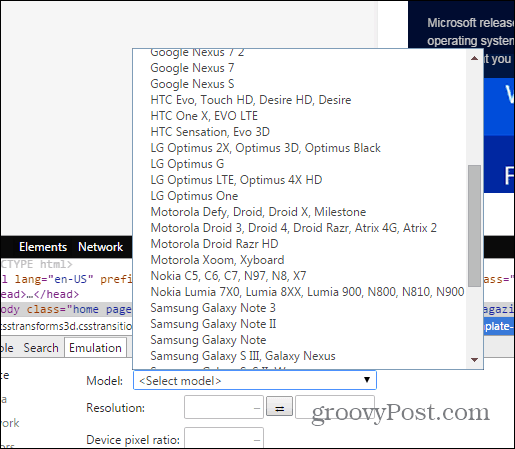
Nå ser du nettstedet slik du ville gjort på den mobile enheten.
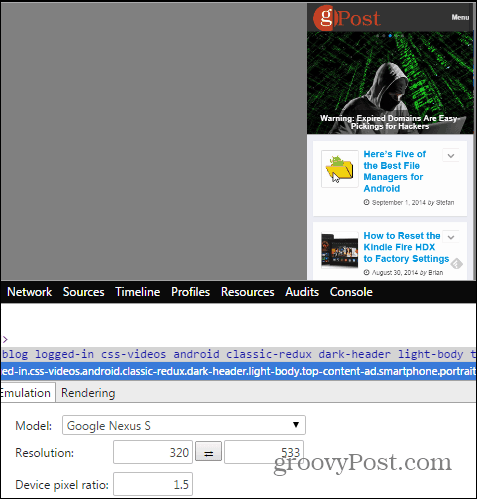
4. Lagre en side som PDF
Google Chrome kan lagre en side som en PDF direkte,uten behov for noen ekstra programvare. Bare åpne siden du vil lagre, og trykk Ctrl + P på tastaturet (i Windows), eller Cmd + P hvis du bruker en Mac.
Klikk Endring under skriverens navn.
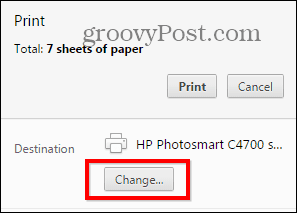
I Lagre som PDF velger du Lagre som PDF.
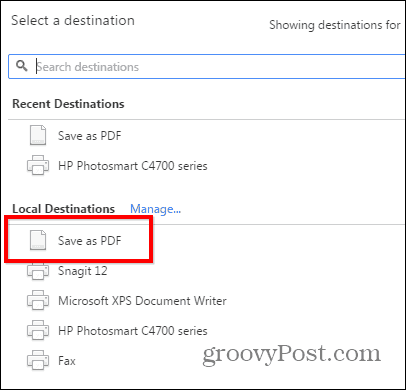
Det er fint å bruke Google Chrome som PDF-leserfordi det er lett på systemressurser kontra å installere et hog i et program som Adobe Reader. Sjekk faktisk artikkelen vår om hvordan du gjør Chrome til din standard PDF-leser. Selv om du ikke vil sette Chrome som standard, anbefaler vi å bruke noe lettere og sikrere enn Adobe Reader. Sjekk ut vår artikkel om fem PDF-verktøy for å lese og lage PDF-filer.
5. Endre standardsøkeleverandøren
Google er normalt Chromes standardsøkeleverandør. Du kan imidlertid endre det hvis du foretrekker en annen. Klikk på alternativer -knappen øverst til høyre i Chrome-vinduet, og klikk deretter Innstillinger.
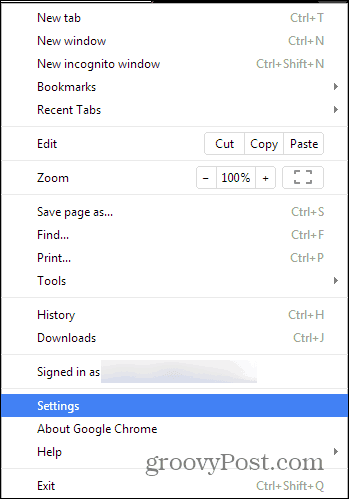
Nå blar du ned til du finner søk-delen. Velg en søkemotor fra listen eller klikk Administrer søkemotorer å legge til en annen som DuckDuckGo.
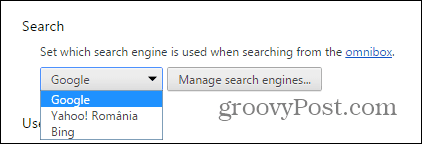
6. Slett en automatisk fullført oppføring
Hvis du noen gang har søkt etter noe, og du ikke vil at andre brukere skal vite om det, lar Chrome deg slette forslag om automatisk fullføring av nettadresser om gangen, uten å slette hele historikken.
Bare merk oppføringen du vil slette, og trykk på Skift + Slett på tastaturet.
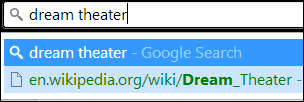
7. Aktiver Ikke spor
I samme personvernavdeling er det alltid en god ide å aktivere Do Not Track-funksjonen (selv om ikke alle nettsteder faktisk vil bry seg om det). Du finner den i innstillinger menyen du har brukt for litt siden, under Avanserte innstillinger.
Det er under personvern, men hvis du trenger flere detaljer, har vi en artikkel som dekker Chromes ikke sporingsfunksjon i detalj.
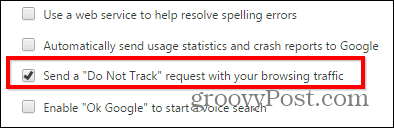
8. Søk bare etter resultater på et bestemt nettsted
Hva om du bare vil få søkeresultater fra et bestemt nettsted for et bestemt søkeord. La oss si at jeg vil få resultater om Google Chrome fra nettstedet vårt.
Bare skriv: nettsted: groovypost.com i Chrome-omnibaren, etterfulgt av søkeordene, som jeg gjorde i skjermdumpen nedenfor. Her søker jeg groovyPost spesielt etter elementer relatert til Google Chrome.
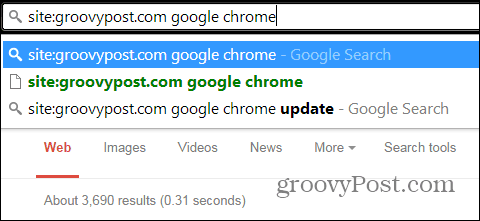
9. Gjør Chrome raskere ved å lukke prosesser
Hvis Chrome er på den langsomme siden, må du vite at Googles nettleser har en egen oppgavebehandling, som du kan bruke til å se hva som bremser ting og lukke prosessene for å få ting til å fungere raskere.
Du kan komme til det ved å trykke på Shift + Esc på tastaturet, eller du kan finne det i menyen som vises ved å klikke på alternativer knapp, under Verktøy.
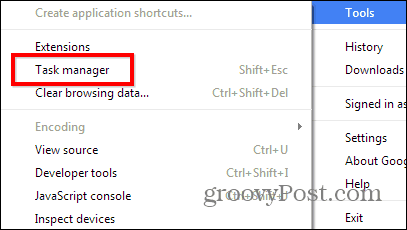
Hvis du vil lukke noe, klikker du på det og deretter Avslutt prosess.
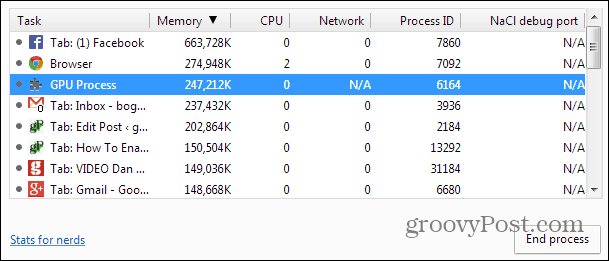
10. Tilbakestill Chrome til standardinnstillinger uten å installere på nytt
Hvis du har eksperimentert med utvidelser og innstillinger, noe som resulterer i at Google Chrome oppfører seg underlig, vet du at du kan tilbakestille den til fabrikkstatus.
Hjemmesiden, ny fanetilstand, festede faner, cache (inkludert informasjonskapsler, innhold og nettstedsdata) vil alle bli tilbakestilt. Utvidelser og temaer vil bli deaktivert, ikke slettet.
Bokmerkene dine blir imidlertid beholdt. Slik tilbakestiller du Chrome uten å installere på nytt.
Dette er våre Chrome-brukertips for strøm. Hvis du har en av dine egne som du mener burde være på listen, gi oss beskjed i en kommentar nedenfor!
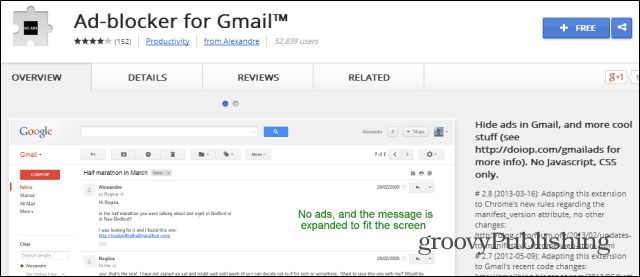

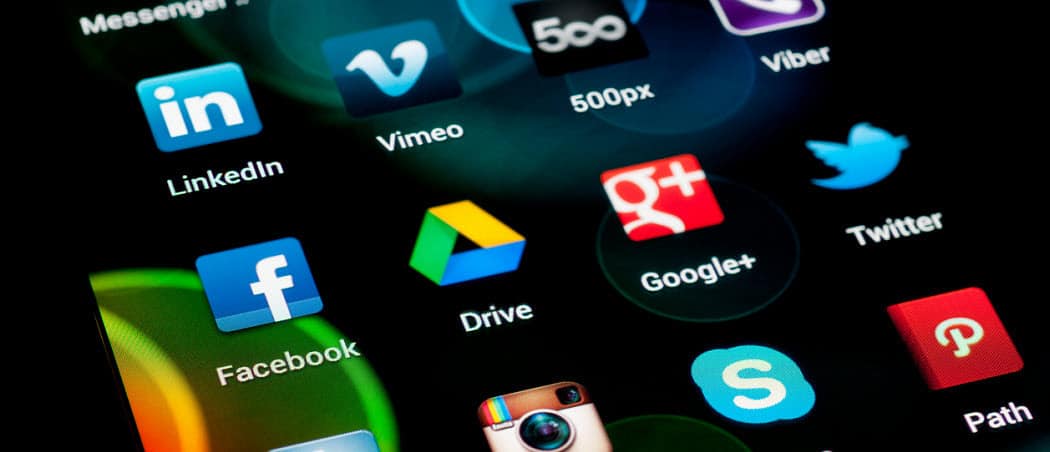



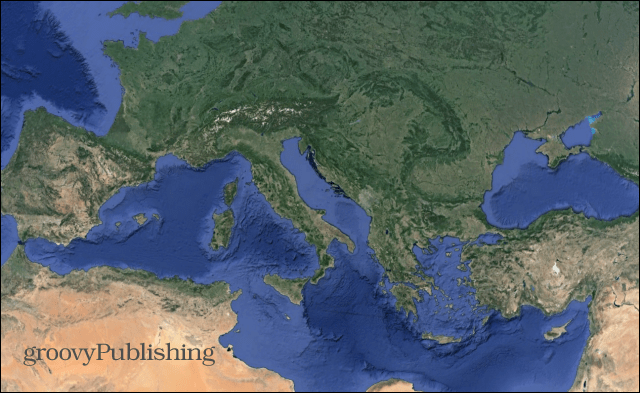



Legg igjen en kommentar