5 tips og triks fra Google Drive som gjør det til en fornøyelse å bruke
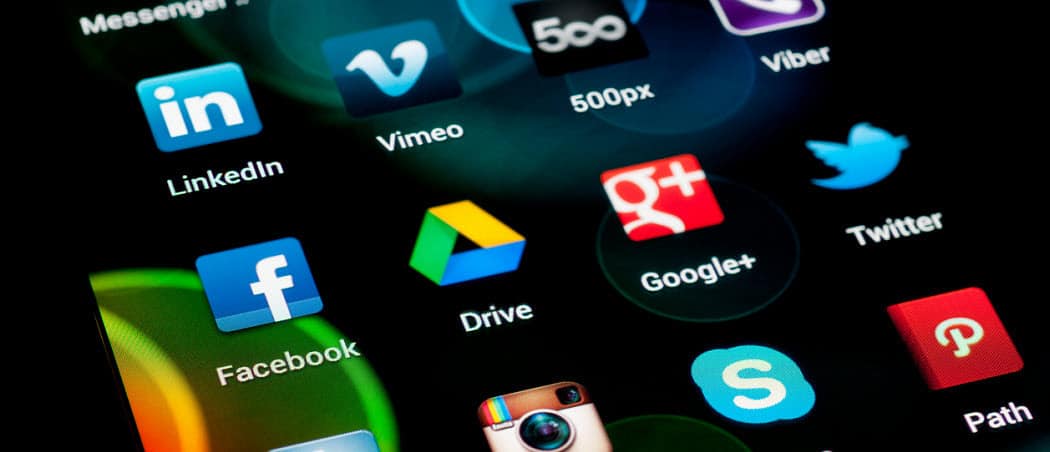
Google Drive blir en styrke å regne med i skylagringsbransjen. Her er noen nyttige Google Drive-tips for alle dine Drive-fans der ute.
Forrige gang snakket jeg om fordelene medDropbox og hvordan ordet “Dropbox” har kommet inn i språket vårt som et verb. Men ikke alle liker Dropbox, spesielt ikke når det gjelder prisen. Til tross for konkurrenter som senker prisene til nesten dumme penger, holder Dropbox hardnakket prisene høyere. Dette åpner døren for troverdige utfordrere i skylagringsmarkedet. En slik verdig motstander er Google Drive.
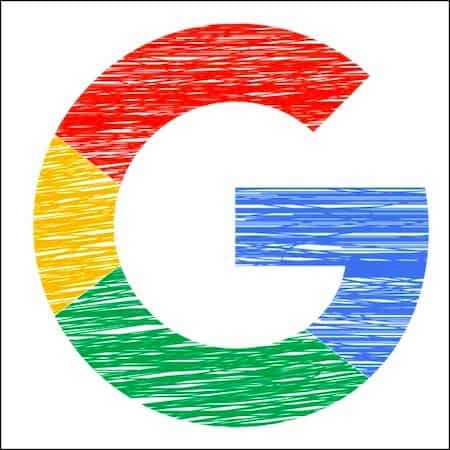
Når folk hører “G-ordet”, hviser de, tegnertannkjøttet tilbake i et grimas og drar ut krusifikset. Men bære med meg. Google Drive har mye å gå for, den viktigste er prisen. Synkroniseringsverktøyet deres (Backup & Sync) er like bra som Dropbox. Pluss selvfølgelig, det hele integreres i Googles økosystem. Så hvis du bruker Gmail, Dokumenter, Ark og så videre, kan det være lurt å bruke Drive og holde alt sammen.
Som noen som faktisk bor i Drive hver dag, her er 5 ekstremt nyttige tips og triks fra Google Drive, noe som gjør tjenesten enda mer behagelig.
5 nyttige tips og triks for Google Drive
Jeg må påpeke at Drive har fått nytt navn som"Google One" i USA, men i resten av verden er det fremdeles Google Drive. Så jeg vil bare referere til det som Drive. Dere nitpickers kan slutte å skrive korreksjonskommentarer nå!
Åpne nye dokumenter med snarveier i nettleseren [NY!]
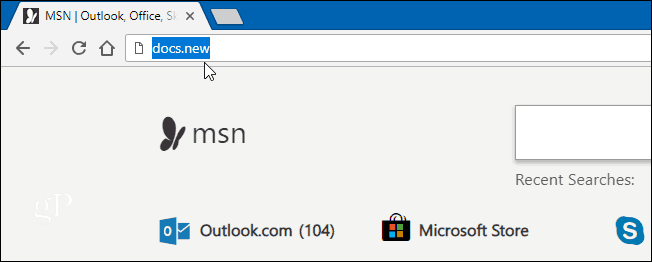
Å være en lat slags fyr, det er irriterende åmå du alltid gå til hovedsiden for enten Google Drive eller Google Docs, finne menyalternativet for et nytt dokument, klikk her, klikk der ... Visst må det være en enklere måte?
Google har endelig tilbudt en. I adressefeltet til nettleseren din (ikke bare Chrome), men du kan også skrive docs.new (for å starte et nytt dokument), sheets.new (for å starte et nytt regneark), forms.new (for å starte en ny form), og så videre.
Ingen behov for http://www. Bare navnet på dokumentformatet og det nye domenet. Men bare Google Office-tjenester støttes for øyeblikket, noe som betyr at ingen andre tjenester som Gmail og Kalender. Ennå.
Legg til Google Drive i Chrome-høyreklikkmenyen
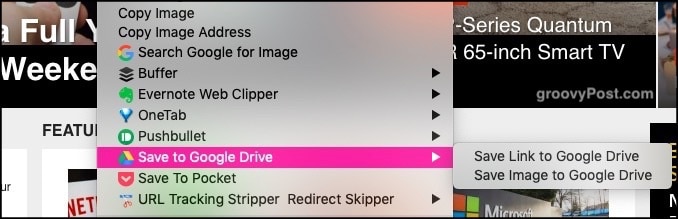
Hvis du prøver å flytte så mye av livet ditt tilskyen som mulig, må du gjøre det enkelt å overføre filer og bilder. En måte er å laste dem ned til datamaskinen din og deretter laste dem opp til Drive. Men det er for komplisert. Vi må kutte ut mellommannen (datamaskinen).
Det er her du kan legge til en “Legg til GoogleKjør ”-alternativet i høyreklikk nettlesermeny. Når du vil laste opp noe til Drive via nettleseren din, høyreklikker du og velger Drive-alternativet. Hvis du ikke er logget på kontoen din, blir du bedt om å logge på først.
Hvis du bruker Windows og heller vil ha den hardkodet inn i Explorer-vinduet med høyreklikk, har vi dekket det her.
Lagre Gmail-vedlegg direkte for å kjøre uten å laste dem ned først
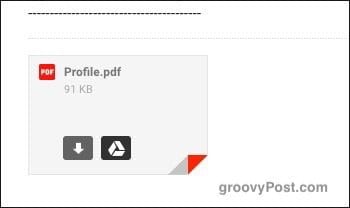
I ånden med å kutte ut mellommannen, kan du også unngå å laste ned Gmail-vedlegg. Last opp dem direkte til Google Drive i stedet.
Når du mottar en e-post med vedlegg, duvil se en forhåndsvisning av den nederst i e-posten. Hvis du holder musen over forhåndsvisningen, vil du se to ikoner, hvorav det ene er et Drive-ikon. Hvis du klikker på det, lastes vedlegget automatisk opp til Drive-kontoen din.
Omgå Gmail-vedleggets størrelsesbegrensninger ved å lagre vedlegget i stasjonen

E-postvedlegg er hardnakket satt til maksimalt 25MB siden e-post startet. Men hva hvis du trenger å sende en større fil til noen?
Selvfølgelig er det fildelingstjenester som slikesom WeTransfer (en personlig favoritt av meg). Du kan også dele filen opp i flere mindre filer, men den er for rotete og tidkrevende. En enklere metode er å be Gmail om å koble til et vedlegg som er lagret i Drive-kontoen din. E-postmottakeren kan laste ned den derfra.
Når du skriver en ny e-post, vil du seet stasjonsikon nederst i e-postvinduet. Hvis du klikker på, åpnes mappestrukturen til Drive-kontoen din. Velg filen du vil koble til, og en innebygd lenke vil bli plassert i e-posten din.
Åpne Microsoft Office-dokumenter i Google Office
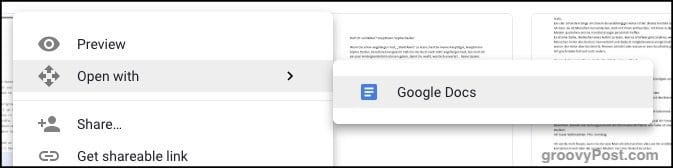
Ikke alle bruker Google Office eller LibreOffice. Mange foretrekker å holde seg til det de vet, og det er ganske mye Microsoft Office. Til tross for store innbrudd fra rivaler som Google, holder Microsoft fortsatt hardnakket fast på mennesker som ebolavirus.
Hvis noen sender deg en Microsoft Office-fil, dukan enkelt åpne den, se den og redigere den. Bare dra filen inn i et åpent Drive-vindu eller bruk Disk-opplastningsknappen. Når den er lastet opp til Drive, høyreklikker du på filen og velger Åpne med–> Google Dokumenter.
Hvis du åpner et Excel-regneark, vil Google Dokumenter i menyen erstattes av Google Sheets. En Powerpoint-fil vil bli åpnet av Google Slides, og så videre.
Når du trenger å sende filen tilbake til den andre personen, åpner du filen og velger deretter Fil–> Last ned som. Velg deretter riktig Microsoft-filformat (doc, xls, og så videre).
Hederlig omtale - Google Dokumenter frakoblet
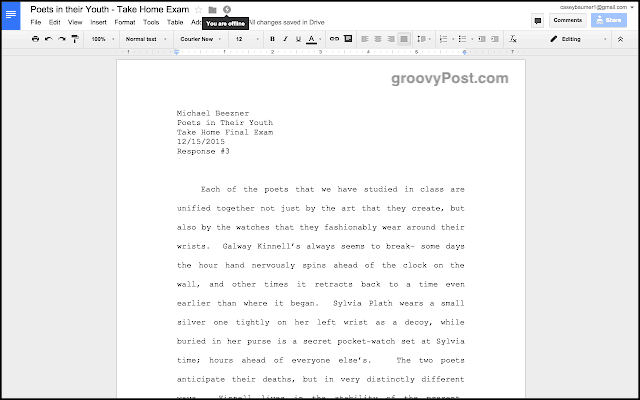
Jeg kunne ikke fullføre denne artikkelen uten å nevne detGoogle Dokumenter frakoblet. Uten denne Chrome-utvidelsen er Google Office helt avhengig av at du har en internettforbindelse. Ellers er det totalt ubrukelig.
Men Google Docs Offline lar deg få tilgang til, lese og redigere filene dine uten internettforbindelse. Ingenting vil imidlertid bli sikkerhetskopiert og synkronisert med Google-servere før du finner wifi igjen.
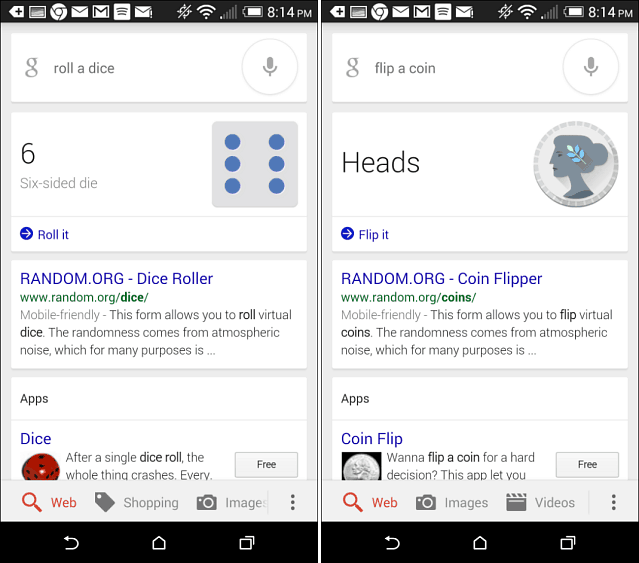









Legg igjen en kommentar