Slik finner du Chromebook maskinvare og systemspesifikasjoner

Chrome OS gir ikke et sentralt sted å finne Chromebooks maskinvare- og systeminfo, men den er der. Slik finner du systeminfo du trenger.
Chromebooks er rimelige enheterperfekt for brukere som bare trenger noe å komme på nettet for å få litt lett arbeid med et "ekte" tastatur og skjerm. De er gode til å se noen få videoer, surfe på nettet, sjekke noen e-poster, etc.
Imidlertid har de kommet langt gjennom åreneog kan gjøre mye mer. Nyere modeller kan kjøre (noen) Android-apper og til og med Linux (hvis du vil bli nerdete). Men i motsetning til andre operativsystemer, i Chrome OS, er det ikke en enkel måte å se maskinvarens system som RAM, CPU og Storage.
Det er noen forskjellige måter du kan finne ut avom hva som skjer under panseret. Her er en titt på hvilken informasjon Chrome OS tilbyr, og hvordan du kan få maskinvare- og systemspesifikasjoner for Chromebooken din.
Sjekk Chromebook maskinvare- og systemspesifikasjoner
Det er en oppgavebehandler for Chrome OS. Men det er ikke så sofistikert og detaljert som Task Manager på Windows 10, for eksempel. For å få tilgang til den, klikker du på menyknappen og velger Flere verktøy> Oppgavebehandling.
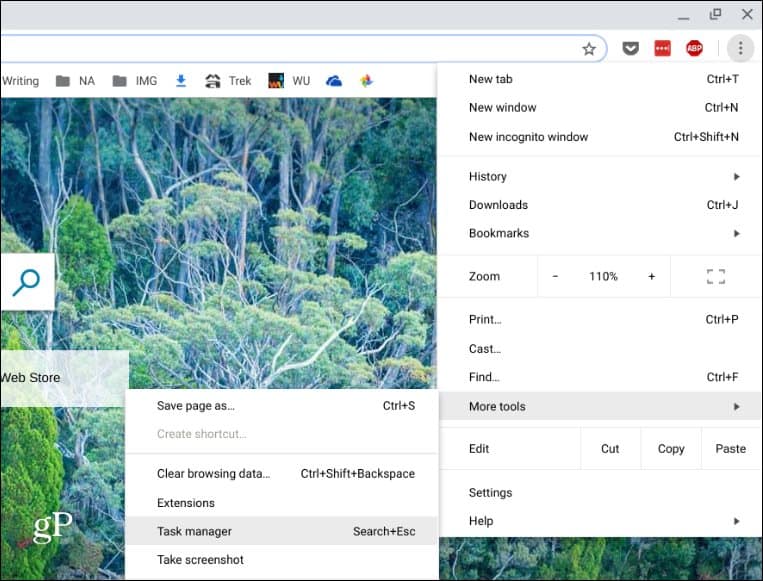
Det vil få opp oppgavebehandleren som viser minne, CPU og nettverk bruk av oppgaver og apper som kjører.
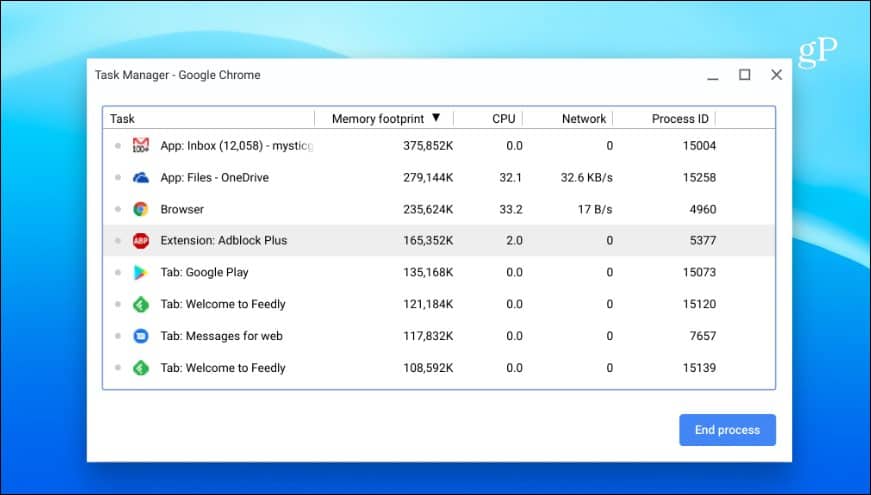
I likhet med oppgavebehandling på Windows 10 kan du høyreklikke på en kolonne og legge til andre kategorier du måtte trenge.
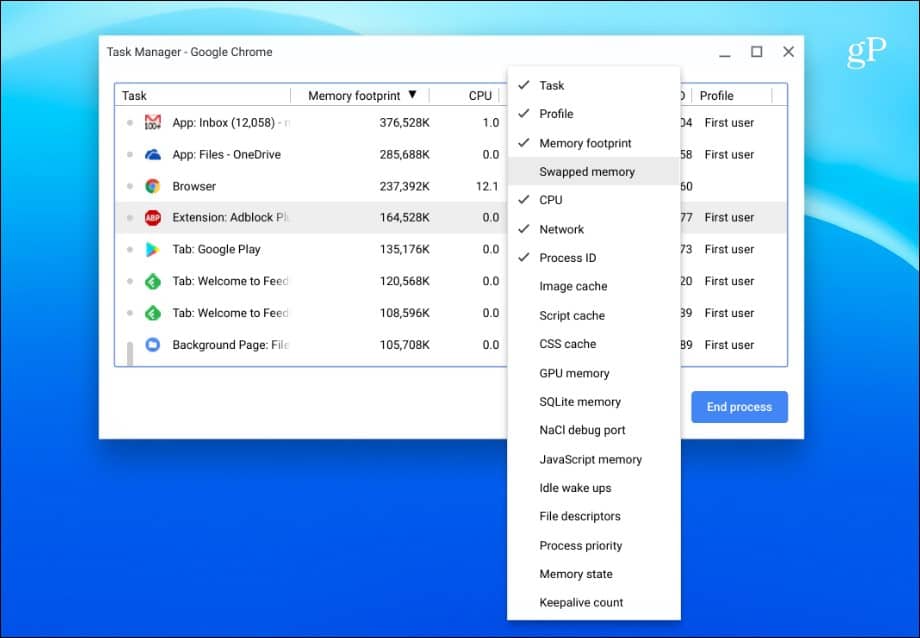
Bruk systemsiden
Du kan finne ut massevis av systeminformasjon påsystemsiden. Det er ikke akkurat brukervennlig - det viser bare tekstinfo - men gir mye teknisk informasjon om Chromebooken din du kanskje trenger å vite. Den viser informasjon som versjonen av Chrome OS, nettverk og maskinvareinfo. For å få tilgang til den, åpner du en ny fane og type: krom: // system og trykk Enter.
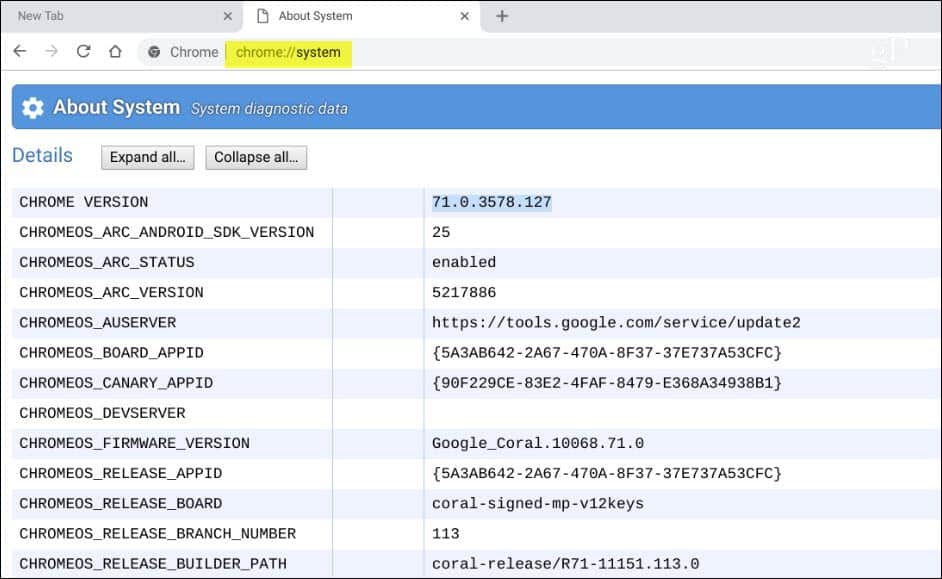
Sjekk tilgjengelig Chromebook-lagring
Hvis du trenger å vite hvor mye lagringsplass du harhar igjen på Chromebooken din, kan du enkelt finne ut av det. Åpne Files-appen, og klikk på menyknappen i øverste høyre hjørne. Nederst i rullegardinmenyen vil du se hvor mye plass som er tilgjengelig. Du kan klikke på for å gå til lagringssiden og få mer informasjon du ønsker.
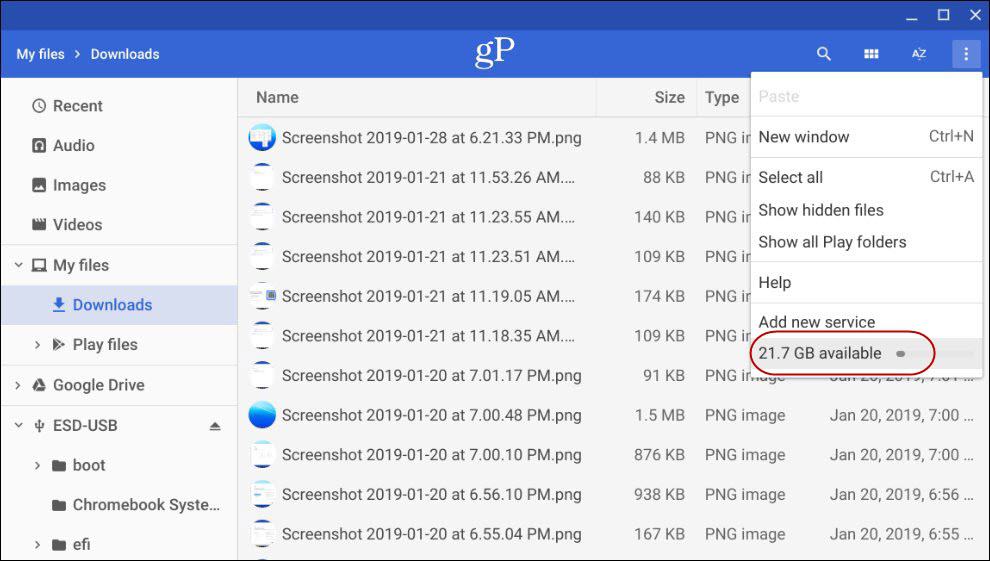
Oppdag Chromebooks nettverkstilkoblingsinformasjon
Hvis du trenger å vite mer informasjon omnettverket du er koblet til, klikker du på Innstillinger-ikonet i systemvarslingsmenyen. Deretter klikker du på navnet på nettverket du er koblet til under "Nettverk" -delene øverst. Klikk på Nettverkstilkoblingen igjen, så får du detaljer om tilkoblingen som IP- og MAC-adresse, signalstyrke og mer under delen "Avansert".
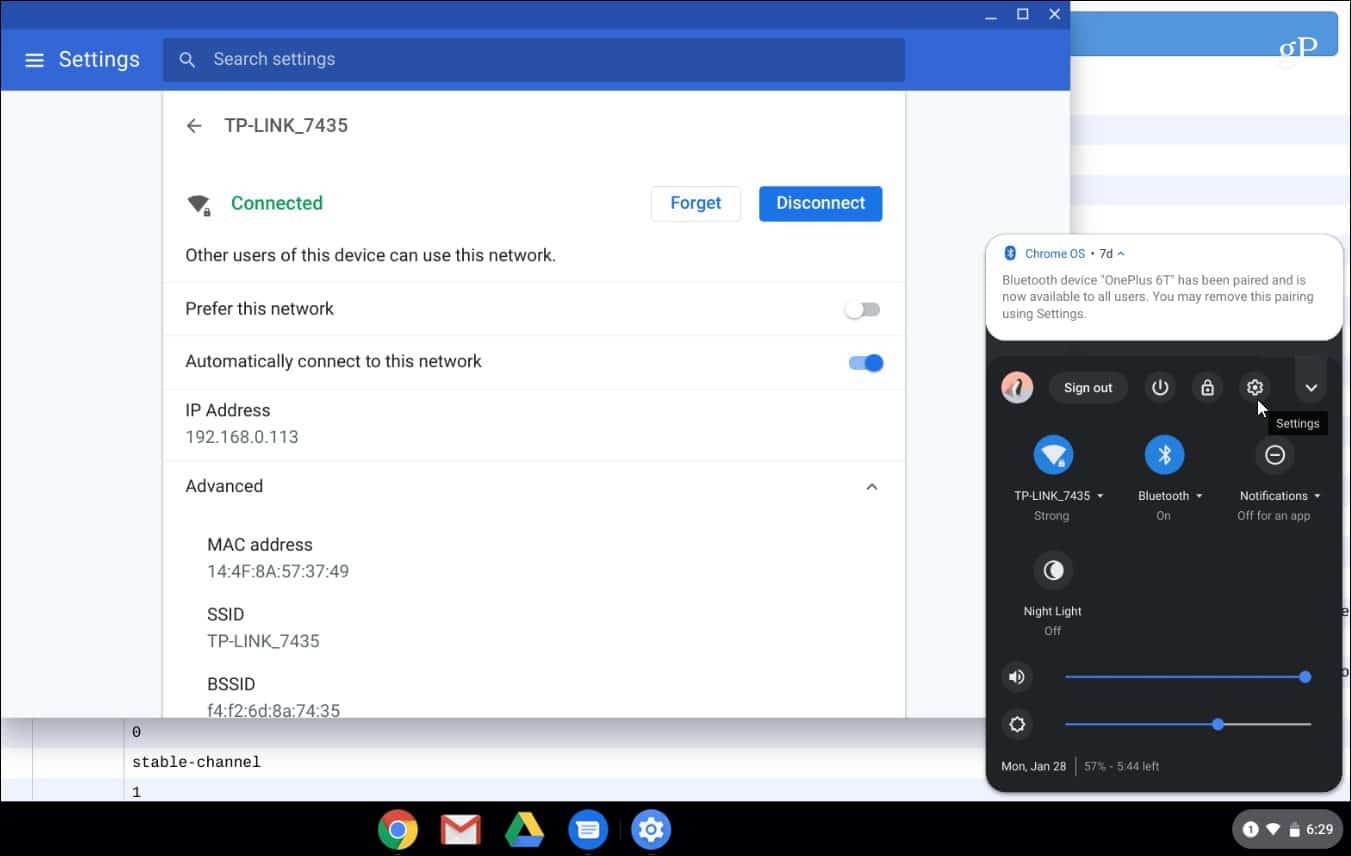
Installer en systeminfo-app
Selvfølgelig, hvis du vil ha noe som er merbrukervennlig, kan det være lurt å vurdere å bruke en app. Akkurat som Windows har gode tredjeparts systeminfo-apper som Speccy, kan du også finne en til Chromebooken din. Du kan finne et systeminfoverktøy i Chrome Web Store som en plug-in eller en app i Google Play Store (hvis Chromebooken din støtter Android-apper). For en utvidelse anbefaler jeg å bruke COG System Info Viewer.
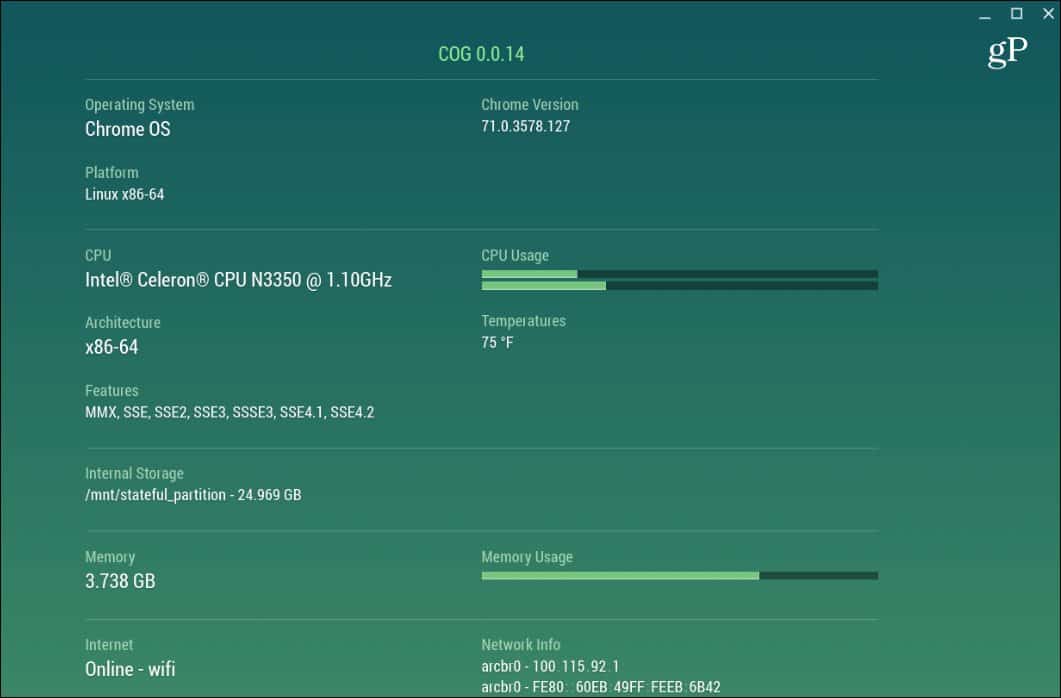
På appsiden er det ingen ekte vinner. Du kan prøve systeminfo-apper fra Play Store, CPU X fungerer bra, men kjørelengden vil variere.
Du har sannsynligvis ikke systemspesifikasjonene til degChromebook lagret utenat. Du skal faktisk ikke fordi de bare er ment å fungere. Det er ikke en spillrigg eller kraftsystem med en mengde VM-er. Men hvis du trenger å vite noe av systeminformasjonen din for feilsøking eller uansett årsak, vet du nå hvordan du får tak i det du trenger.









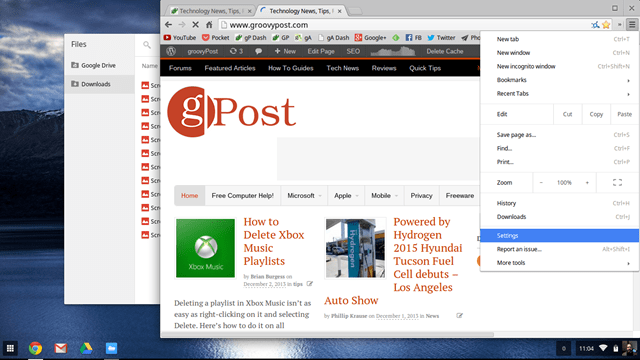
Legg igjen en kommentar