Slik finner du maskinvare- og systemspesifikasjoner for Windows 10 PC

Enten det er for feilsøking eller utskifting av en del, noen ganger må du vite hva som er under panseret på Windows 10-PC-en din. Sjekk ut vår guide for hvordan du finner datamaskinens maskinvarespesifikasjoner.
Det vil være tider når du trenger å vite hva som erunder panseret på datamaskinen. Kanskje du vil installere en NVMe M.2 SSD eller legge RAM til den bærbare datamaskinen. Du må kanskje kjenne Windows-versjonen din eller andre systemdetaljer for å sikre at du kan kjøre et program. Eller kanskje du trenger å feilsøke et problem.
Uansett grunn, her er vår guide for hvordan du finner fulle systemspesifikasjoner for din Windows-datamaskin. Enten ved å bruke verktøy som er innebygd i Windows 10 eller ved å bruke en tredjepartsapp.
Finn datamaskinspesifikasjonene dine ved hjelp av Windows 10
For å få grunnleggende informasjon om systemet ditt i Windows 10 går du til Innstillinger> System> Om. Der vil du se grunnleggende enhetsspesifikasjoner som CPU, installere RAM, systemtype og Windows 10-versjon.
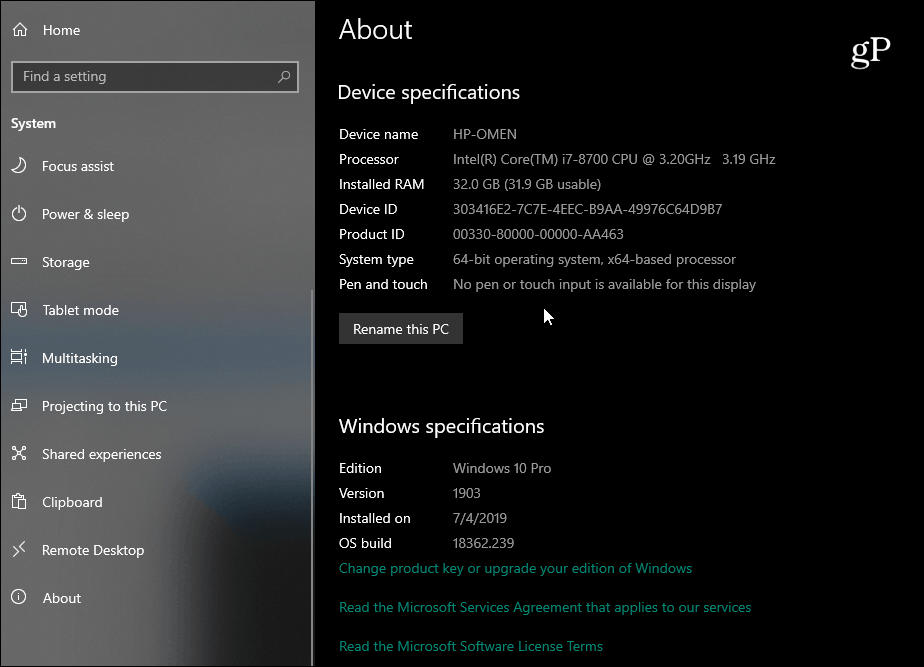
Hvis du trenger flere detaljer, trykker du på Windows-tasten og type: systeminformasjon og trykk Enter eller velg toppen “SystemInformasjon ”søkeresultat. Det vil bringe en hel rekke info i en tradisjonell gamle skole Windows-meny. Her blir det faktisk ganske teknisk og nerdete. I tillegg til den grunnleggende informasjonen, vil du finne informasjon om komponent- og systemressurser inkludert IRQer og I / O-porter. Hvis du trenger å finne en presis detalj, kan du bruke søkefeltet nederst i vinduet.
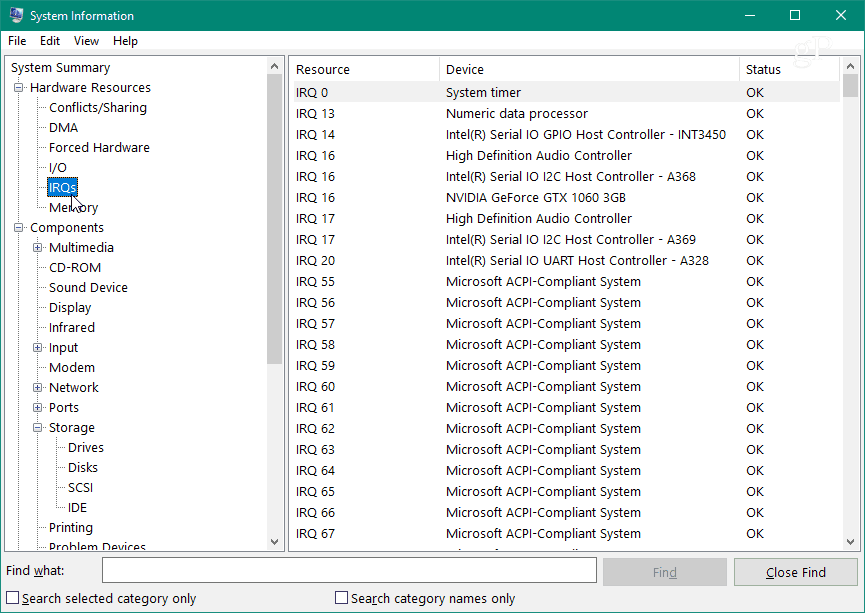
Hvis du er en kommandolinjemutter, kan du få systemspesifikasjoner ved å bruke kommandoprompten eller PowerShell. Åpne ledeteksten eller PowerShell (Admin) og type: systeminformasjon og trykk Enter. Dette vil gi en lang liste med data som BIOS-versjonen, Windows-versjonen, installasjonsdata, CPU, datamaskinmodell og mer.
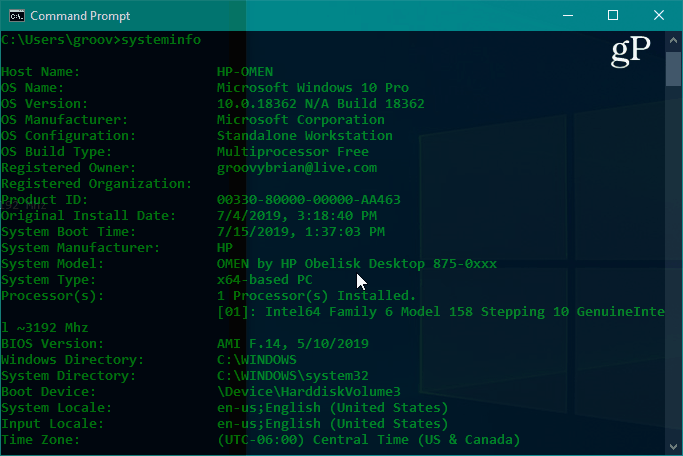
Finn skjerminfo
Det kan også være tidspunkter der du trenger avansert visningsinfo for skjermen, og Windows 10 har også et avsnitt for det. Setter kursen mot Innstillinger> System> Skjerm> Avanserte skjerminnstillinger. Der vil du oppdage flere detaljer, inkludert skjermens produsent og modellnummer, oppdateringsfrekvens og mye mer.
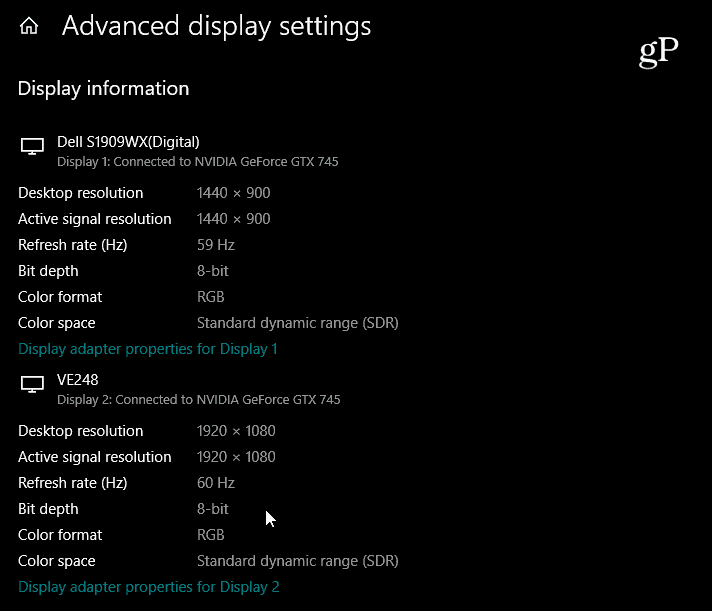
For trinn-for-trinn-instruksjoner, les artikkelen vår om hvordan du finner avansert skjerminfo på skjermen.
Finn enhetsinfo online
Hvis du har Windows 10 (versjon 1803 ellerover) datamaskin satt opp med en Microsoft-konto, kan du finne grunnleggende systeminfo via en nettleser. Selskapet har utvidet sitt Microsoft Dashboard til å omfatte en "Enheter" -del hvor du kan overvåke PC-en din helse og lete opp systemets helse og enhetsinfo eksternt.
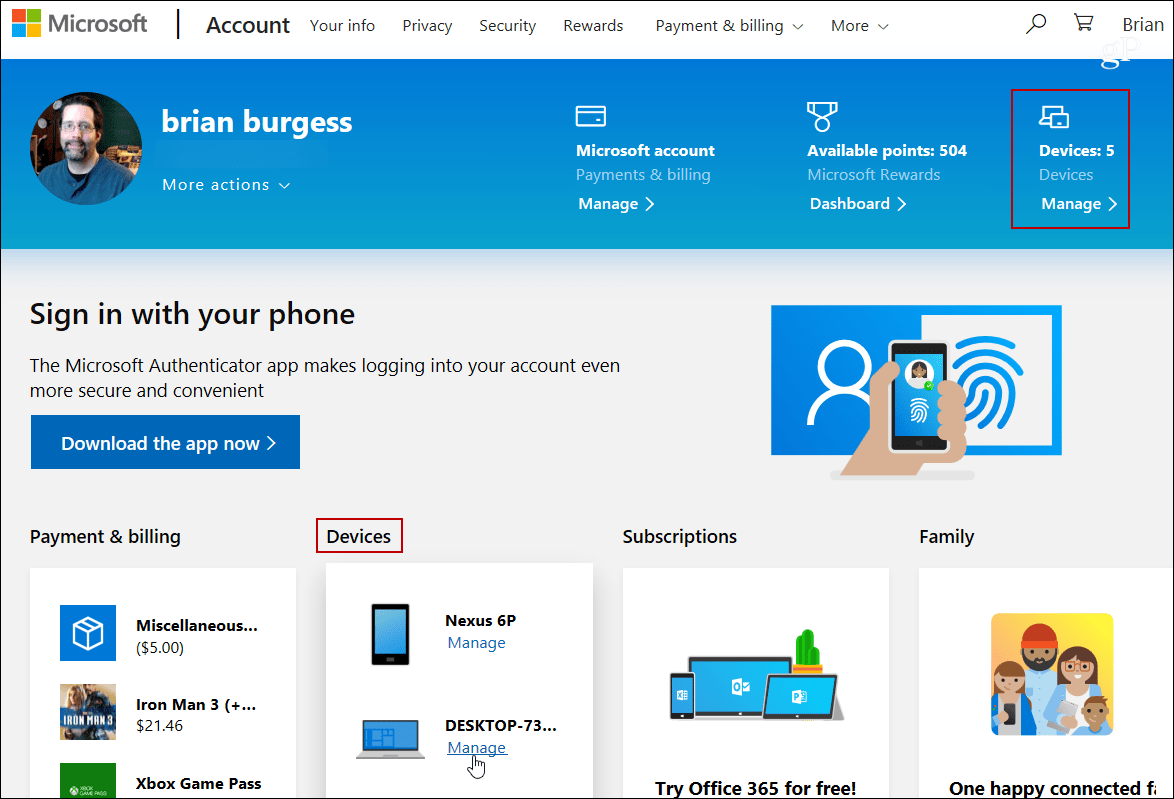
Hvis du vil ha mer informasjon, kan du se artikkelen vår: Sjekk helse og stasjonsplass på Windows 10 PC-en fra nettet.
Bruk en tredjepartsapp for å finne datamaskinens systemspesifikasjoner
Hvis du ser på Windows gir ikke hvadu trenger, kan du også prøve et gratis tredjepartsverktøy. Pålitelige freeware-apper som kommer til hjernen er Belarc Advisor eller CPU-Z. Men en av favorittappene mine for å få systemspesifikasjoner på Windows kalles passende: Speccy. Det er gratis og enkelt å bruke. Det kommer fra Piriform, produsentene av CCleaner. Vi har dekket Speccy i det siste, og det er fortsatt like bra.
Bare installer appen og kjør den. Den gir detaljert informasjon om CPU, RAM, hovedkort, grafikkort, tilkoblede periferiutstyr og mer. Det jeg liker med det, er at det gir mye systeminfo i et attraktivt brukergrensesnitt med bare et par klikk.
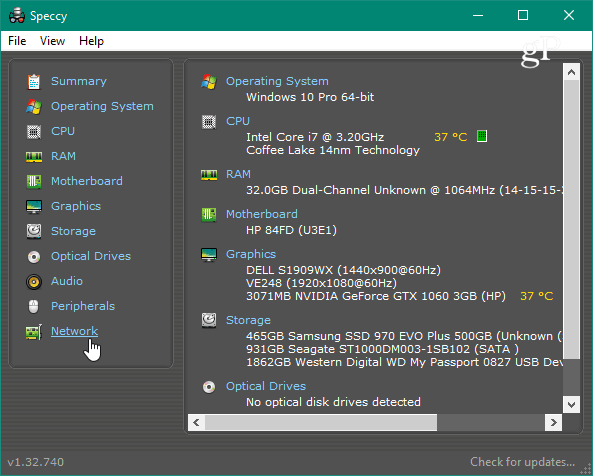
Enten du bytter ut et grafikkort,å løse et problem, eller trenger detaljerte spesifikasjoner, det er mange måter å finne Windows 10 PC-informasjonen på. Og hvis du har en Chromebook, kan du sjekke artikkelen vår: Hvordan finne Chromebooks maskinvare- og systemspesifikasjoner.










Legg igjen en kommentar