Hvordan aktivere og bruke eksternt skrivebord for Windows 10

Remote Desktop Protocol (RDP) har vært en funksjon i Windows siden XP Pro dager. Her er en titt på hvordan du bruker den i Windows 10 med appen Eksternt skrivebord.
Remote Desktop Protocol (RDP) har vært en funksjon i Windows siden XP Pro dager. Det gjør det enkelt å koble fra en PC eller enhet til en annen for å hente filer eller gi PC-støtte.
Det er flere gratis verktøy der utefår deg konfigurert med en ekstern tilkobling. Noen som kommer i tankene er tjenester som join.me, TeamViewer og Chrome Remote Desktop og er spesielt nyttige når du kobler mellom forskjellige plattformer. Men hvis du er i et rent Windows-miljø, kan du se på hvordan du kan aktivere det innebygde RDP-verktøyet i Windows 10 som lar deg koble til Windows-boksen din eksternt.
Aktiver eksternt skrivebord for Windows 10 Pro
Funksjonen Fjernskrivebord eller RDP er som standard deaktivert, så du må aktivere den i innstillingene. Det er flere måter å gjøre dette på; la oss se på det enkleste.
- Åpen innstillinger
- Klikk System > Fjernstyrt skrivebord
- Klikk på veksle Aktiver eksternt skrivebord
- Klikk Bekrefte når forfremmet.

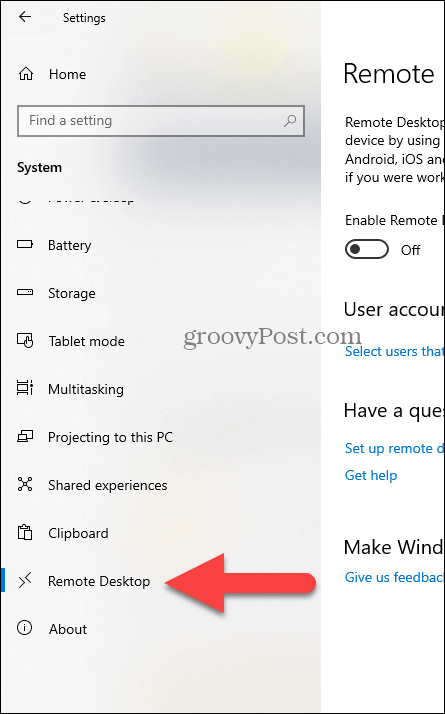
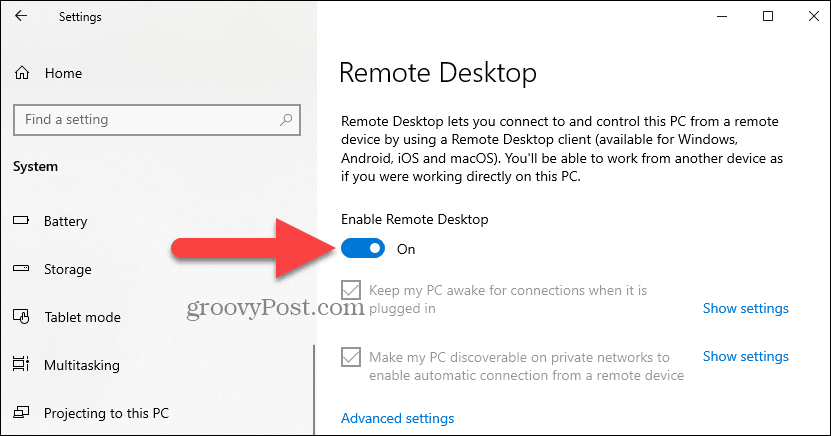
Ekspert Merk:
Du kan også aktivere eksternt skrivebord ved hjelp av systemegenskaper. Trykk på Windows-tasten og Type: avansert system. Klikk Se avanserte systeminnstillinger.
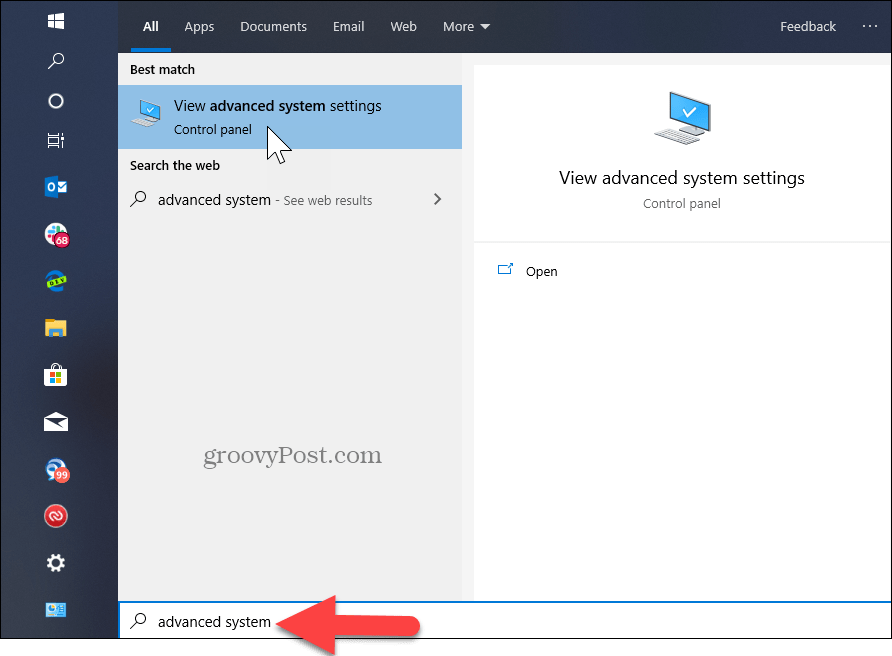
Klikk på Remote kategorien og velg Tillat fjerntilkoblinger til denne datamaskinen. Hold ruten merket av for nettverksnivåautentisering for bedre sikkerhet. Vær også oppmerksom på at du må aktivere innkommende fjerntilkoblinger på PC-en du kobler til.
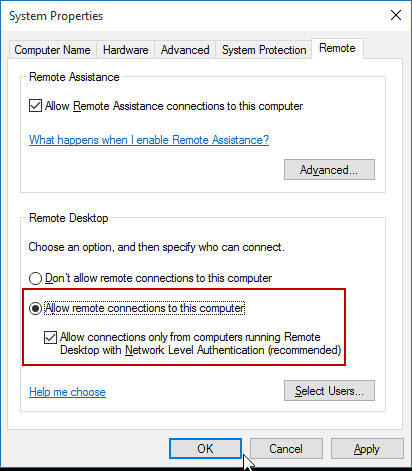
Fjern inn i PC-en
Du har et par valg når det gjelder hvordankobler du eksternt til den andre datamaskinen. Du kan bruke den tradisjonelle desktop-appen eller Universal Desktop-appen Remote Desktop. For dette kobler jeg til Windows Home Server på hjemmenettverket mitt. Jeg skal også bruke appen du kan installere fra butikken. Det er mer allsidig og kan brukes på mobile plattformer inkludert iOS og Android.
Tips: Hvis du har mange PCer og enheter i hjemmenettverket ditt, er et avansert IP-skanner et gratis verktøy å bruke.
Start appen og skriv inn et navn på PCen eller enheten, vertsnavnet eller IP-adressen, og velg Koble til.
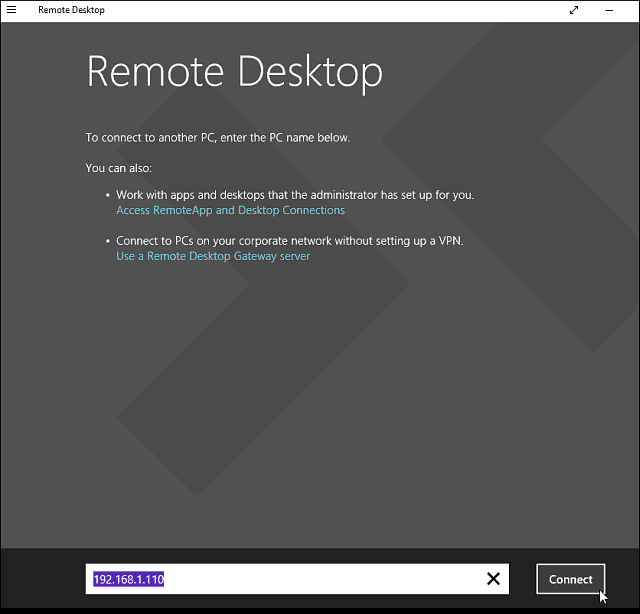
Skriv deretter inn brukernavnet og passordet som brukes for datamaskinen du kobler til. Hvis du ofte vil fjerne det ofte, kan du merke av i boksen for å huske legitimasjonsbeskrivelsen.
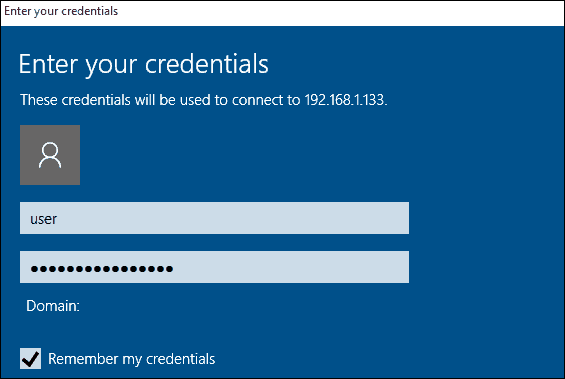
Hvis du får følgende sikkerhetsmelding, klikker du påGå videre og koble til, og merk av i ruten for at den ikke skal minne deg på igjen. Du vet hva du gjør, ingen grunn til at Windows hele tiden maser deg.
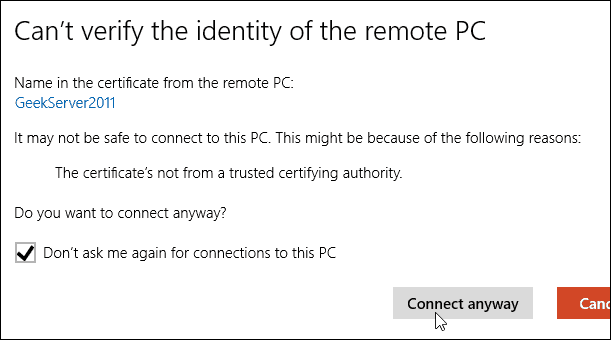
Der har du det. Du kan nå begynne å bruke den eksterne datamaskinen til konfigurasjon, fjernstøtte, eller du trenger å bruke den.
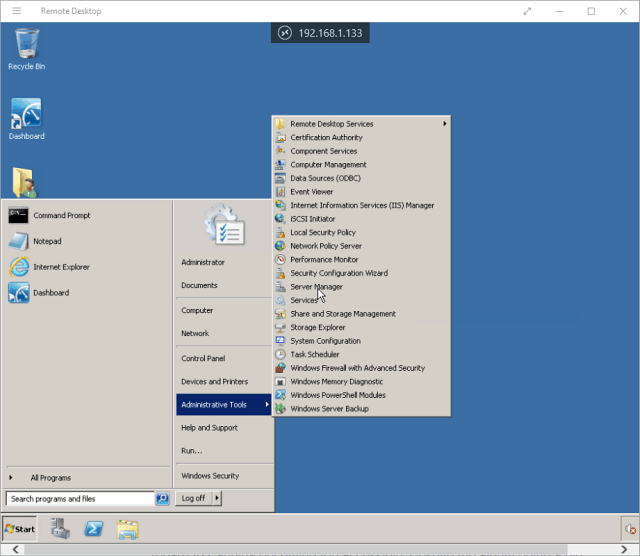
Jeg bør også nevne at du kan gå til Innstillinger> tilkoblingsinnstillinger i appen og konfigurer utseendet, enhetene og foreta andre justeringer som fungerer for deg.
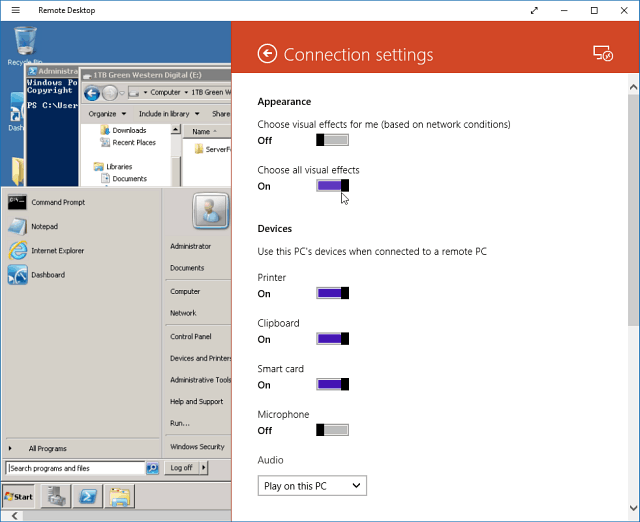
Mer om tilkoblinger til eksternt skrivebord
Hvis du kjører en tidligere versjon av Windows eller ser etter fjerntilgang til Windows-PCen din fra smarttelefonen eller nettbrettene, kan du sjekke artiklene nedenfor nedenfor for mer informasjon.
- Slik aktiverer du eksternt skrivebord i Windows 7
- Gjør tilkoblinger til eksternt skrivebord fungerer raskere
- Aktiver eksternt skrivebord for Windows 8
- Bruke Windows Phone Remote Desktop-appen
- Eksternt skrivebord til Windows fra en mobil enhet
![Aktiver eksternt skrivebord XP eller Server 2003 eksternt [Slik gjør du det]](/images/xp/remotely-enable-remote-desktop-xp-or-server-2003-how-to.png)



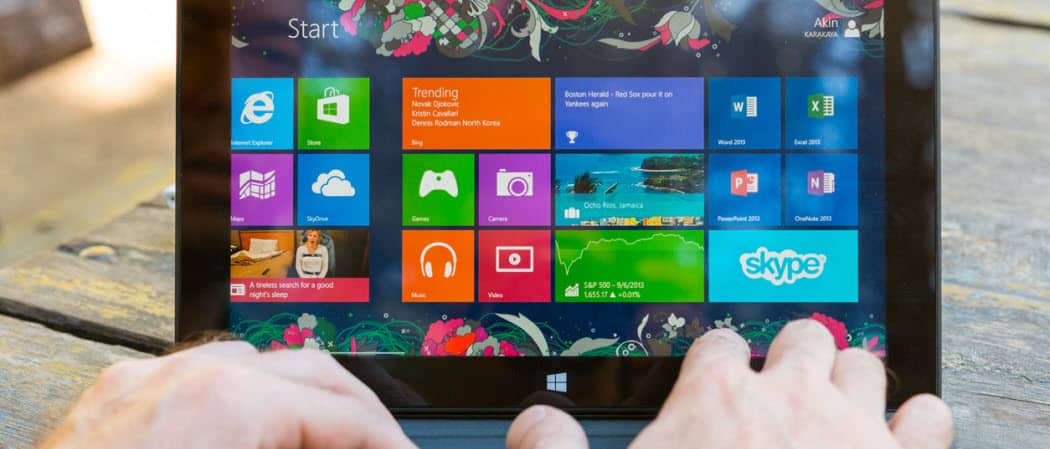



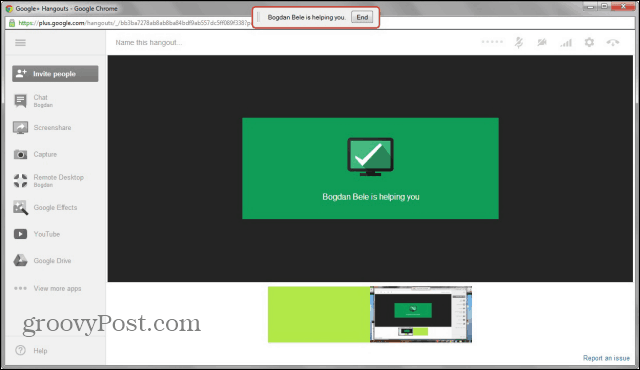

Legg igjen en kommentar