Hvordan bruke Mail Merge i Microsoft Word for å opprette batch-dokumenter

Mail Merge er en av de klassiske funksjonene i Microsoft Word som brukes til å produsere massedokumenter som inneholder unik informasjon. Slik bruker du den.
Mail Merge er en av de klassiske funksjonene iMicrosoft Word brukes til å produsere massedokumenter som inneholder unik informasjon. Noen eksempler der det kan være nyttig inkluderer brosjyrer, nyhetsbrev eller materiale som brukes i massesendinger. I denne artikkelen viser vi deg hvordan du bruker Mail Merge i Microsoft Word.
Bruke funksjonen Mail Merge i Microsoft Word
For dette eksemplet vil jeg lage et dokumentinviterer venner til et arrangement. Det er to komponenter til et brevfusjonsbrev; hoveddokumentet og datakilden, for eksempel navnene og adressene til personene som er invitert til arrangementet. Når du har samlet informasjonen for datakilden, vil Word håndtere å kombinere dokumentene for hver inviterte gjest.
Det første trinnet er å ha alt det unikeinformasjon for hver mottaker som heter et feltnavn, for eksempel navn, adresse og hilsen. En annen viktig del av å opprette et brevflettedokument er skjemaet som inneholder informasjon levert til mottakeren. Eksempelbrevet nedenfor inneholder fem felt jeg må ta med i hvert dokument.
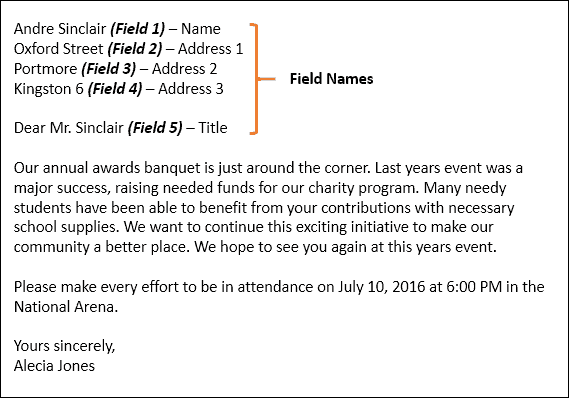
Start veiviser for utskriftsfletting
Opprett et nytt blankt dokument i Microsoft Word og velg Kategorien Sendinger> Start utskriftsfletting> Trinn-for-trinn utvekslingsveiviser.

Når veiviseren for utskriftsfletting kommer opp, velger du Bokstaver radioboksen og klikk deretter Neste: Startdokument.
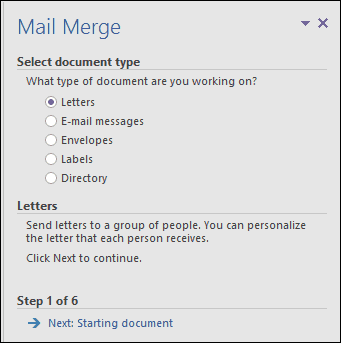
Å velge Bruk det gjeldende dokumentet og fortsett til neste trinn for å velgemottakere. Veiviseren for utskriftsfletting gir deg valget mellom å bruke et eksisterende dokument. Hvis jeg allerede hadde utarbeidet et brev, kunne jeg bare endre feltnavnene som grunnlag for datakilden.
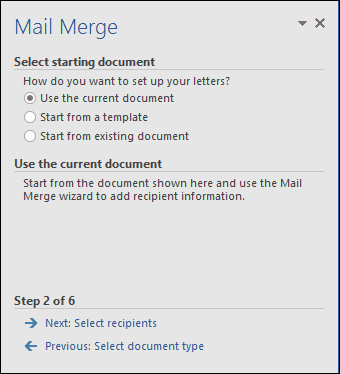
Veiviseren for fletting er kraftig. Du kan bruke flere kilder for mottakerlisten din, som inkluderer en Microsoft Access-database eller Excel-regneark. For denne artikkelen vil jeg opprette datakilden min fra bunnen av ved å velge, Skriv inn en ny liste og klikk deretter Skape.
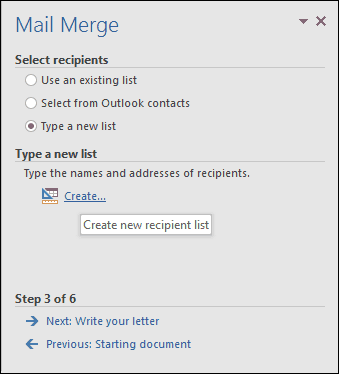
Opprett og lagre datakilden
Et skjema med forhåndsutfylte felt vil værepresentert. Dette er kanskje ikke ideelt siden vi kanskje ikke vil ha noen av disse områdene, og det kan forvirre oss. Så vi vil slette og endre noen av feltnavnene; Klikk på Tilpass kolonner knappen for å gjøre det.
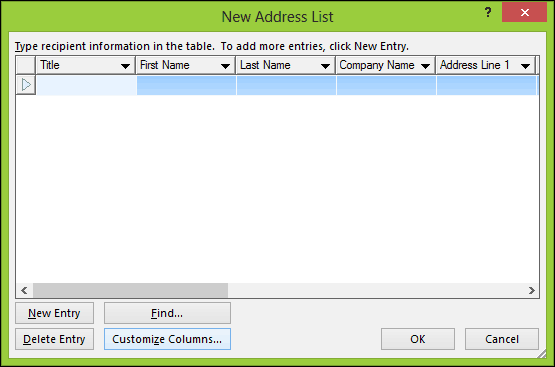
Hvis du går tilbake til eksempeldokumentet vårt, vil dulegg merke til at vi bare hadde fem felt, mens de forhåndsutfylte feltene fra Word utgjør totalt 13. Noen av dem er viktige, så vi vil beholde akkurat de vi vil ha. For å slette et felt, velg det og klikk deretter Slett.
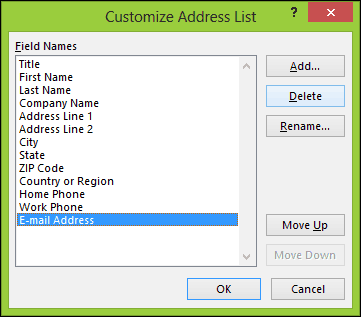
Klikk Ja for å bekrefte slettingen. Gjenta dette trinnet for alle seksjonene du ikke vil ha.

Siden vi ikke har noen spesifikke felt som trengs, vil vi gi nytt navn til eksisterende felt og legge til nye.
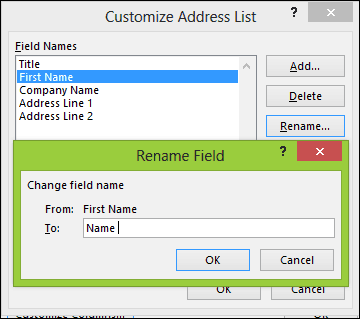
Når den er fullført, skal listen over feltnavn stemme overens og utgjøre det samme som beskrevet i eksemplet vårt. Klikk OK for å bekrefte endringene.
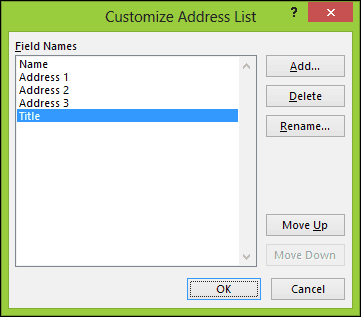
Fortsett å fylle ut feltene med navnene og adressene til hver mottaker. Når du er ferdig, klikker du OK.
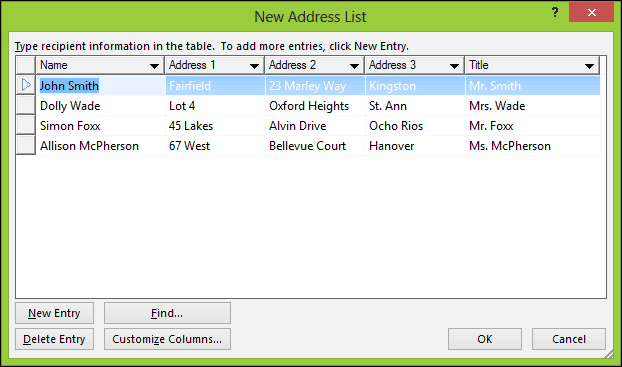
Lagre datakilden din, som smelter sammen med det endelige dokumentet.
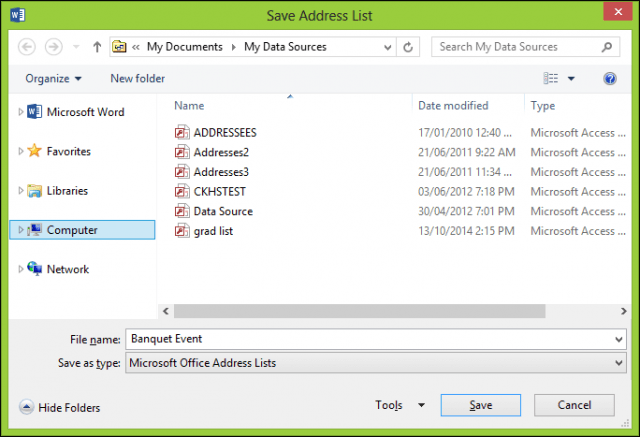
En forhåndsvisning av dine mottakere for utskriftsfletting vil værepresentert. Hvis du vil gjøre endringer som redigere eller legge til et felt, velger du datakilde og klikker deretter på rediger. Fortsett å skrive brevet, og skriv deretter inn flettefelt der det er nødvendig.
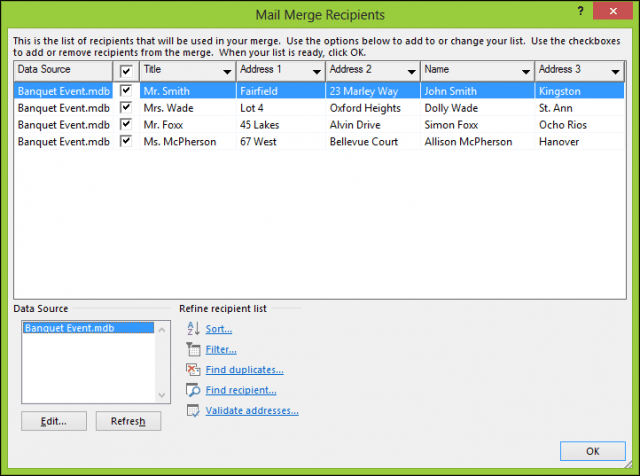
Sett inn flettefelt
For å sette inn et flettefelt, velg Sendinger kategorien, og klikk deretter Sett inn flettefelt, og velg deretter flettefeltet ditt. Gjenta trinnene for å fylle ut dokumentet ditt med de aktuelle flettefeltene.
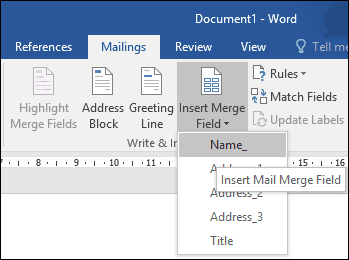
Når du er ferdig, lagrer du brevet ditt, dette vil væreheter Form Letter. Hvis du vet det, kan du bruke dokumentet med en lignende struktur, og du kan velge alternativet for å gjenbruke det i et eksisterende dokument under veiviseren for postfusjon.
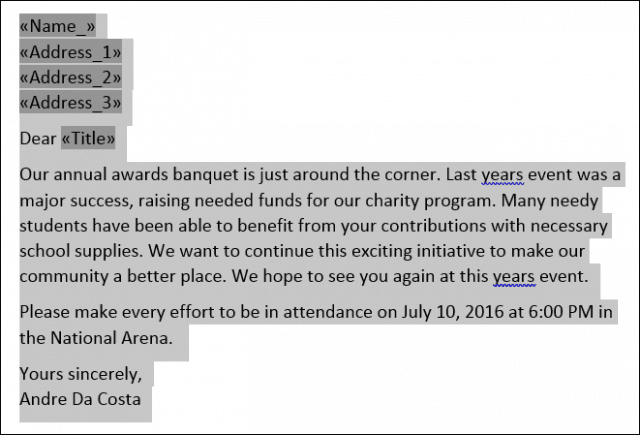
Slå sammen sluttdokument
Her kommer den morsomme delen, sammenslåing av dokumentet. Velg Sendinger kategorien, og klikk deretter Fullfør & flett Klikk deretter Rediger individuelle dokumenter.
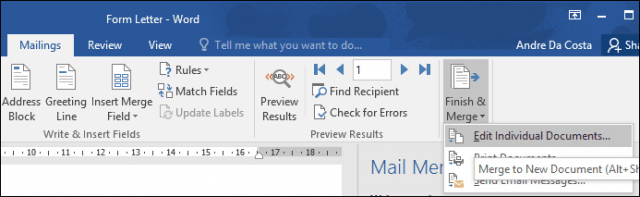
Å velge Alle Klikk deretter OK.
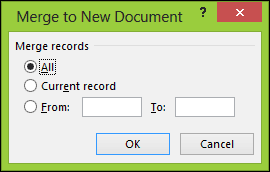
Det er det. Nå er alle dokumentene dine klare for utskrift eller gjennomgang.
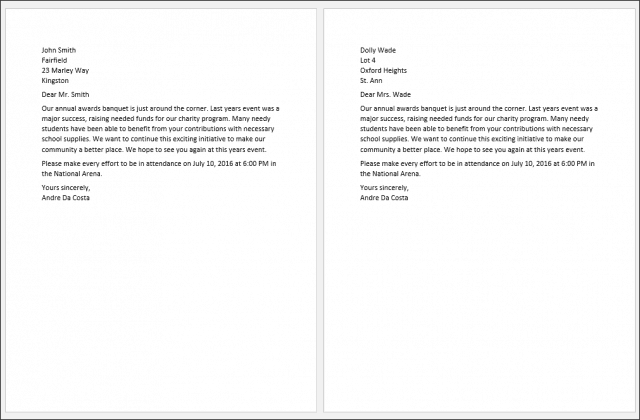
Disse instruksjonene fungerer også i Microsoft Word2013, 2010 og 2007. Hvis du produserer dokumenter som sertifikater, fungerer utskriftsflettingsfunksjonene også i Office-applikasjoner som Microsoft Publisher.
For flere tips og triks for bruk av Microsoft Office, sjekk ut følgende artikler, eller bla gjennom hele arkivet vårt med Office-artikler.
- Hvordan aktivere og bruke bleking i Word 2016
- Slik sporer du endringer i Word 2016-dokumenter
- Forbedre produktiviteten din med faner i Microsoft Word










Legg igjen en kommentar