Hvordan lage personlige masse-e-postmeldinger ved hjelp av Mail Merge for Gmail

Mail Merge er ikke innebygd i Gmail, men det er en vei rundt det. Lær hvordan du sender den samme e-posten til flere personer og tilpasser hver e-post.
Må du sende den samme e-posten til mange menneskermed personlig innhold for hver enkelt? Kanskje du vil hilse hver mottaker med navnet sitt, bruke postadressen eller inkludere medlemsnummeret.
E-postfusjon er en funksjon som lar deg oppretteflere kopier av brev og e-postmeldinger du kan sende til kontaktene dine. Hvert brev eller e-post kan inneholde både standard og tilpasset personlig innhold. Informasjonen du bruker for å tilpasse hver bokstav eller e-post, er hentet fra datakilden din som en kontaktliste.
Hvis du bruker Gmail som din viktigste e-postklient, derer ingen innebygd e-postfusjonsfunksjon. Imidlertid er det et tilleggssammenheng for e-post tilgjengelig for Google Sheets som kobler til Gmail-kontoen din. Vi viser deg hvordan du bruker E-postfusjon for Gmail med vedlegg tillegg for å tilpasse en batch med de samme e-postene og sende dem.
Installer Mail Merge for Gmail med vedlegg-tillegg
Før du installerer og bruker Mail Merge-tillegget, må du logge deg på Gmail-kontoen du vil bruke.
Deretter installerer du Mail Merge-tillegget for Google Sheets.
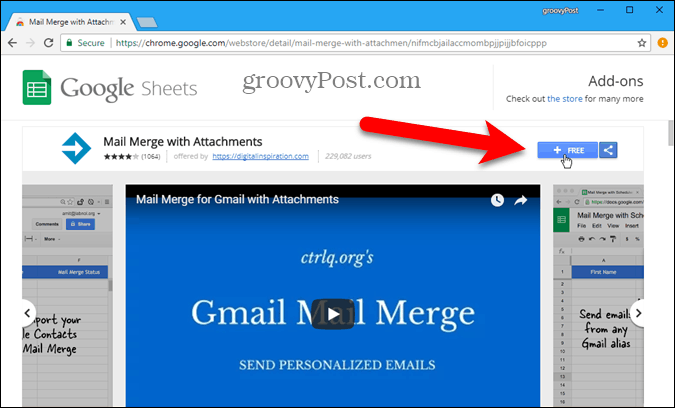
Klikk Fortsette på La oss komme i gang dialogboks for å gi tilleggsfunksjonen Mail Merge til å kjøre.
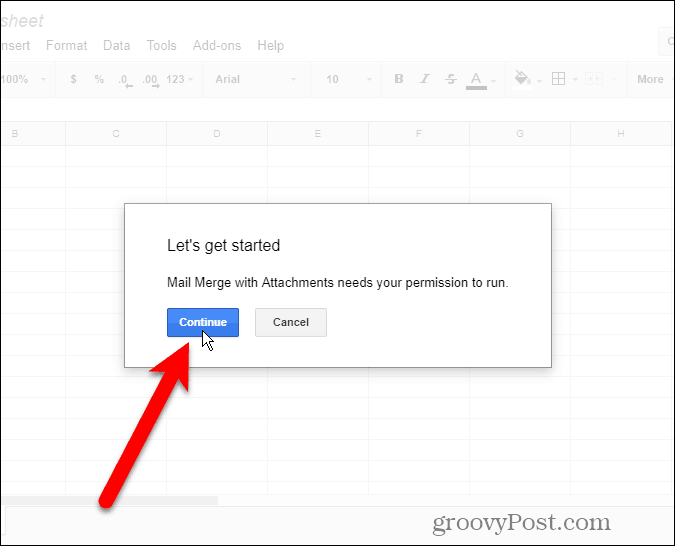
De forskjellige tillatelsene som kreves av tillegget vises. Klikk Tillate for å gi Mail Merge-tilleggstillatelsen tilgang til Gmail-kontoen din.
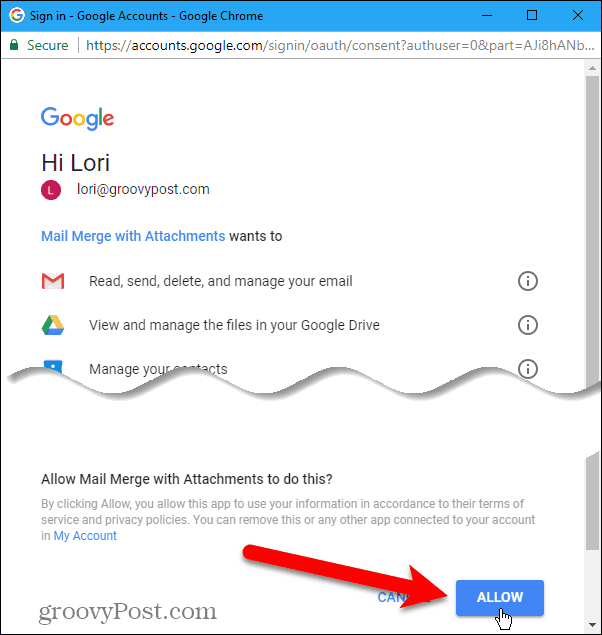
De Mail Merge - Komme i gang-guide skjermer. Klikk på X for å lukke dialogboksen.
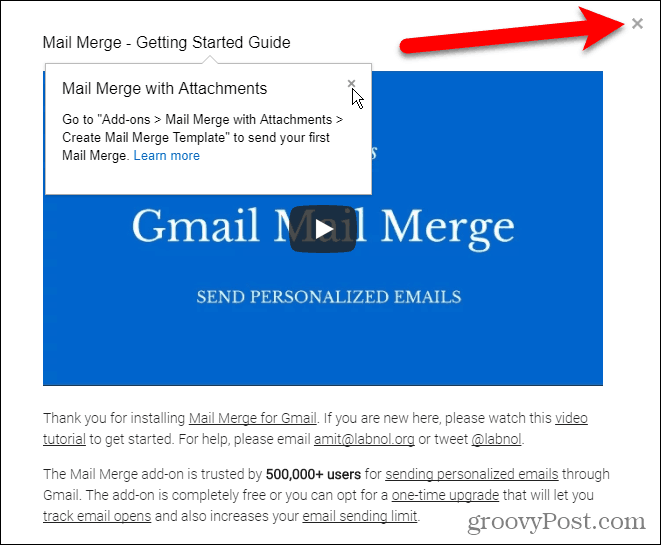
Opprett flettmal
Mail Merge-tillegget åpner et nytt Uten tittel regneark i Google Sheets på en ny fane.
Gå til Tillegg> E-postfusjon med vedlegg> Opprett flettingsmal.
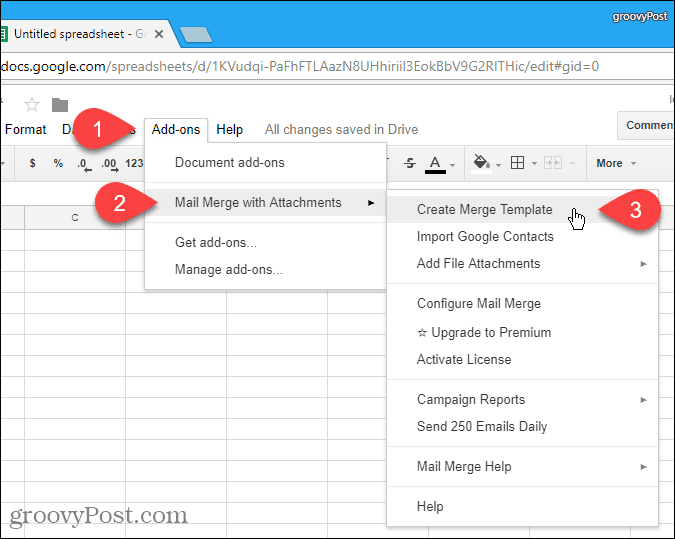
En tom flettingsmal blir opprettet i Uten tittel regneark, som inneholder obligatoriske kolonner, som Fornavn, Etternavn, og Epostadresse.
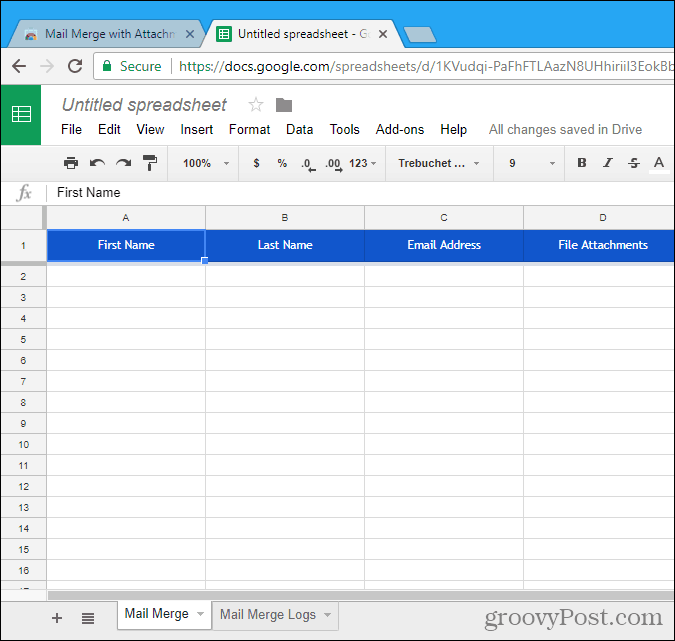
Importer eller skriv inn kontaktene dine
Nå må du legge til kontaktene du vil bruke i dette regnearket. For å gjøre det, gå til Tillegg> E-postfusjon med vedlegg> Importer Google-kontakter.
Å importere kontaktene dine er den raskeste måten å legge dem til. Men du kan også legge inn informasjonen for mottakerne manuelt i regnearket.
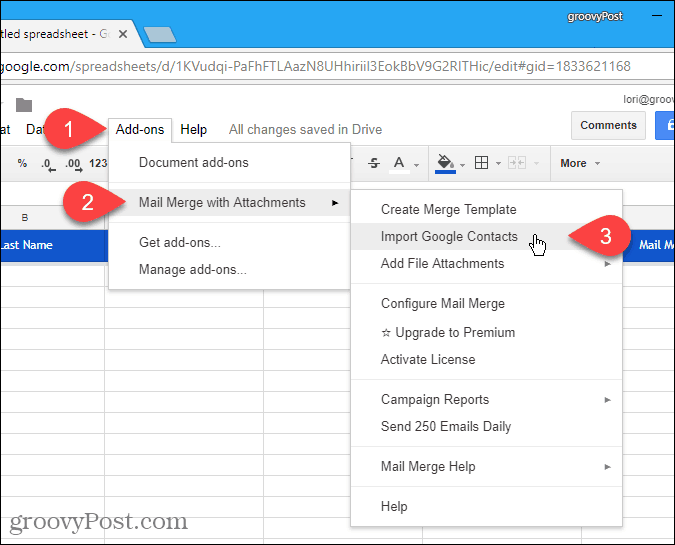
Hvis du har bestemte grupper av mottakere du sender batch-e-post til, kan det være lurt å opprette grupper i Google-kontaktene dine.
Velg gruppen som inneholder e-postadressene du vil bruke fra rullegardinlisten, og klikk på Importer kontakter. Dialogboksen lukkes ikke automatisk, så klikk på X øverst til høyre i dialogboksen.

Legg til et vedlegg for en kontakt
Et av elementene du kan tilpasse i hver e-post er vedlegget. Du kan legge ved en annen fil til hver e-post ved å bruke en kobling til filen i Google Drive-kontoen din.
For å gjøre dette, åpner du en ny fane og logger deg på Google Drive. Last deretter opp filen du vil legge ved e-posten. Du kan dra filen til nettleservinduet for å laste den opp.
Høyreklikk deretter på den opplastede filen, og klikk deretter Få delbar lenke.
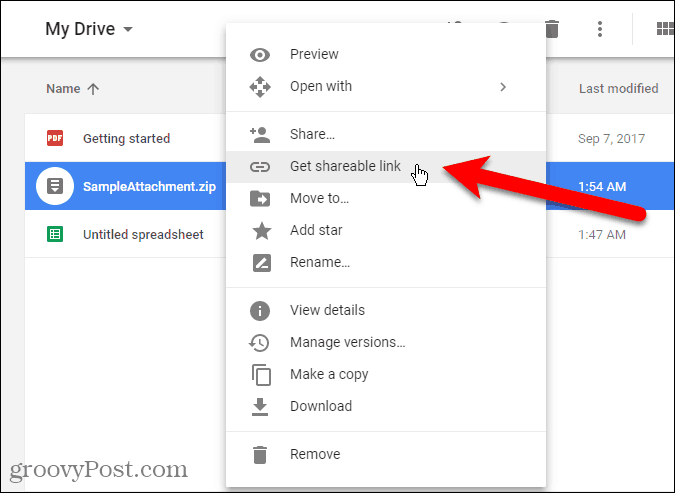
Forsikre deg om i popup-dialogboksen Koblingsdeling på glidebryteren er på (grønn).
Hvis deling av lenker allerede er på, kopieres nettadressen automatisk når du velger Få delbar lenke. Hvis du ikke så en melding om at koblingen ble kopiert til utklippstavlen, velger du URL-en i dialogboksen og kopierer den.
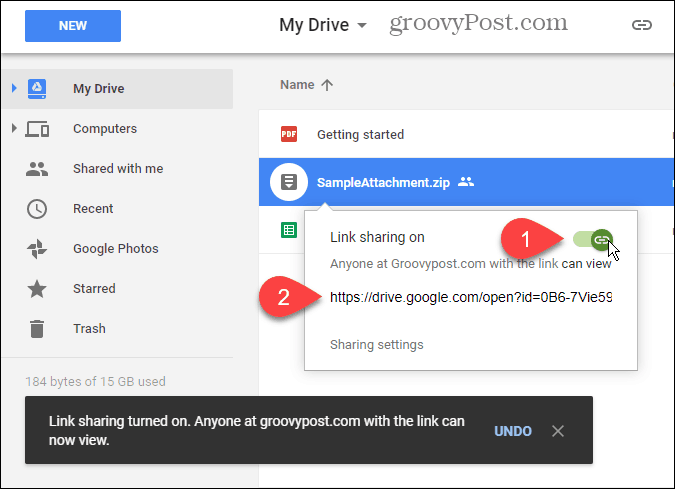
Gå tilbake til Mail Merge-regnearket og lim inn URL-adressen i Filvedlegg kolonne for personen du vil sende denne filen til. Du kan sende en annen fil til hver kontakt i listen din.
Du kan også inkludere URL-adresser for flere filvedlegg, atskilt med komma.
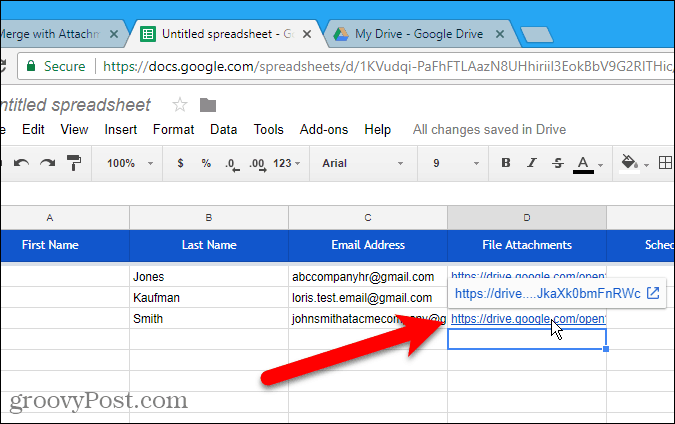
Planlegg datoen og klokkeslettet for å sende e-posten
Kolonnen Planlagte data lar deg spesifisere en dato og klokkeslett for å sende e-posten, noe som kan være forskjellig for hver person.
For å planlegge en e-post, skriv inn ønsket dato og klokkeslett ved å bruke formatet dd / mm / åååå: mm i kolonnen Planlagt dato for ønsket kontakt.
Hvis du vil sende e-postene umiddelbart når de er konfigurert, må du la cellene i kolonnen Planlagt dato være tomme.
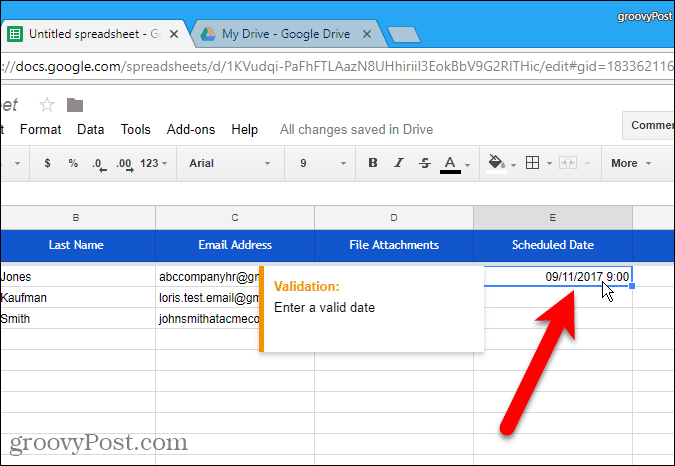
Legg til tilpasset innhold
Foruten standardfeltene som er inkludert imalen for sammenslåing av post, kan du legge til andre tilpassede felt. Kanskje du vil legge til informasjon som hver mottakers e-postadresse og medlemsnummer. Du kan legge til kolonner i regnearket for å lagre den informasjonen.
For eksempel, vil vi legge til noe enkelt. I hver e-post ønsker vi å bruke mottakerens etternavn foran tittelen (Mr., Ms., eller Mrs.). Så vi kommer til å legge til en Tittel kolonne.
Hvis du vil legge til en kolonne i regnearket for fletting av e-post, flytter du musen over kolonneoverskriften i den siste befolket kolonnen. Klikk på pil ned-knappen som vises, og klikk deretter Sett inn 1 høyre.
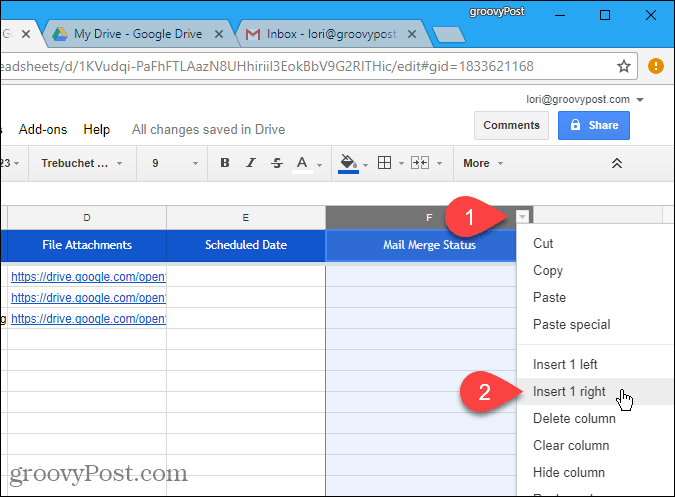
Klikk i den blå overskriftcellen og endre navnet på kolonnen til et passende navn. Du bruker dette navnet i e-postutkastet i Gmail for å sette inn verdien i hver e-post senere.
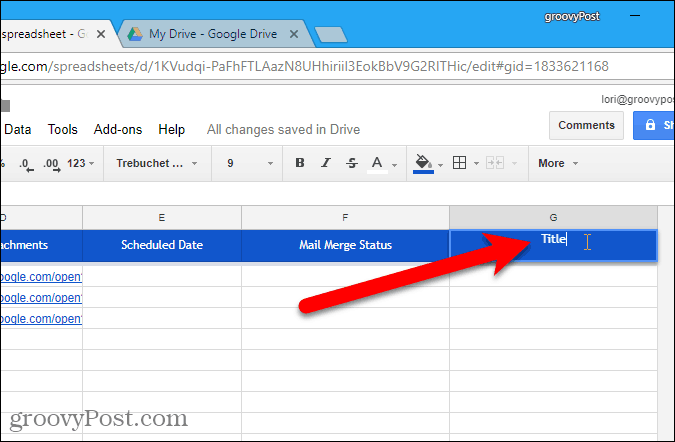
Deretter skriver du inn riktig verdi for hver kontakt i cellene under kolonnenavnet.
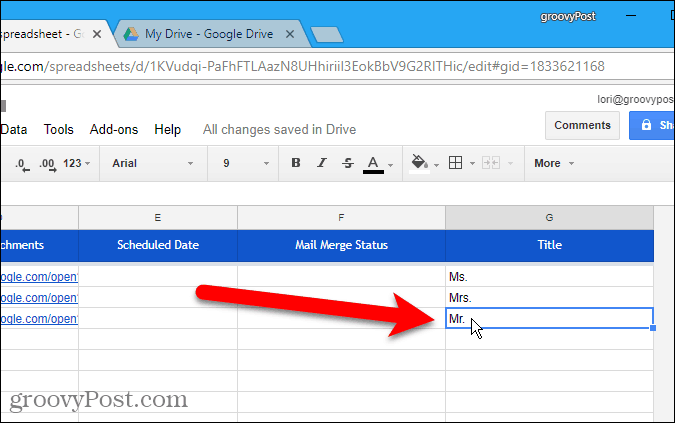
Lag e-postutkastet i Gmail
Nå er det på tide å lage e-postutkastet du vil sende til kontaktene i e-flettearkarket ditt og bruke variabelfelt for å tilpasse hver e-post.
Åpne en ny fane og logg på samme Gmailadresse du brukte for regnearket for e-fletting. Opprett en ny e-post og skriv emnet og kroppen til e-postmeldingen. Du kan også legge til formatering av rik tekst og innebygde bilder i e-postutkastet.
For å inkludere variable felt i e-posten, som Tittel og Etternavn, sett inn feltnavnene ved å bruke {{feltnavn}} notasjon. For eksempel la vi til {{Tittel}} {{Etternavn}} til vår e-post. Du kan også legge til variable felt på emnelinjen. Hvis du har lagt til filvedleggsadresser i regnearket for e-fletting, trenger du ikke legge det variabelfeltet til e-posten. De blir automatisk inkludert i e-postene.
IKKE klikk Sende.
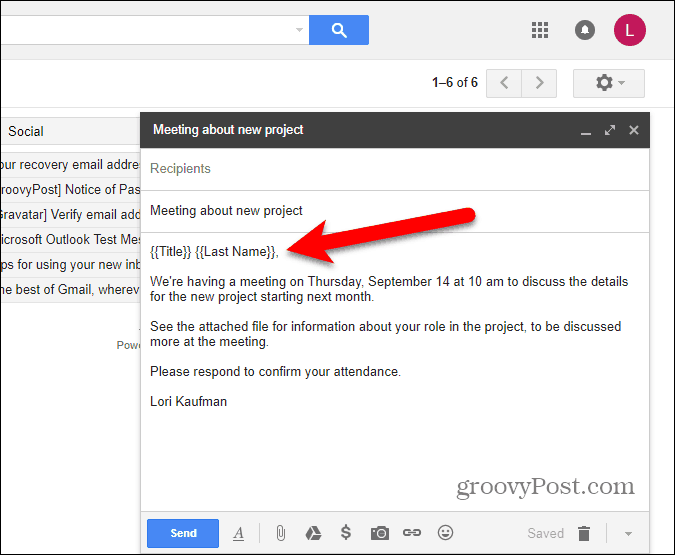
Konfigurer e-postfletting
Gå tilbake til regnearket for e-fletting og gå til Tillegg> E-postfusjon med vedlegg> Konfigurer e-postfletting.
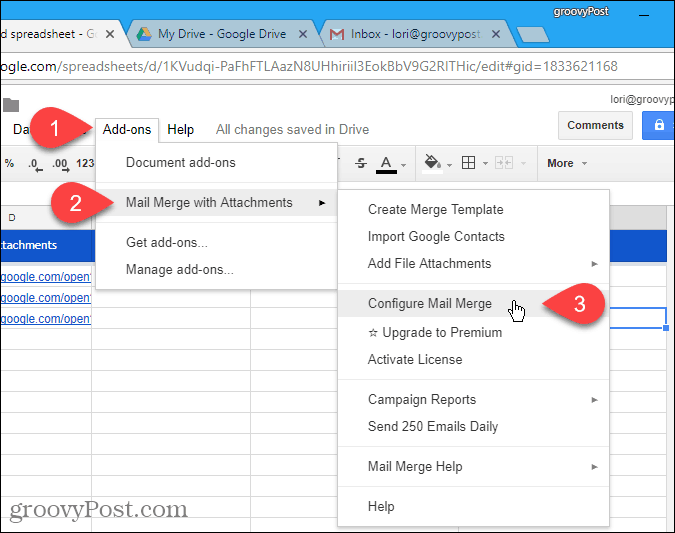
Skriv inn informasjonen for e-postmeldingen, som Avsenderens fulle navn, CC-adresse, og BCC-adresse. Hvis Avsenderens e-postadresse er forskjellig fra Gmail-adressen du logget på som, velg e-postadressen fra rullegardinlisten. Den påloggede e-postadressen brukes også som Svar til adresse, men du kan endre det.
Klikk Fortsette.
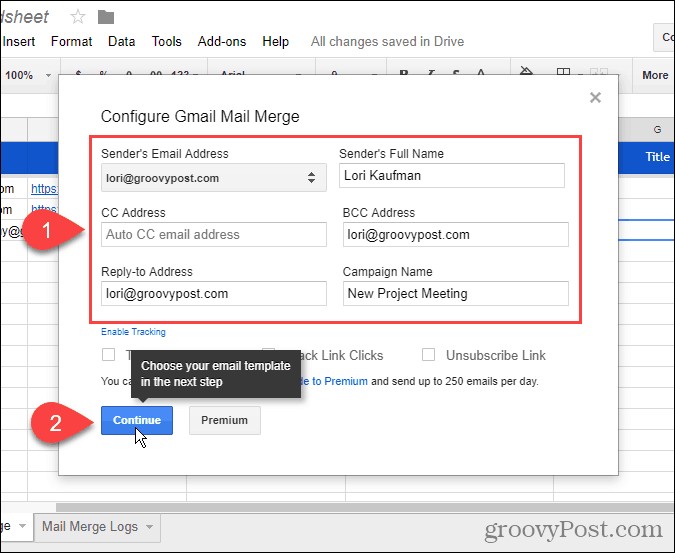
Send en test-e-post
Å velge Bruk en eksisterende Gmail-utkastmelding som mal fra den første rullegardinlisten. Velg deretter utkastet du vil bruke fra Velg Gmail Utkast nedtrekksliste.
Det er lurt å teste e-postfusjonen din, så klikk Send en test-e-post.

Du vil motta test-e-posten på kontoen du harlogget på som på regnearket for e-fletting. Variabelfeltverdiene fra den første kontakten i den importerte listen din blir brukt. Alle filvedleggsadresser du la til legges til bunnen av meldingen. Du kan enten laste ned filen fra lenken eller lagre filen på Google Drive-kontoen din.
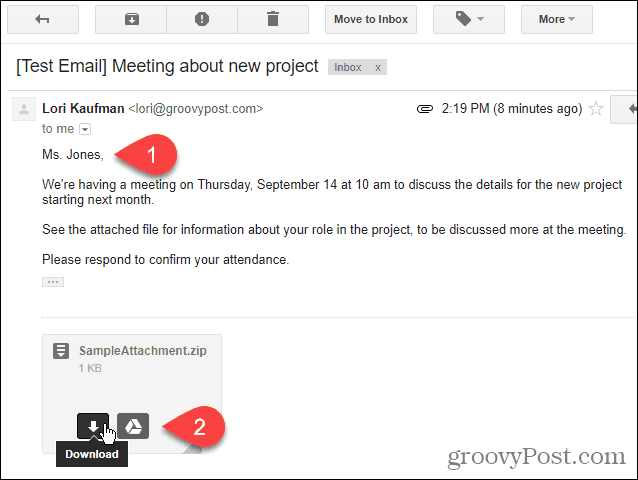
Kjør Mail Merge
Gå tilbake til regnearket for e-fletting og klikk Kjør Mail Merge for å begynne å sende e-postene. Hvis du la datoer og klokkeslett til Planlagt dato kolonne for en eller flere av kontaktene, blir e-postene sendt deretter. E-postmeldinger til kontakter uten planlagt dato og tid vil bli sendt umiddelbart.
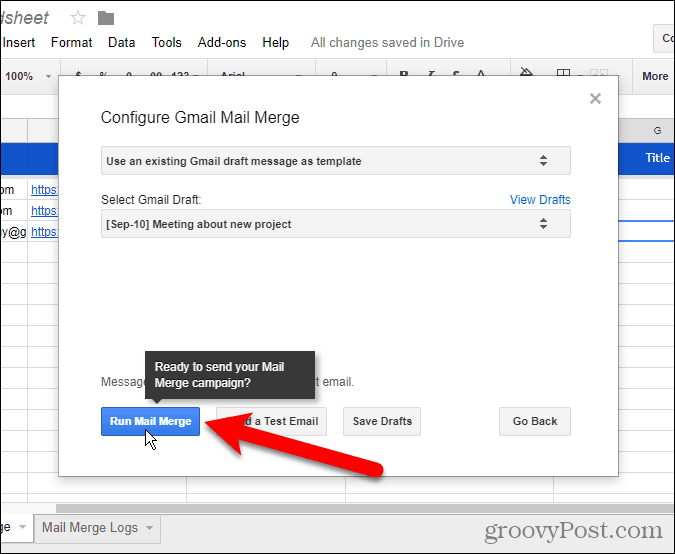
Når e-postfusjonen er fullført, klikker du Ferdig.
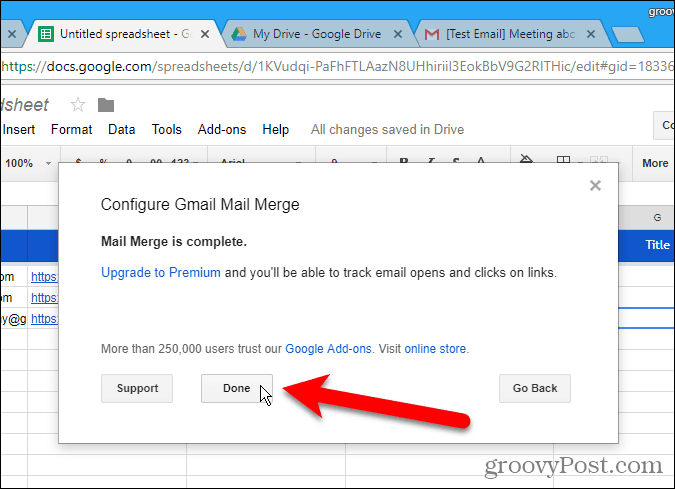
Gi nytt navn til regnearket for e-fletting
Regnearket for fletting av e-post lagres automatisk som standardnavn Uten tittel regneark. Hvis du vil bruke dette regnearket igjen, kan det være lurt å gi det et bedre navn.
Hvis du vil endre navnet på regnearket for e-fletting, klikker du på navnet i øverste venstre hjørne av regnearket.
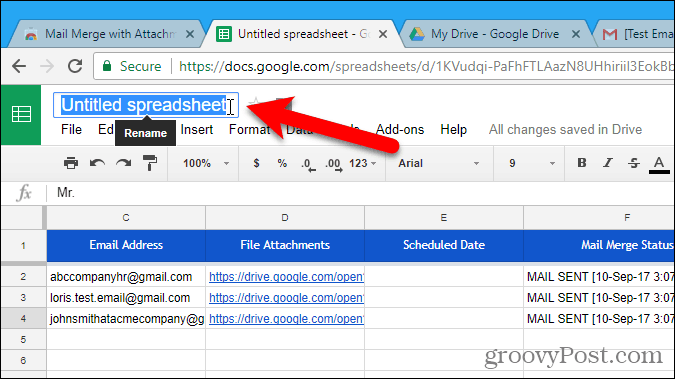
Skriv inn et nytt navn. Dette nye navnet vises på regnearket.
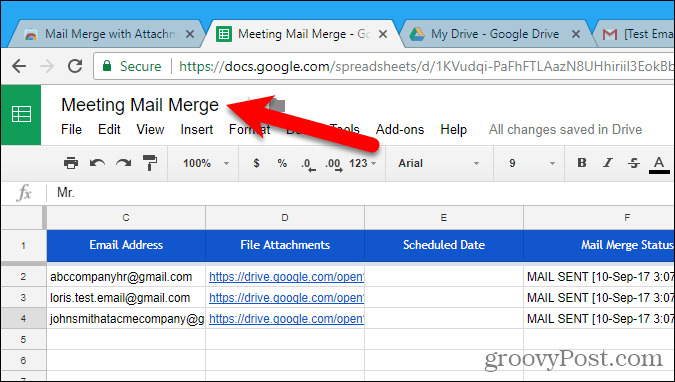
Det nye navnet du skrev inn blir også brukt som navnet på filen i Google Drive-kontoen din. Nå kan du bruke denne e-postfusjonen igjen og endre den etter behov.
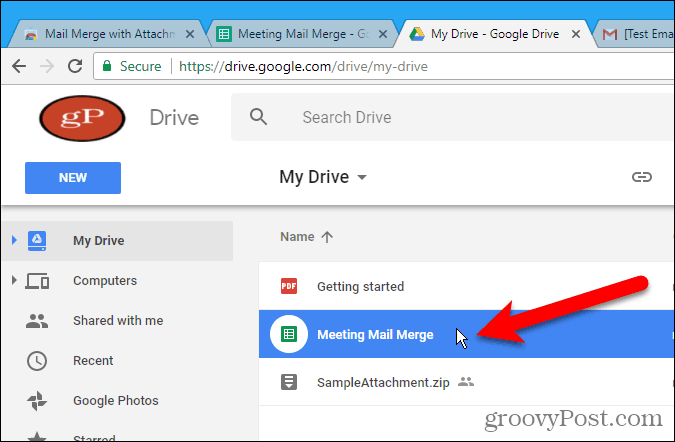
E-postfusjon er også tilgjengelig som en innebygd funksjon i Word for Windows, Word for Mac og Outlook 2013 eller 2016 på Windows.
Bruker du mail merge? Har du funnet noen andre måter å gjøre det på post slå sammen i Gmail, eller måter å gjøre det på post slå sammen i andre e-posttjenester? Gi oss beskjed om dine erfaringer i kommentarene.






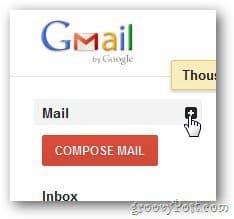


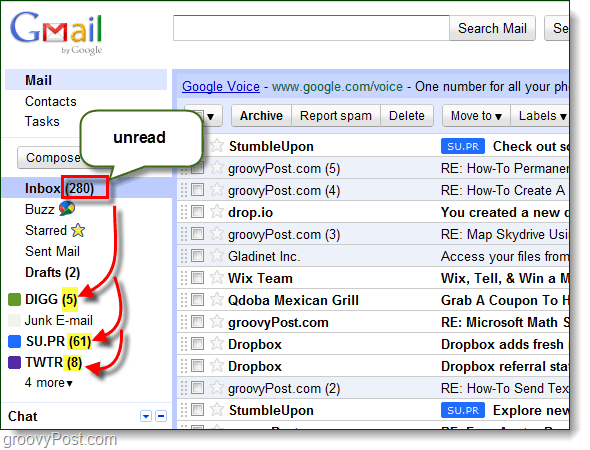
Legg igjen en kommentar