Slik slår du av eller starter Windows 7-PCen på nytt

For lat til å reise seg og trykke på strømknappen på datamaskinen i det andre rommet? Her er din løsning.
Hvis du har flere Windows 10-PCer som alltid er påoppe i hjemmet ditt i forskjellige rom, kan det være en oppgave å slå av eller starte hver enkelt på nytt. I stedet for fysisk å besøke hver maskin, kan du fjernstarte eller slå av hver maskin. Denne artikkelen tar en rask titt på et par alternativer.
Slå av eller start en Windows 10-PC ved hjelp av eksternt skrivebord
Den enkleste måten å slå av eller starte en ekstern Windows 10-datamaskin på er å koble til via Remote Desktop Protocol (RDP) og deretter klikke Start> Start på nytt eller slå av.
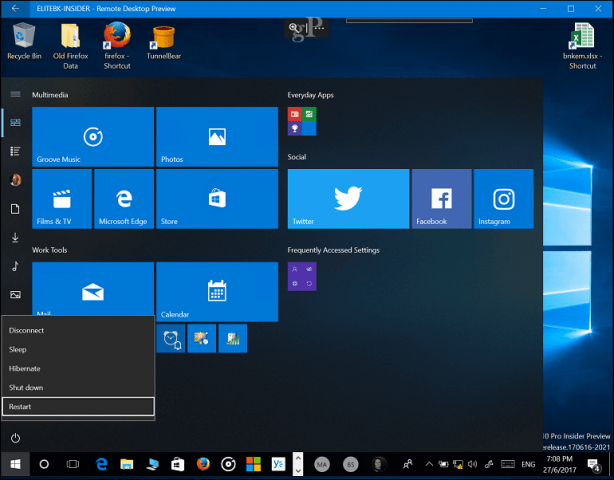
For at dette skal fungere, må du løpeWindows 10 Pro, Education eller Enterprise på hver datamaskin. Hvis du har en blanding av operativsystemer i nettverket ditt, kan du bruke TightVNC til å fjernstyre en PC fra Mac, Windows eller Linux.
Slå av eller start en nettverksbasert Windows-PC fra kommandolinjen
Som et alternativ til VNC eller RDP, kan du slå av eller starte en PC på nettverk fra kommandolinjen. Koble Windows-PCene dine til det samme nettverket, og følg deretter trinnene nedenfor.
Merk: For denne metoden må du finjustere noen registerinnstillinger. Det er en ganske enkel endring, men vær klar over at feilkonfigurering av registeret ditt kan forårsake systeminstabiliteter, så følg trinnene nøye.
- Trykk på Windows-tasten + R på datamaskinen du vil starte på nytt eller stenge av. regedit trykk deretter Enter på tastaturet.
- Naviger til følgende registernøkkel ComputerHKEY_LOCAL_MACHINESoftwareMicrosoftWindowsCurrentVersionPoliciesSystem. Hvis du kjører Windows 10 1703 eller nyere, kan du raskt finne registernøkler ved å kopiere og lime inn registerbanen i adressefeltet og trykke Enter.
- Høyreklikk på System mappe, velg Ny> DWORD (32-biters) verdi.

- Skriv inn følgende etikett: LocalAccountTokenFilterPolicy.

- Dobbeltklikk på verdien, og endre verdien til 1.

- Gå ut av registeret og start datamaskinen på nytt for å bekrefte endringene. Nå er du klar til å starte på nytt eller avslutte eksternt.
- trykk Windows-tast + X, klikk Kommandoprompt (administrator).
- Logg deg på maskinen ved ledeteksten. Eksempel: nettbruk \Machine trykk deretter Enter. Skriv inn brukernavnet ditt på maskinen eller Microsoft Account ID etterfulgt av passordet ditt.

- Skriv inn kommandoprompten avstenging -r -m \Machine -t -01 trykk deretter Enter på tastaturet.

Den eksterne datamaskinen skal automatisk lukkesned eller start på nytt avhengig av bryterne du velger. Legg merke til at kommandoen ligner på å utføre den lokalt. Du kan alltid spesifisere en lengre periode for avslutning eller omstart. I mitt tilfelle valgte jeg ett minutt. Hvis du vil sikre at maskinen slås av eller starter på nytt, kan du legge til / f bytte, eksempel: avstengning / m \ Machine / r / f. Dette vil lukke alle åpne applikasjoner som kjører på den eksterne maskinen.

Tips: En enda enklere kommando å bruke er skru avJeg kommando. Dette vil få opp en grafisk dialog som lar deg velge den eksterne datamaskinen eller angi navnet ved hjelp av Legg til-knappen. Du kan deretter spesifisere om du vil slå av eller starte på nytt, og til og med legge til en kommentar.
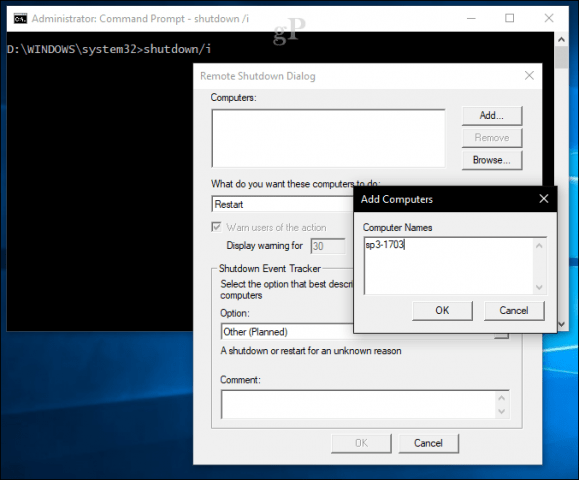
Automatiser flere avslåinger / start på nytt ved å bruke batchfil
Koble eksternt til og slå av datamaskinener bra som en engangs, men hva om du vil slå av eller starte en datamaskin på samme tid hver dag? Hvis du må gjøre dette gjennom kommandolinjen hver gang, blir det virkelig raskt. Et enklere alternativ er å automatisere omstart eller slå av alle datamaskinene dine. Slå av Notisblokk, og skriv deretter inn den eksterne avstengingskommandoen med hvert nettverksnavn på datamaskiner på en ny linje.
Slå av Notisblokk, og skriv deretter inn den eksterne avstengingskommandoen med hvert nettverksnavn på datamaskiner på en ny linje. For eksempel:
avstenging -r -m \DELL-PC1 -t -01
avstenging -r -m \SURFACEPRO -t -01
avstenging -r -m \Machine -t -01
Du kan endre bryterne basert på om du vil starte på nytt (-r) eller avstenging (-s). Fortsett for å lagre filen ved å bruke .flaggermus utvidelse på skrivebordet ditt, shutdownrestart.bat
Det er det! Når du har mestret eksterne avstengninger, må du sjekke ut Wake on LAN-artikkelen vår. Flott for scenarier hvor du trenger å vekke opp en maskin for å få tilgang til ressurser.
Slipp en linje i kommentarene og la oss få vite hvordan det går. Dette tok litt prøve og feiling for å fungere pålitelig, så jeg er interessert i å vite om disse instruksjonene går greit.


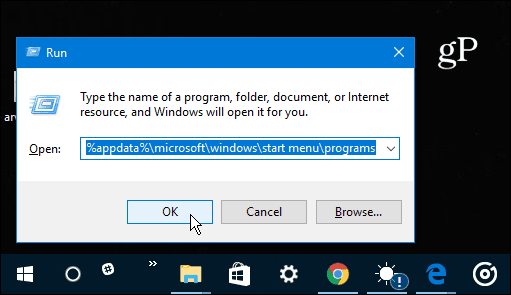






Legg igjen en kommentar