Windows 10 Slå av, start på nytt, dvalemodus og hvilemodus
I motsetning til Shutdown-forvirring i tidlige versjonerav Windows 8 (det første berørte moderne brukergrensesnittet hadde ingen startmeny) å slå av systemet ditt i Windows 10 er mye enklere. En størrelse passer ikke alltid alltid, så her er en samling av måter du kan slå av, dvalemodus eller sette systemet i dvale.
Bruk Windows 10-startmenyen
Dette er den mest åpenbare måten å få tilgang til strømmenalternativer for Windows 10-enheten. Bare trykk på Windows-tasten og klikk eller trykk deretter på av / på-knappen og velg Avslutt, start på nytt eller sett den i dvale ... men vent ... hvor er mitt dvalemodus?

Dvalemodus-alternativet er ikke slått på som standardså du må aktivere den i Strømalternativer for at den skal vises på listen. For mer om det, sjekk den enkle opplæringen om hvordan du aktiverer dvalemodus i Windows 10. Vi får også spørsmålet om forskjellen mellom dvalemodus og dvalemodus i Windows. Sjekk ut vår artikkel om forståelse av søvn kontra dvalemodus for Windows-PCer og -enheter.
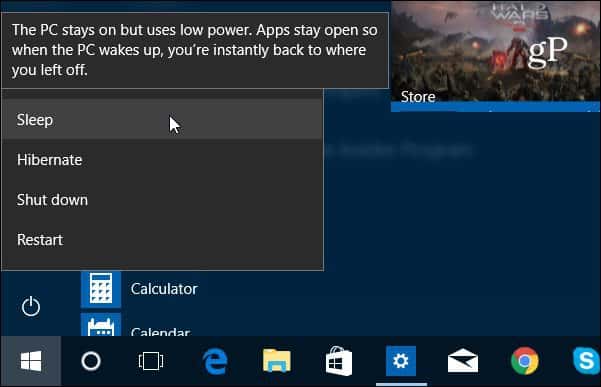
Du kan også høyreklikke på Start-ikonet eller bruke Windows-tast + X for å få frem Quick Access eller den såkalte strømbrukermenyen. Velg deretter Slå av eller logg av og velg deretter strømmodus du vil bruke.
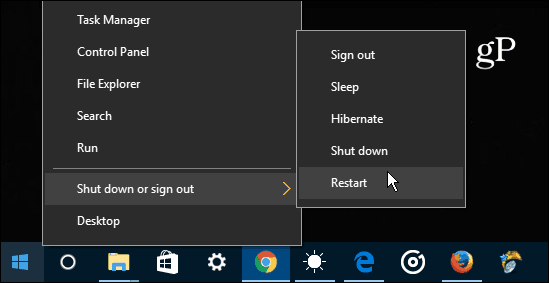
Bruke den fysiske strømknappen
Hvis du foretrekker å bruke den fysiske strømknappen på skrivebordet eller den bærbare datamaskinen, kan du konfigurere hva strømknappen gjør når du trykker på den. For å gjøre det, trykk Windows-tasten og type: kraftplan og velg Velg en kraftplan fra resultatene øverst. Alternativt kan du gå til Innstillinger> System> Strøm og dvale> Ekstra strøminnstillinger. Fra Power Options-vinduet klikker du på Velg hva strømknappene gjør fra listen til venstre.
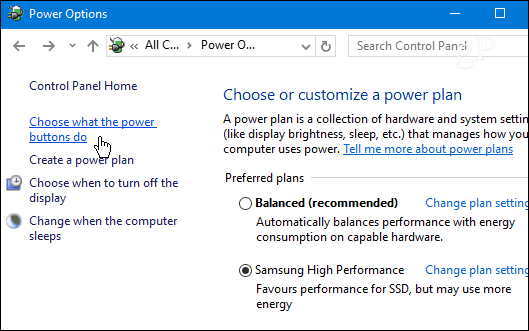
Velg deretter strømmodus du vil at systemet skal gå i når du trykker på den fysiske strømknappen.
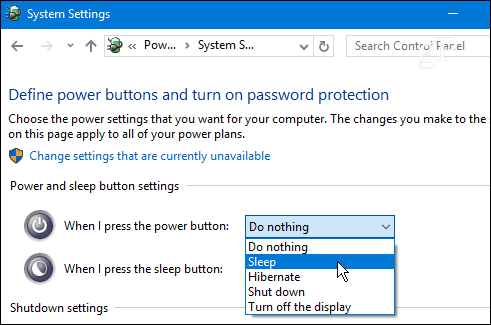
Old School-tastatursnarvei
Hvis du har vært en lang tid Windows bruker, duvil kanskje "gå gamle skolen" og bruke denne metoden som har eksistert i flere tidligere generasjoner av Windows. Du kan slå av Windows 10 fra skrivebordet ved å trykke Alt + F4 og velg et av alternativene fra rullegardinmenyen i dialogboksen.
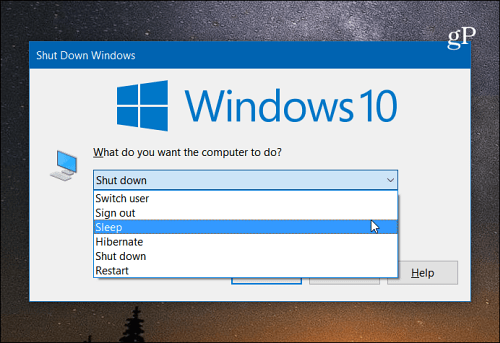
Slå av Windows 10 som en Windows Phone
Hvis du er en fan av Windows Phone eller bare vilgjør noe unikt for å utføre en hverdagslig oppgave du kan aktivere avspilling av lysbilde. Dette nerdete trikset fungerer på tradisjonelle stasjonære og bærbare datamaskiner. Men det er mest fornuftig for en Windows 10 2-i-1-enhet med en berøringsskjerm som Microsoft Surface.
For trinnvise instruksjoner, les: Skyv til Avslutt Windows 10 PC som Windows Phone.
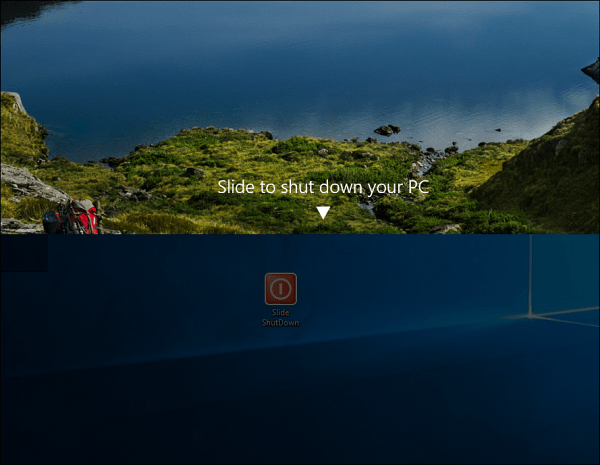
Bruk Cortana og stemmen din for å slå av eller starte på nytt
Den digitale assistenten i Windows 10, Cortana, harflere kule evner og flere ting blir lagt til og oppdaget med jevne mellomrom. Hvis du er en fan av Cortana og liker å bruke stemmekommandoer for forskjellige systemfunksjoner, er dette tipset for deg. Ved å lage et par snarveier og bruke "Hey Cortana" -funksjonen kan du ganske enkelt bruke stemmen din til å slå av eller starte systemet på nytt.
For hele instruksjonene, les: Slik slår du av eller starter Windows 10-PC-en din med stemmen din.
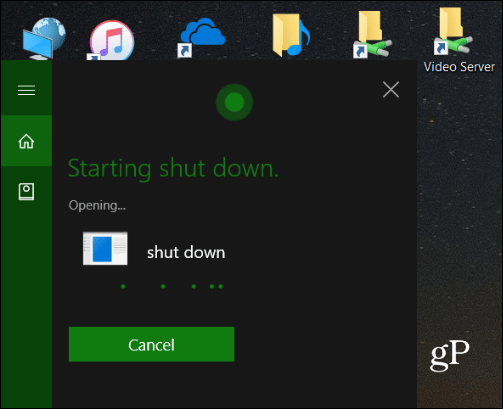
Hvordan liker du å slå av Windows 10-enheten din? Legg igjen en kommentar nedenfor og fortell oss en smart metode jeg kanskje har gått glipp av.
![Forstå PC og enheter, Sleep VS. Dvalemodus [groovyTips]](/images/groovytip/understanding-your-pc-and-devices-sleep-vs-hibernate-groovytips.jpg)



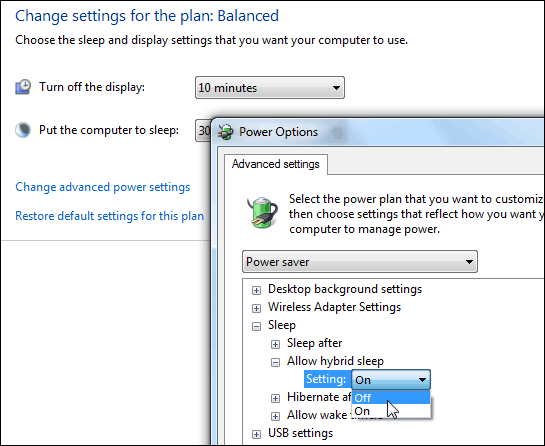



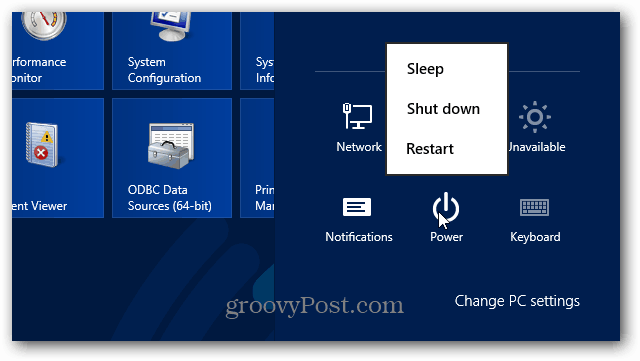

Legg igjen en kommentar