Slik øker du gjennomsiktigheten til Windows 10 Startmeny og oppgavelinje

Windows 10 oppgavelinje og Start-menyen er gjennomsiktig som standard, men det kan være lurt å legge til enda mer åpenhet. Her er en justering av registeret for å gjøre nettopp det.
Windows 10 tillater begrenset kontroll overåpenhet i oppgavelinjen, handlingssenter og Start-menyen. Du kan gjøre det gjennomsiktig eller solid i Innstillinger. Den er litt gjennomsiktig som standard, men det kan være lurt å legge til et høyere nivå. Her er en titt på hvordan du kan øke åpenheten ved å hacke registeret.
Øk Windows 10-menyen åpenhet
Bruk først tastatursnarveien Windows Key + R og type: regedit og trykk Enter eller klikk OK.
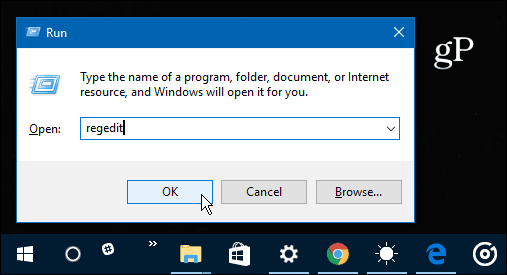
Neste, naviger til følgende bane:
HKEY_CURRENT _USERSOFTWAREMicrosoftWindows Nåværende versjonTemasPersonalisering
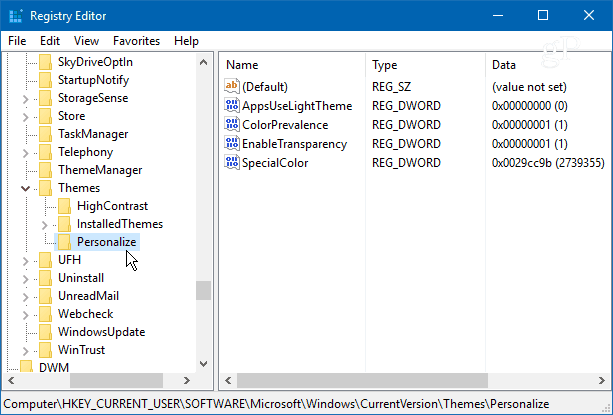
Derfra dobbeltklikker du på EnableTransparency og endre verdien fra 1 til 0 og klikk OK.
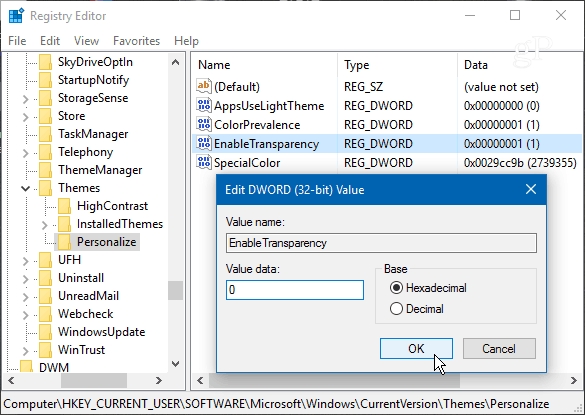
Ingen omstart er nødvendig. Når du har endret verdien til null, treffer du Windows-tasten, og du vil se forskjellen. Hvis du ikke er en fan av utseendet, bare endre EnableTransparency-tasten tilbake til en verdi av en.
Slik ser standard transparens ut:
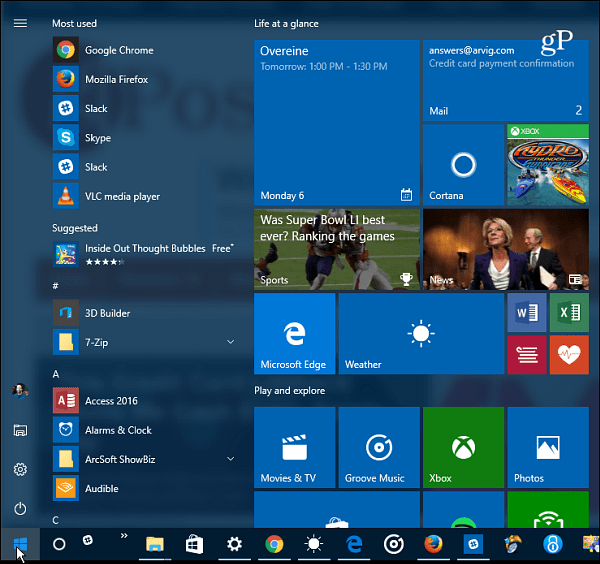
Og her er det etter endring av registerverdien - mye mer gjennomsiktig:
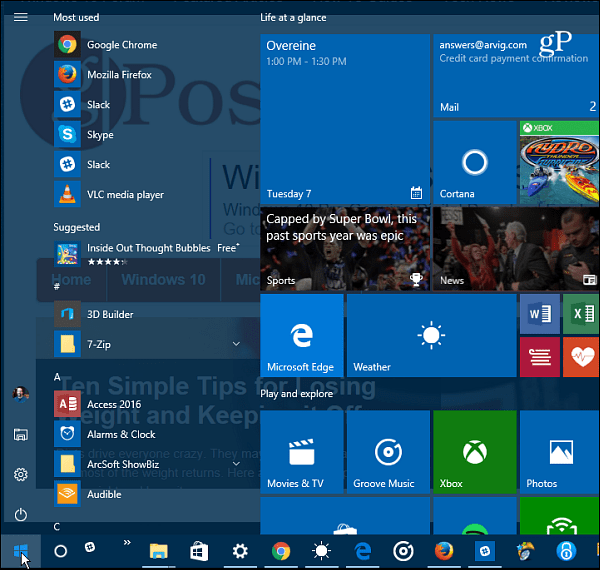
Øk åpenheten på oppgavelinjen i Windows 10
Hvis du vil endre gjennomsiktigheten til oppgavelinjen, kan du gå til følgende bane i registeret:
HKEY_LOCAL_MACHINESOFTWAREMicrosoftWindowsCurrentVersionExplorerAdvanced
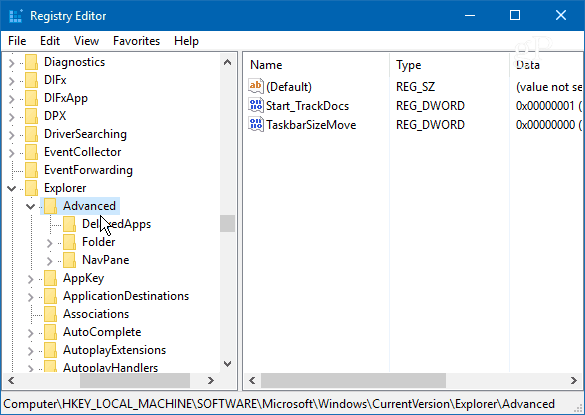
Nå må du opprette en ny DWORD 32-bit verdi og gi den navnet UseOLEDTaskbarTransparency og gi den en verdi på 1.
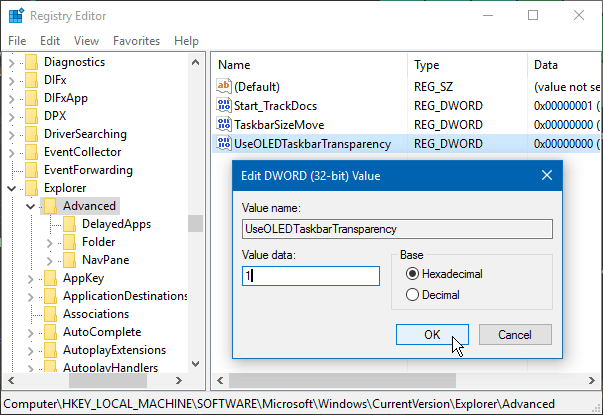
For å tvinge endringen, gå til Innstillinger> Tilpasning> Farger og slå av for å slå Start og oppgavelinjen og handlingssenter gjennomsiktig av og på igjen.
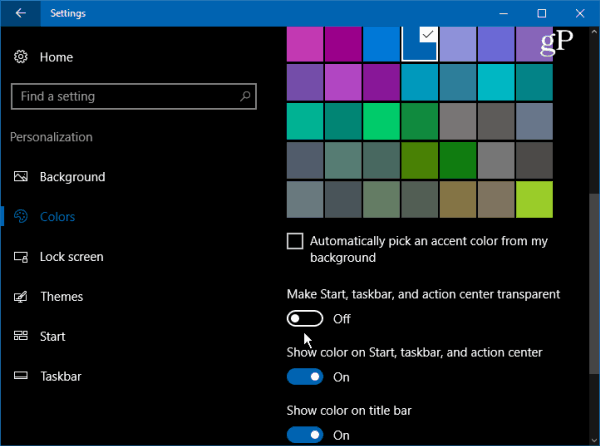
Slik ser det ut som standard:
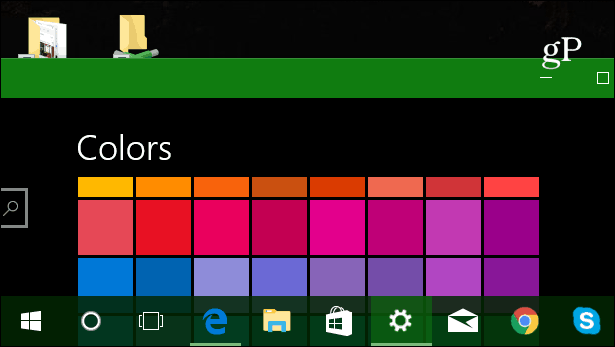
Og her er hva du kan forvente etter å ha gjort endringene i registeret:
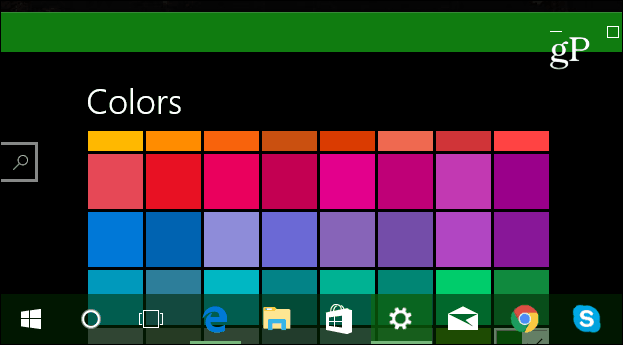
Det ville være fint å se en skyvekontroll iInnstillinger som lar deg finjustere åpenheten. Noe som glidebryteren for fargetemperatur for Night Light (tidligere kalt Blue Light) -funksjonen i Windows 10 Creators Update.
Likevel er dette et kult triks å prøve, hvis du vil ha mer kontroll over hvordan Windows UI ser ut. Prøv det og la oss få vite hva du synes i kommentarfeltet nedenfor.





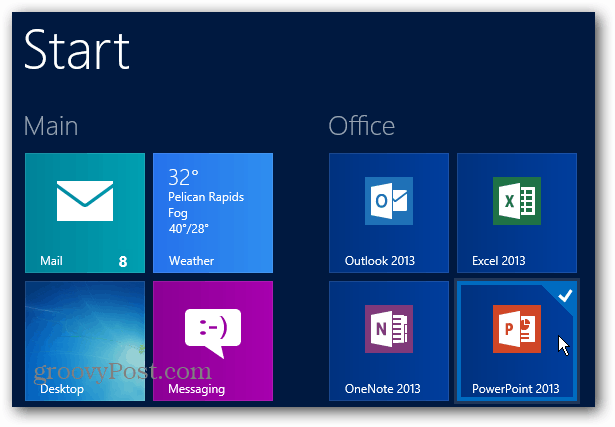
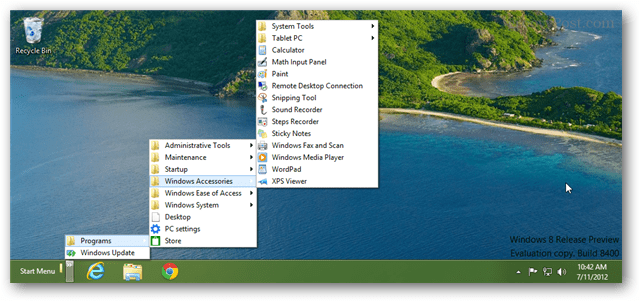
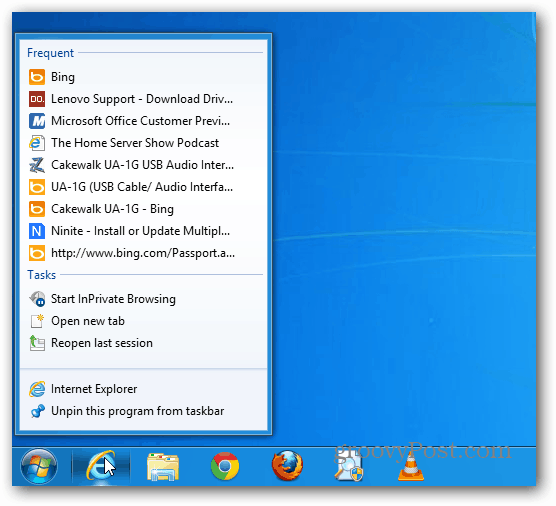

Legg igjen en kommentar