Slik øker du antallet elementer med hoppliste på Windows 10

Hoppelistefunksjonen i Windows 10 viser et godt antall elementer som standard, men det kan være lurt å øke eller redusere mengden. Slik gjør du det.
Hopplistefunksjonen har eksistert sidenWindows 7. Den lar deg høyreklikke på et app-ikon på oppgavelinjen og få tilgang til flere nylige elementer du jobbet med. Du kan til og med feste ofte brukte filer. Og i tidligere versjoner av Windows kan du endre antall elementer som vises på en hoppliste via oppgavelinjeegenskaper.
Men det alternativet er ikke lenger tilgjengelig medWindows 10. Antall elementer som vises i hopplisten er som standard 12. Hvis du imidlertid ønsker å øke eller redusere antall elementer, er det fortsatt mulig, men det må gjøres med et registerhack.
Endre antall elementer i Windows 10 Hopplister
Trykk på Windows-tasten og type: regedit og trykk Enter for å starte Registerredigering eller velge den fra søkeresultatene.
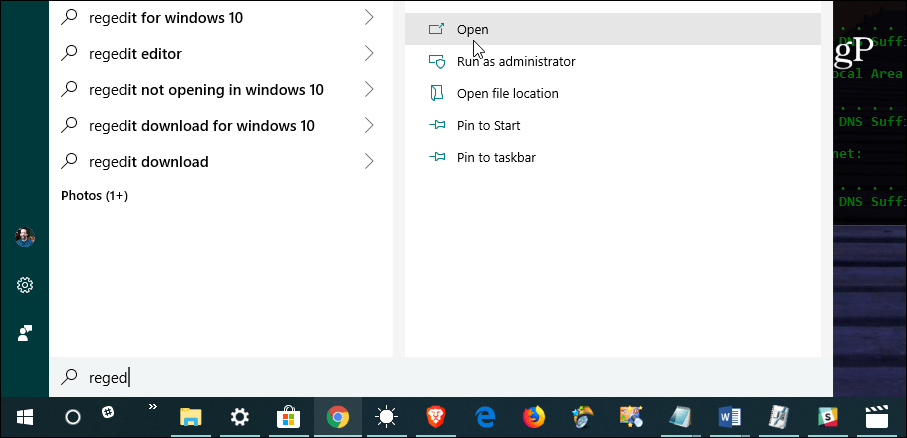
Naviger deretter i Registerredigering til følgende bane:
HKEY_CURRENT_USERSOFTWAREMicrosoftWindowsCurrentVersionExplorerAdvanced
Høyreklikk på Avansert og velg Ny> DWORD (32-biters) verdi og navngi verdien: JumpListItems_Maximum
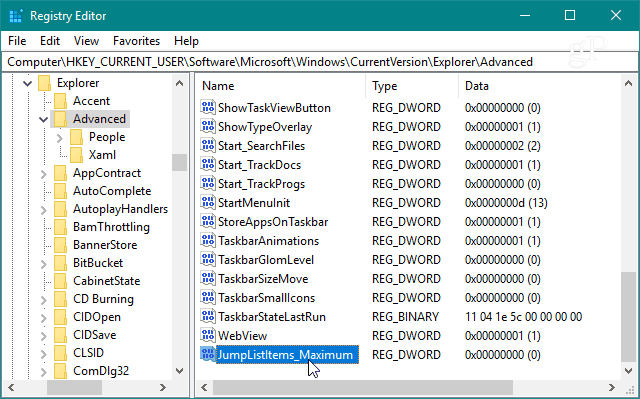
Dobbeltklikk deretter på JumpListItems_Maximum-tasten du opprettet, og endre Verdidata til antall elementer du vil vise.
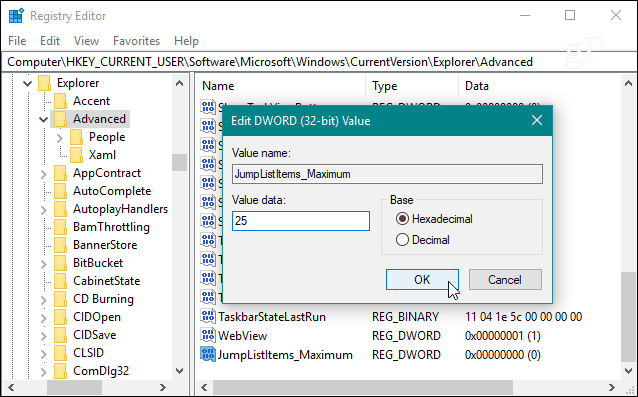
Da kan du ganske enkelt stenge utenfor Registerredigering,trenger du ikke logge ut eller starte systemet på nytt for å se det endrede. Men husk at antallet du velger vil være det samme for alle apper som støtter Jump List-funksjonen.
For eksempel er det slik det ser ut etter jegendret verdien til 25 - som riktignok er litt mye og fyller hele skjermen. Likevel, med en stor verdi, kan du bla gjennom listen over elementer. Og det gjør det lettere å finne filene du trenger.
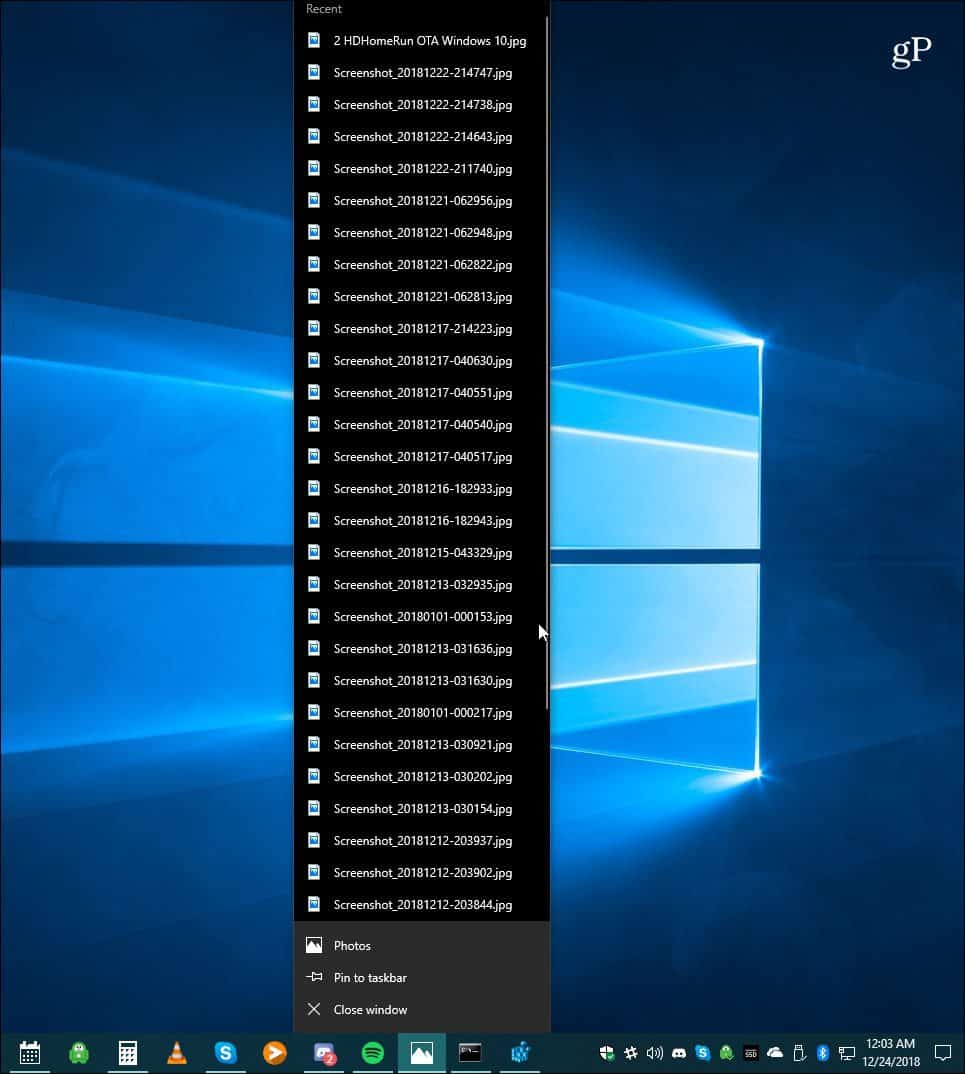
Selvfølgelig, hvis du vil ha mindre hopplisterdu trenger bare å bruke en mindre verdi. Og hvis du vil at hopplistene skal ha en ny start, kan du lese artikkelen vår om hvordan du fjerner Windows 10 Jump List-historie.


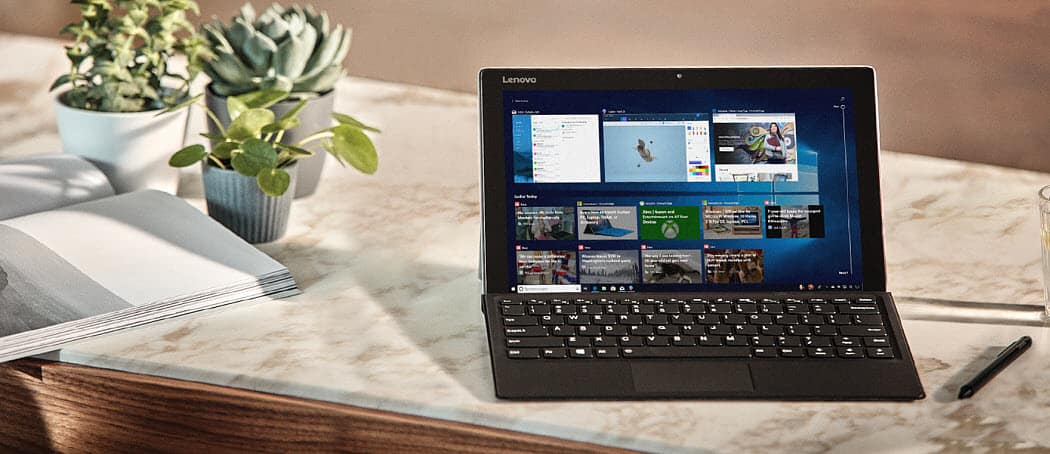

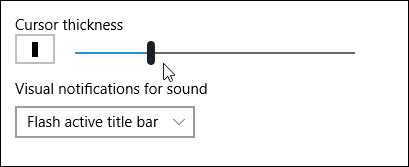

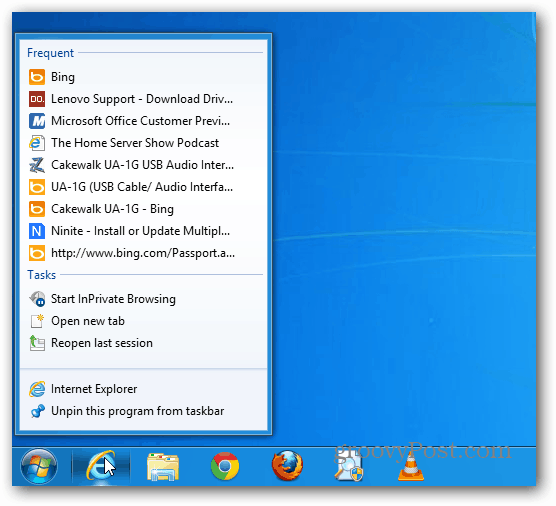


![Deaktiver og tøm Windows 7 Hoppelistehistorikk [Slik gjør du det]](/images/geek-stuff/disable-and-clear-windows-7-jump-list-history-how-to.png)
Legg igjen en kommentar