Slik aktiverer du tofaktorautentisering for Google-kontoer, og hvorfor du bør

I denne dagen og alderen av Malware-roboter og 0 dagerutnyttelse, å legge til tofaktorautentisering til e-postkontoer er ikke lenger valgfritt etter min mening. Her er den enkle prosessen for å aktivere Googles 2-trinns bekreftelsesfunksjon til kontoen din.

Teamet over hos Google viste at de forstårdette problemet og implementerte en groovy sikkerhetsfunksjon for å beskytte mot den som kalles 2-trinns bekreftelse (også kjent som tofaktorautentisering). Vi gjennomførte en fullstendig beskrivelse av sikkerhetsfunksjonen for over ett år siden, men i lys av alle sikkerhetshendelsene på nettet nylig - jeg tror det er på tide at vi går til Googles 2-trinns bekreftelse i et forsøk på å minne alle om å få det muliggjort ASAP .
Før du aktiverer Google 2-trinns bekreftelse
Noen få ting å merke seg før vi aktiverer Googles 2-trinns bekreftelse på kontoen din.
- Aktiverer 2-trinns bekreftelse vil bryte e-post som blir levert til din mobile enhet ellerE-postklient via iMap eller andre applikasjoner som Answer.groovypost.com som bruker Google for å autentisere deg. Google lar deg opprette et engangs- eller applikasjonsspesifikt passord for disse appene / tjenestene. Det tar bare noen sekunder å gjøre, men FYI.
- Det er viktig å konfigurere en sikkerhetskopitelefon / enhetetter å ha aktivert 2-trinns bekreftelse for å forhindre at du låser deg utenfor kontoen din. Du kan konfigurere en sikkerhetskopitelefon for å sende TXT-meldingskoder eller -koder via et telefonsamtale. Prosessen er enkel, men veldig viktig. Ikke hopp over dette trinnet.
- Etter at 2-trinns bekreftelse er aktivertkontoen din, last ned og installer Google Authenticator-appen for mobilen din. Dette vil spare deg for penger siden du ikke trenger Google for å sende deg txt-meldinger lenger.
- Det er det. Fortsett fremover og aktiver Google deilig, groovy, sikkerhetsgodhet fra Google akkurat nå.
Slik aktiverer du Google 2-trinns bekreftelse
Logg inn på din GMail-konto og klikk brukernavnet ditt øverst. Dette vil åpne en hurtigmeny. Klikk på Konto under navnet ditt.
Merk - Hvis du er en Google Apps-bruker, må systemadministratoren aktivere 2-trinns autorisasjon i administrasjonskonsollen før funksjonen er tilgjengelig for kontoen din.
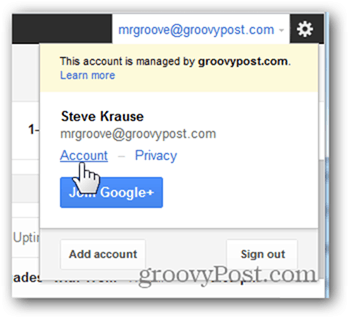
Klikk på Sikkerhet.
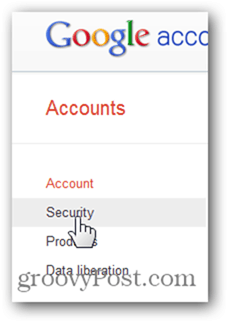
Klikk på Rediger under 2-trinns bekreftelse.
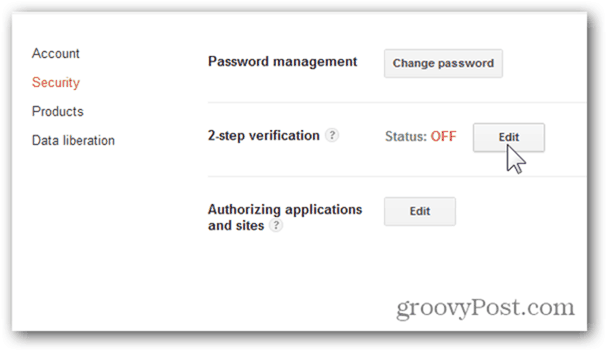
Logg deg på igjen når du blir bedt om det (de får deg til å logge inn igjen av sikkerhetsgrunner).
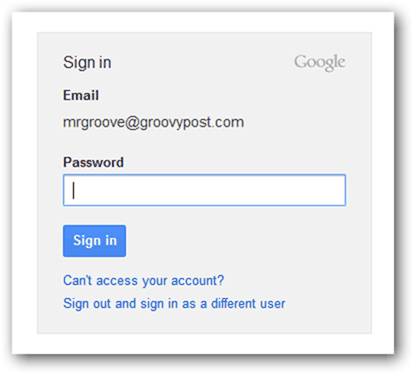
Få ut mobiltelefonen og klikk på Startoppsett >>.
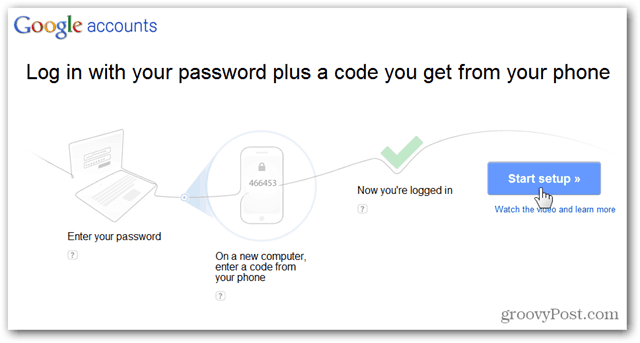
Skriv inn telefonnummeret ditt og klikk på Send kode (merk - ikke bruk Google Voice-nummeret. Du trenger en mobiltelefon).
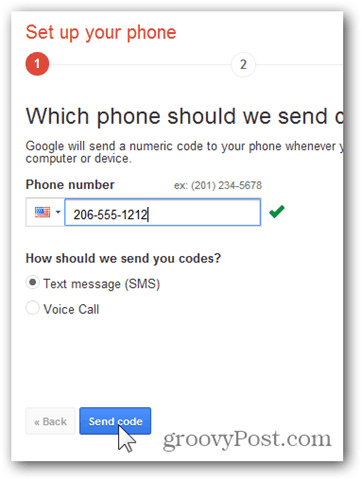
Google sender deg en 6-sifret TXT-melding til telefonen din. Skriv det inn og klikk Bekreft.
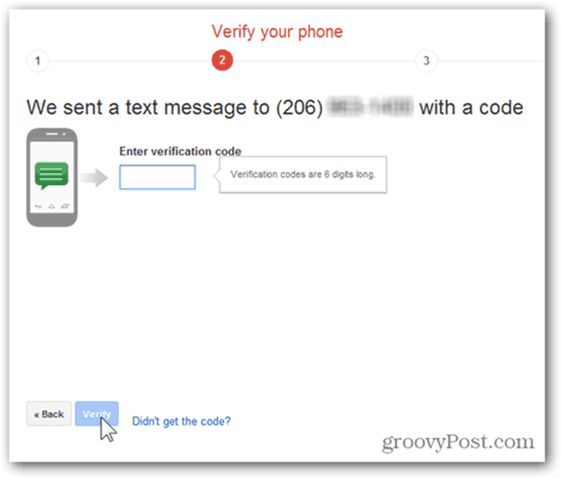
Som standard vil Google stole på datamaskinen du erbruker for øyeblikket og krever ikke bruk av 2-trinns bekreftelse fra den i 30 dager. Jeg har faktisk greit med dette siden den bærbare datamaskinen aldri forlater meg når som helst og jeg har en solid AV-løsning installert, så jeg er 99% sikker på at jeg ikke har installert skadelig programvare.
For maksimal sikkerhet kan du imidlertid fjerne merkingen av det, men når du kommer i gang, anbefaler jeg bare å følge standard.
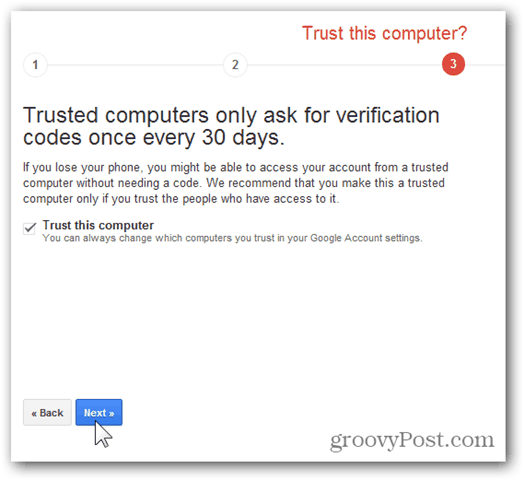
Mange applikasjoner på nettet bruker Googlekonto for å logge på, men de har ikke grensesnitt for å be om 2-trinns bekreftelseskode. Det samme gjelder mobile enheter som min iPhone siden e-post leveres i sanntid. I disse tilfellene lar Google deg opprette passord for disse enhetene. Jeg vil dekke dette mer detaljert senere, så gå videre ved å klikke Opprett passord eller klikk Gjør dette senere for å konfigurere dem senere.
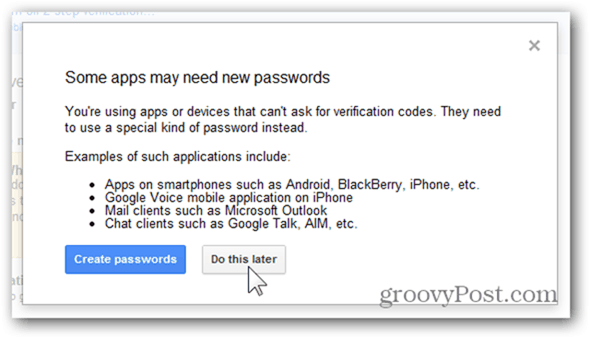
Ferdig. 2-trinns bekreftelse for Google-kontoen din er nå aktivert.
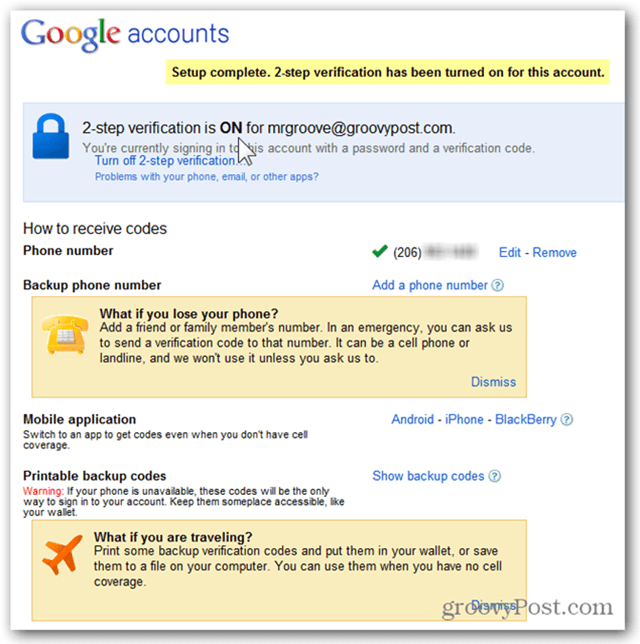
Merk: Før du fortsetter og tester ting, anbefaler jeg på det sterkeste at du konfigurerer en sikkerhetskopitelefon i tilfelle du mister telefonen og trenger å logge deg på kontoen din. Bare klikk på koblingen Legg til et telefonnummer som vist ovenfor, og det vil lede deg gjennom den enkle prosessen.
For å teste ut ting, logg av Google-kontoen din ved å klikke på brukernavnet og logge av.
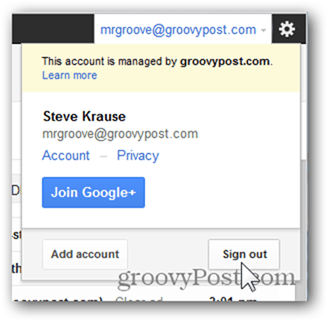
Når du logger inn, vil du merke at etterved å skrive inn Google-brukernavnet og passordet ditt, sender Google mobiltelefonen en TXT-melding med en ny sekssifret kode og ber deg om å oppgi den. Merk at hvis du foretrekker å ikke få Google til å sende deg txt-meldinger, kan du laste ned og installere Google Authenticator-appen for Android eller iPhone Mobile. Det er gratis og enkelt å bruke.
Skriv inn koden og klikk Bekreft
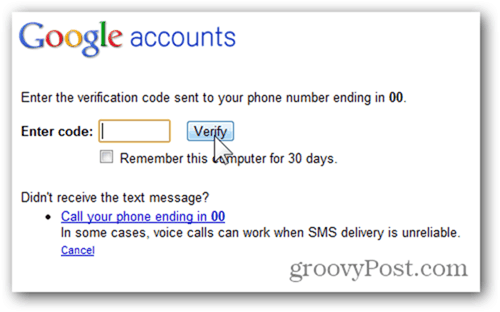
I denne dagen og alderen av Malware-roboter og 0 dagerutnyttelse, å legge til tofaktorautentisering til e-postkontoer er ikke lenger valgfritt etter min mening. Selv om det er litt upraktisk, er det definitivt bedre å bruke noen minutter om dagen for å holde kontoen din og det digitale livet trygt enn arbeidsuker eller til og med år på å rydde opp fra et kontokompromiss.




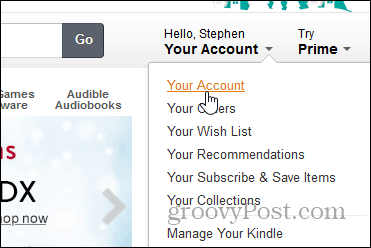

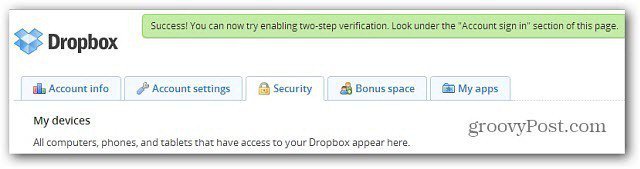

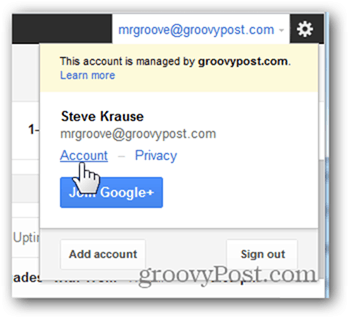

Legg igjen en kommentar