Slik aktiverer du tofaktorautentisering for Microsoft Office 365

Office 365-brukere kan få totrinnsgodkjenning ved å bruke Microsoft Azures multifaktorautentiseringsfunksjon. Slik aktiverer du det.
I dette avsnittet skal vi vise deg hvordan du konfigurerer multifaktorautentisering (også kjent som tofaktorautentisering) i Office 365.
Vi har fokusert på tofaktorautentiseringmye i det siste, og med god grunn. Trusselen om at personopplysningene våre blir kompromittert er reell - hvis Yahoo! og Dropbox kan bli brudd, så kan hvem som helst - og sikkerhetsfordelene ved tofaktorautentisering er sterke og enkle å implementere. De fleste store online-leverandører tilbyr tofaktorautentisering (noen ganger kalt 2FA eller multifaktorautentisering), og Microsoft Office 365 er ikke annerledes. Selvfølgelig vil tofaktorautentisering ikke gjøre deg 100% trygg for hackere mer enn å bruke bilbelte mens du kjører på motorveien, og gjør deg 100% sikker mot en bilulykke. Men forholdet mellom risikoredusering og ulempe er så høyt, å ta det ekstra skrittet bør være sunn fornuft.
Her er hvor enkelt det er å konfigurere tofaktorautentisering i Office 365.
For administratorer: Aktivere Azure Multi-Factor-autorisasjon i nettverket ditt
Før enkelte Office 365-brukere kan begynne å bruke flerfaktorautorisasjon, må nettverksadministratoren aktivere den. Hvis du er nettverksadministrator, er det du trenger å gjøre.
Logg på Office 365, og åpne deretter Office 365 Admin Center. Klikk Mer -> Konfigurer Azure multi-factor autorisasjon.
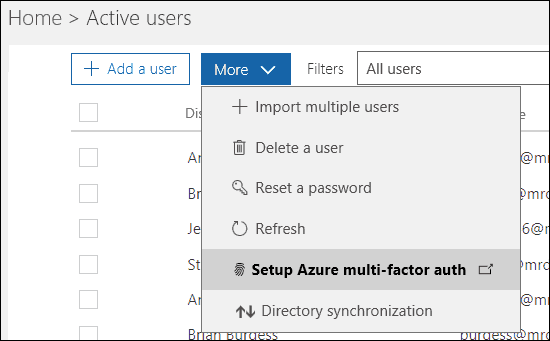
Det neste skjermbildet viser hver bruker og status for flere faktorer. Velg bruker (e) du vil aktivere, og klikk på Aktiver.
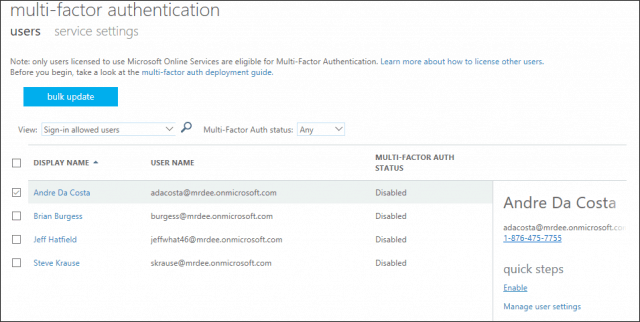
For brukere: Konfigurer multifaktorautentisering i Office 365
Når administratoren har aktivert autorisasjon med flere faktorer, kontrollerer brukeren installasjonsprosessen.
Start noen av Office 365-tjenestene du brukerbegynn å logge på. Office 365 vil varsle deg 2FA er nå aktivert på kontoen din, og du bør fortsette med å konfigurere den før du fortsetter. I forbindelse med denne artikkelen skal jeg bruke SharePoint-appen for iOS.
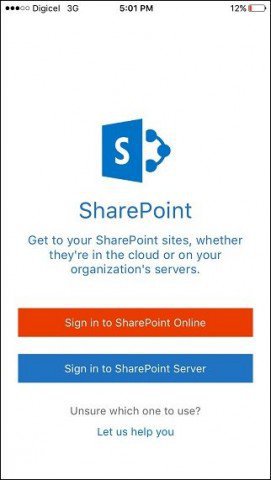
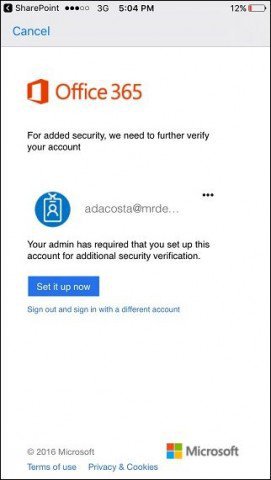
Velg riktig metode for bekreftelse, enten via e-post eller telefon. Jeg gikk med en tekstmelding. Tap Kontakt meg vent deretter på at bekreftelseskoden kommer.
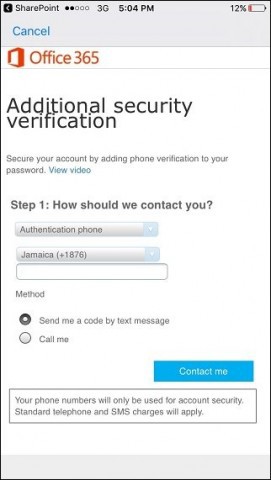
Når du har mottatt bekreftelseskoden, angir du den, trykk på Bekrefte trykk deretter på Ferdig for å fullføre prosessen.
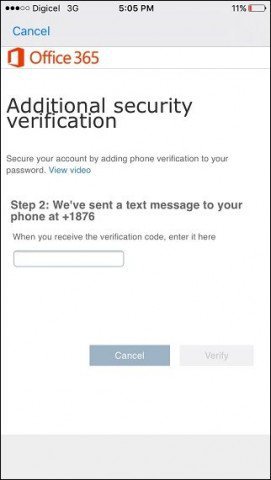
Merk at noen Office 365-stasjonære apper ikke kan brukeen telefon for å sikre kontoen din. Dette inkluderer Microsoft Office, Outlook og Apple Mail. For apper som disse, må du opprette et apppassord som erstatning for arbeids- eller postkontoen din. Office 365 vil gi deg en lenke for å opprette passordet til appen din. Besøk den før du klikker Ferdig.
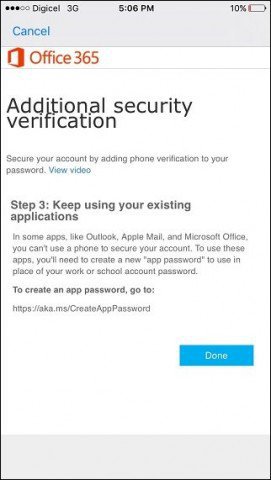
Og det er det. Når du har satt opp 2FA på en Office 365-app, vil enheten din bli bekreftet for alle Office 365-appene, siden de alle bruker de samme innloggingsinformasjon. Når 2FA er aktivert, vil du motta et ekstra lag med beskyttelse fra alle som prøver å få tilgang til dine personlige eller arbeidsfiler eller meldinger fra en uautorisert enhet. Hvis du er interessert i flere sikkerhetsalternativer for Microsoft-tjenestene dine, kan du sjekke vår Microsoft Authenticator for iOS-artikkel.




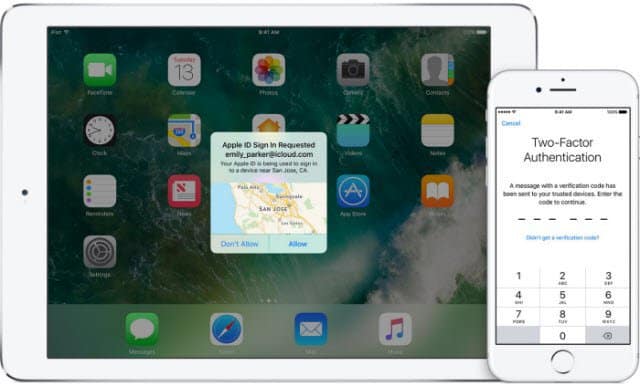
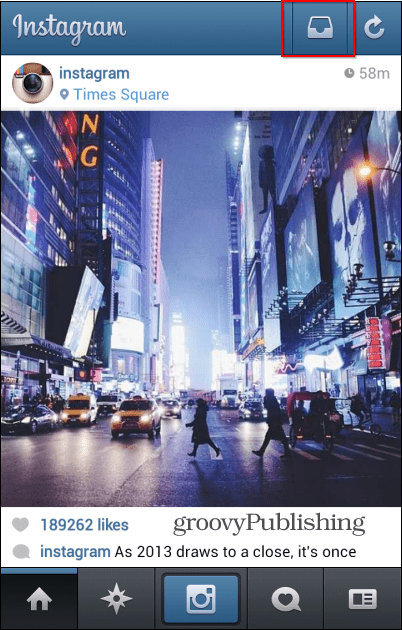




Legg igjen en kommentar