Slik får du tilgang til bibliotekmappen i hjemmemappen på Mac-en

Lær hvordan du får tilgang til den skjulte bibliotekmappen i Hjem-mappen på Mac-en slik at du kan finpusse appinnstillinger og få tilgang til appfiler.
Inne i hjemmemappen på Mac-en er et bibliotekmappe som lagrer appspesifikke filer og innstillinger, personlige innstillinger og noen data. Filene og innstillingene i bibliotekmappen skal være i fred for det meste. Men det kan være lurt å finjustere innstillingene for en app, som kan kreve tilgang til bibliotekmappen. Eller kanskje en app tar sikkerhetskopi av data til bibliotekmappen, og du vil kopiere dem til en ekstern stasjon.
Fra Mac OS X Lion (10.7), er Bibliotek-mappen i hjemmemappen som skjult som standard. Det betyr ikke at du ikke klarer det. Det er skjult, slik at du ikke ved et uhell sletter innstillinger og data, og skader apper i prosessen. Så hvis du bestemmer deg for at du vil ha tilgang til bibliotekmappen, må du være veldig forsiktig.
I dag skal vi dekke forskjellige måter å få tilgang til den skjulte bibliotekmappen i hjemmemappen og hvordan du gjør den permanent tilgjengelig i Finder.
Hva er banen til bibliotekmappen?
Biblioteket i hjemmemappen din er skrevet som ~ / Library. Tilde (~) tegnet er en snarvei for hjemmekatalogen. For eksempel på min Mac, vil det utvides til / Users / lorikaufman / Library.
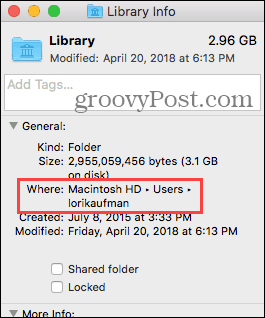
Få tilgang til bibliotekmappen ved å gå til alternativet Gå til mappe
Hvis du bare ønsker tilgang til bibliotekmappen noen ganger, kan du bruke Gå til mappe alternativet i Finder.
Åpne Finder eller bare klikk på skrivebordet. Drar mot Gå> Gå til mappe, eller treffer Cmd + Skift + G.
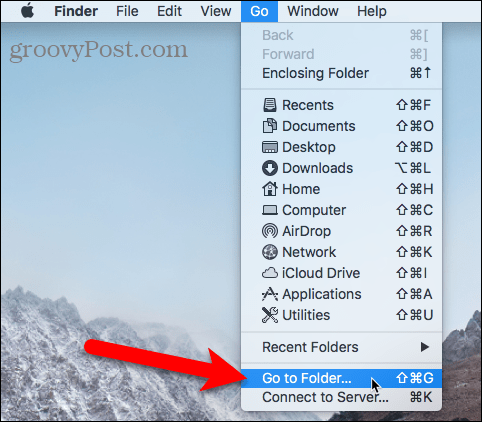
Type: ~ / Library i Gå til mappen i dialogboksen og klikk Gå eller trykk på Tast inn.
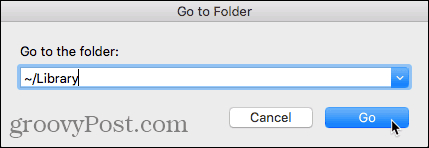
Hvis du har et eller flere Finder-vinduer åpne, åpnes bibliotekmappen i det nåværende aktive vinduet. Hvis ingen Finder-vinduer er åpne, åpnes et nytt i bibliotekmappen.
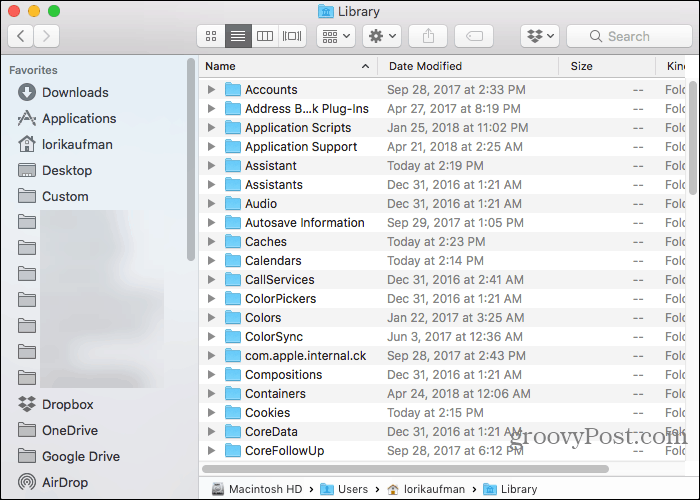
Få tilgang til bibliotekmappen ved hjelp av terminalen
Hvis du foretrekker å bruke kommandolinjen, kan du få tilgang til bibliotekmappen ved å bruke terminalen.
Gå til Verktøy> Terminal i applikasjoner mappe. For å få tilgang til bibliotekmappen direkte i terminalen, type: cd ~ / Bibliotek på spørsmål om å bytte til bibliotek-mappen.
Du kan type: ls på spørsmål om å få en detaljert mappeoppføring. Du kan jobbe med filene i bibliotekmappen direkte på kommandolinjen. Bare vær forsiktig.
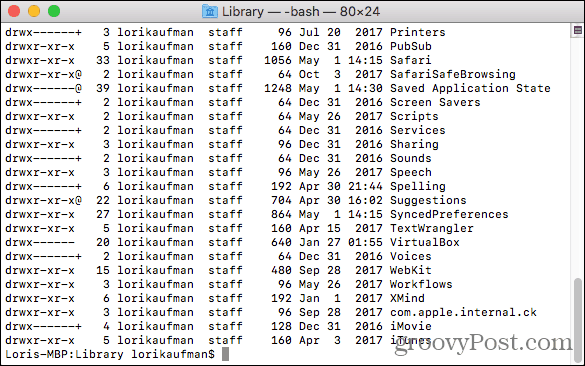
Du kan også bruke terminalen til å åpne bibliotekmappen i et Finder-vindu. Type: åpen ~ / Bibliotek straks og treffer Tast inn.
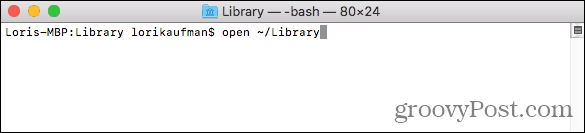
Åpne skjult bibliotek-menyalternativet i Finder
Bibliotekmappen er tilgjengelig på Gå i Finder, men vises ikke på menyen som standard.
Å midlertidig vise bibliotekalternativet på Gå , åpne menyen og trykk på Alternativ nøkkel. De Bibliotek mappen dukker opp mellom Hjem og Datamaskin på Gå Meny. Behold Alternativ tasten trykkes mens du beveger musen nedover menyen og velger Bibliotek.
Hvis du bruker et Windows-tastatur med Mac-en, trykker du på alt nøkkel.
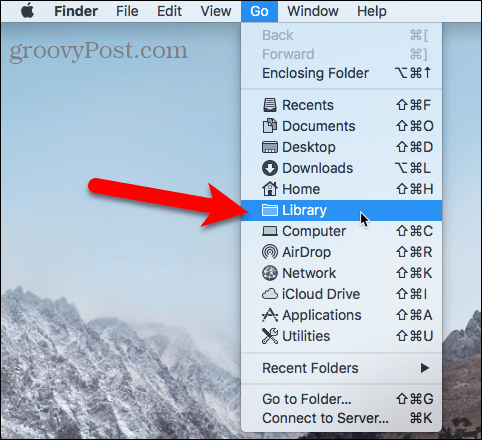
Vis bibliotekmappen permanent i Finder
Hvis du ofte åpner bibliotekmappen, kan du vise bibliotekalternativet permanent på Gå -menyen og Bibliotek-mappen i Hjem-mappen.
Åpne Finder og gå til Hjem-mappen ved å bruke venstre rute eller ved å trykke på Cmd + Skift + H. Så, gå til Vis> Vis visningsalternativer, eller treffer Cmd + J.
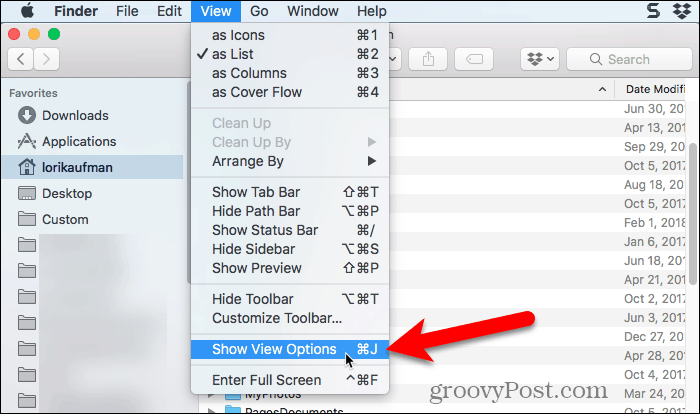
En dialogboks vises med alternativer du kan angi for Hjem-mappen. Undersøk Vis bibliotekmappe boksen nederst i dialogboksen. Bibliotekmappen vises nå i Hjem-mappen i Finder-vinduer og Bibliotek alternativet blir permanent tilgjengelig på Gå Meny.
Når du viser bibliotekmappen permanent i Finder, kan du trykke Cmd + Skift + L for å åpne det i et Finder-vindu, i tillegg til å velge Bibliotek alternativet på Gå Meny.
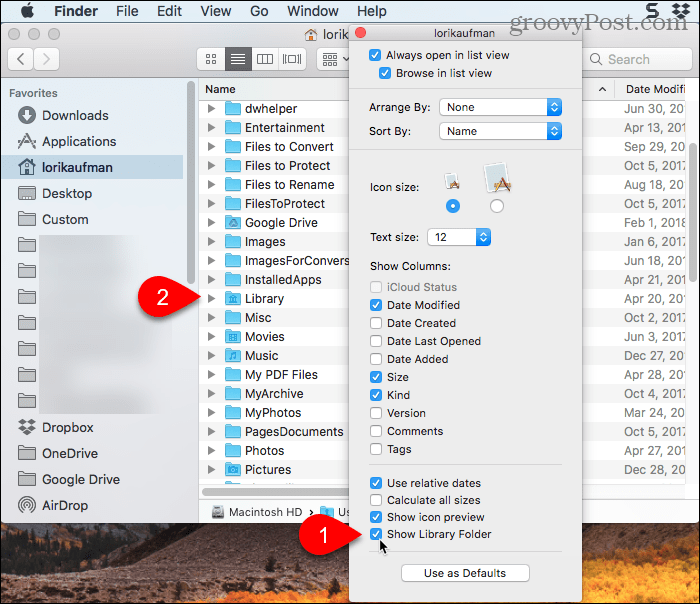
Happy Tweaking, men vær forsiktig
Bibliotek-mappen er skjult som standard av en god grunn. Så før du justerer innstillinger og endrer filer i bibliotekmappen, må du sørge for at du vet hva du gjør.




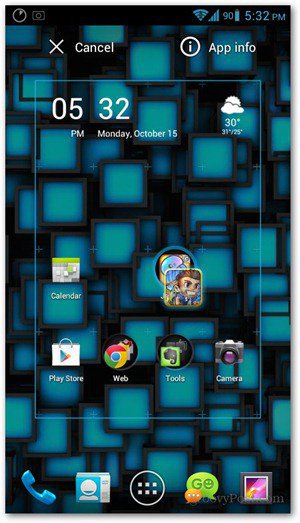
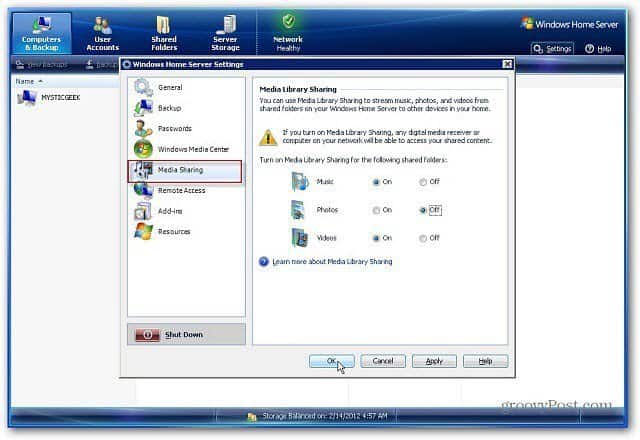
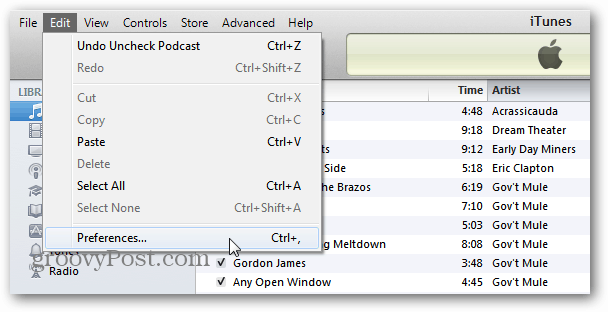
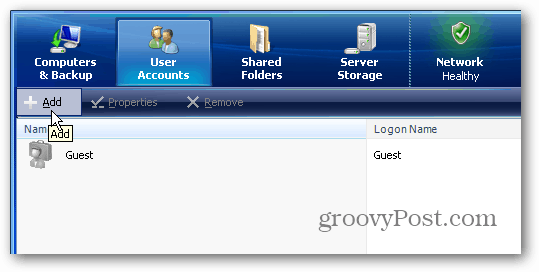


Legg igjen en kommentar