Slik holder du deg organisert med Windows 7-biblioteker
Med Windows 7-biblioteker,

Hva er Windows 7-biblioteker nøyaktig?
Som standard inneholder Windows 7 fire forskjelligebiblioteker: Musikk, videoer, dokumenter og bilder. Dette er en utmerket grunning for den nye funksjonen; for meg var dette imidlertid bare starten. Hvert bibliotek inneholder faktisk ingen data. Snarere lar de deg få tilgang til alle dataene fra en mappe som du forhåndskonfigurerer basert på kategori, eller ved hjelp av metadata (dato og forfatterinformasjon) som finnes i selve filene. Denne ordningen er perfekt for å gruppere bilder fra en ferie fra en bestemt dato, eller for å samle musikk fra samme artist.
Et annet eksempel ville være en budsjettmappe jegopprettet på jobb. Jeg har forskjellige budsjetter fordelt mellom år og team på en rekke forskjellige steder på harddisken og nettverksandeler. Ved å opprette et “Budsjettbibliotek”, er alle budsjettmappene og filene mine nå ett sted. Det samme vil være tilfelle for hjemmefiler som kvitteringer.
Her, la meg vise deg!
Slik bygger du et tilpasset bibliotek i Windows 7
1. Åpne din Startmeny, og så Type libraries inn i søkefeltet. Klikk de biblioteker lenke som vises.
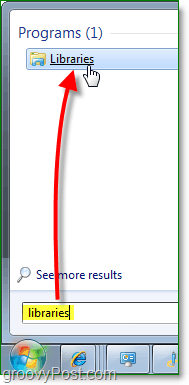
2. I biblioteksvinduet, Klikk de Nytt bibliotek -knappen under verktøylinjen. neste Dobbeltklikk de Nytt bibliotek som vises.
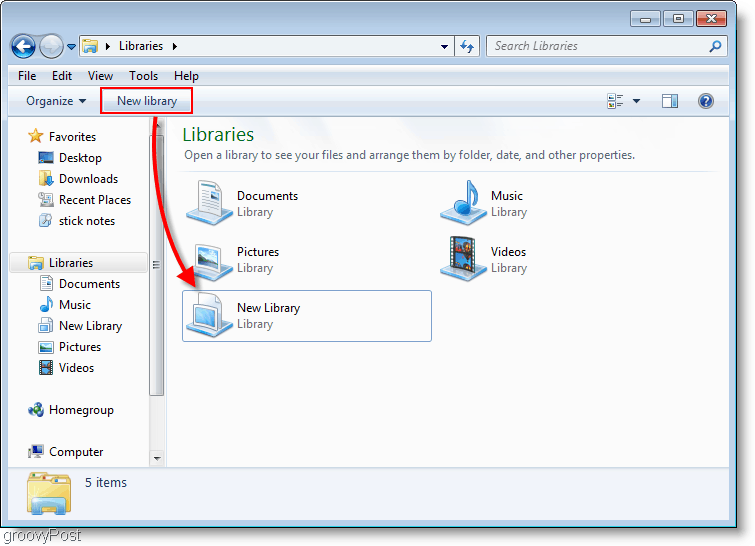
3. Biblioteket vil varsle deg om at det er tomt fordi det ikke er noen mapper tilknyttet det. Klikk de Ta med en mappe og la oss legge til noen mapper!
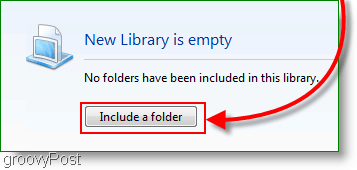
4. Velge hvilken Mappe du ønsker å inkludere i biblioteket innledningsvis; Du kan endre dette senere.
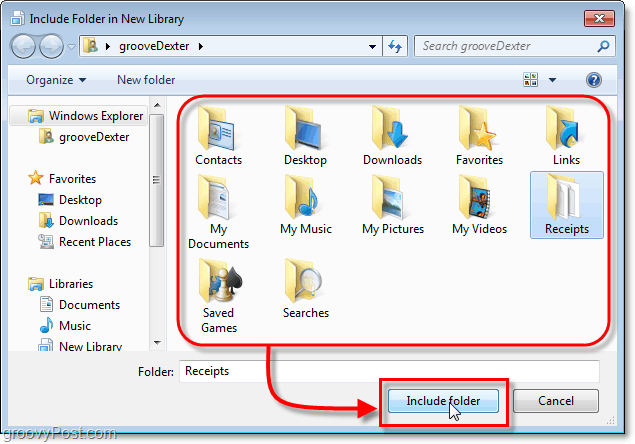
5. Nå som du har satt opp det nye biblioteket ditt, kan du legge til flere mapper Klikk de 1 beliggenhet link.
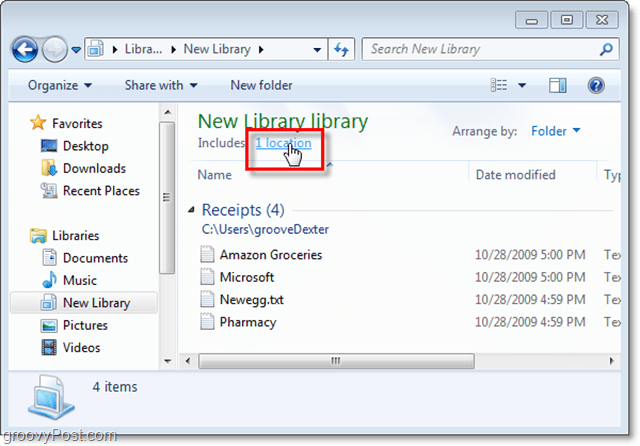
6. I dette vinduet kan du gjøre det Klikk Legge til å manuelt sette inn flere mapper; du kan også Høyreklikk en mappe og Angi som standard lagringsplassering. Din standard lagringsplassering betyr alt som er lagret i bibliotekbutikkene i den mappen. Klikk OK å fortsette.
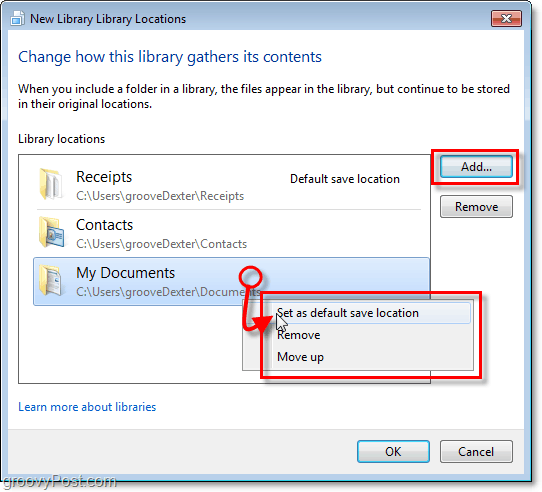
7. På dette tidspunktet vil du sannsynligvis gi nytt navn til biblioteket. Å gjøre dette Høyreklikk din Bibliotek på biblioteklisten på venstre side av vinduet.
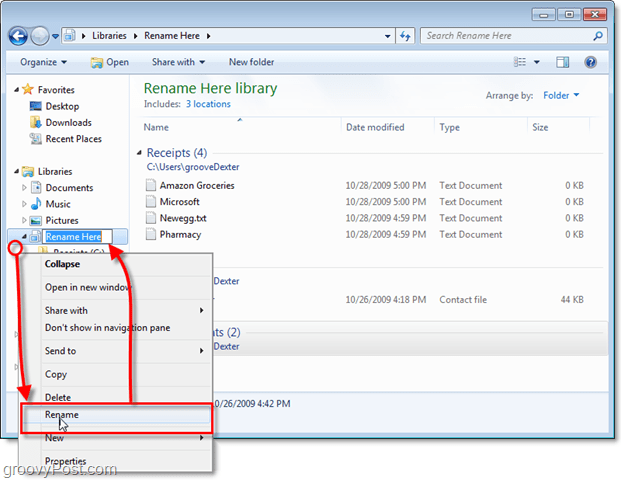
8. La oss nå gi biblioteket følelsen av en mappe. Klikk de Arrangert av alternativet og deretter Sett det også Navn. Denne handlingen får biblioteket til å vises som en flytende mappe.
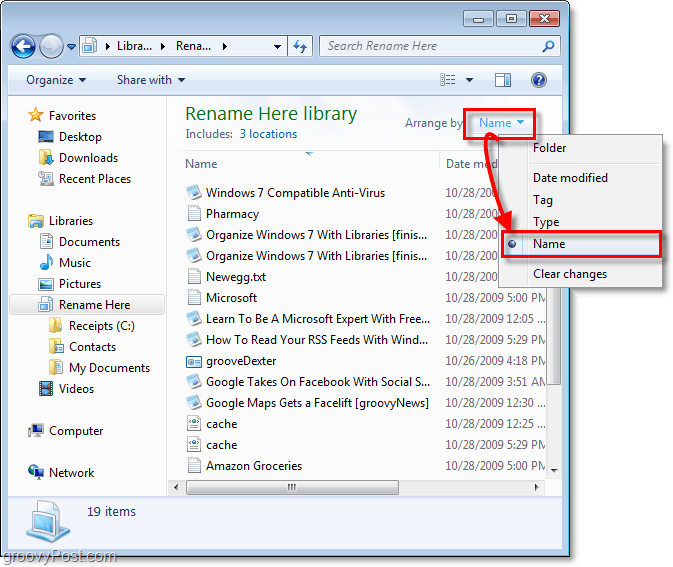
9. Det er noen flere funksjoner som kan justeres av Høyreklikking din Bibliotek, og så Velge Egenskaper (som vi gjorde tidligere da du døpte den om.) Avhengig av hva du organiserer, kan du stille dem inn for å optimalisere riktig filtype.

Ferdig!
Du har nå ditt helt eget tilpassede Windows-bibliotek. Du kan nå lagre alle dine spesifikke data, og koble dette biblioteket til det ved hjelp av metadata, eller alternativet inkluderer mappe. Det kan være litt vanskelig til å begynne med, men etter å ha lest dette groovy How-To, er jeg sikker på at du vil være en groovy "Windows 7 Librarian" på kort tid.
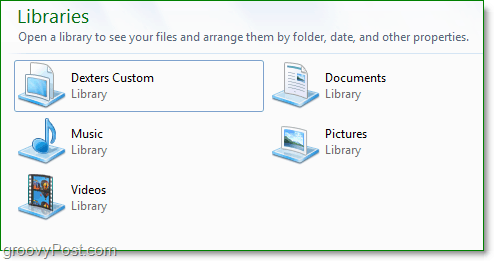

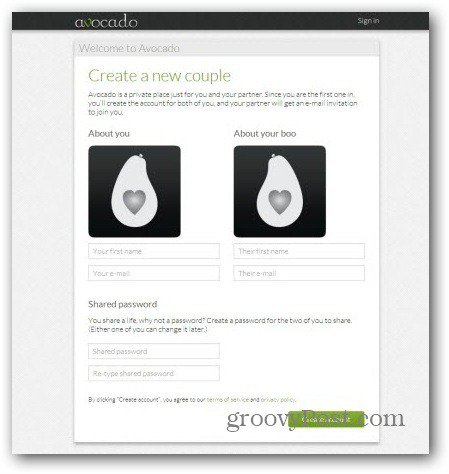







Legg igjen en kommentar