Slik stopper du automatisk avspilling av video og lyd i Microsoft Edge

Hater du ikke når du besøker et nettsted og en video begynner å sprenge lyden på deg? Heldigvis lar Microsoft Edge deg nå deaktivere autospillende medier.
Microsoft fortsetter å legge til nye funksjoner i sinEdge-nettleser i Windows 10 hele tiden. Når du begynner å dykke ned i Edge, vil du oppdage at den kan brukes til mange ting som å lese e-bøker og PDF-filer, kommentere og dele websider, uoversiktlig utskrift og mer. Men starter med Redstone 5 Build 17704, kunngjorde selskapet hva, for mange, er en langt viktigere funksjon - blokkering av mediespill. Her er en titt på hvordan du bruker den og hva du kan forvente med denne nye funksjonen for Microsoft Edge.
Blokker multimedia-avspilling i Edge
For å blokkere eller begrense autoplay media i Edge, åpner du Alternativer-menyen og går til Innstillinger> Avansert og der vil du se en rullegardinmeny under Nettstedsinnstillinger.
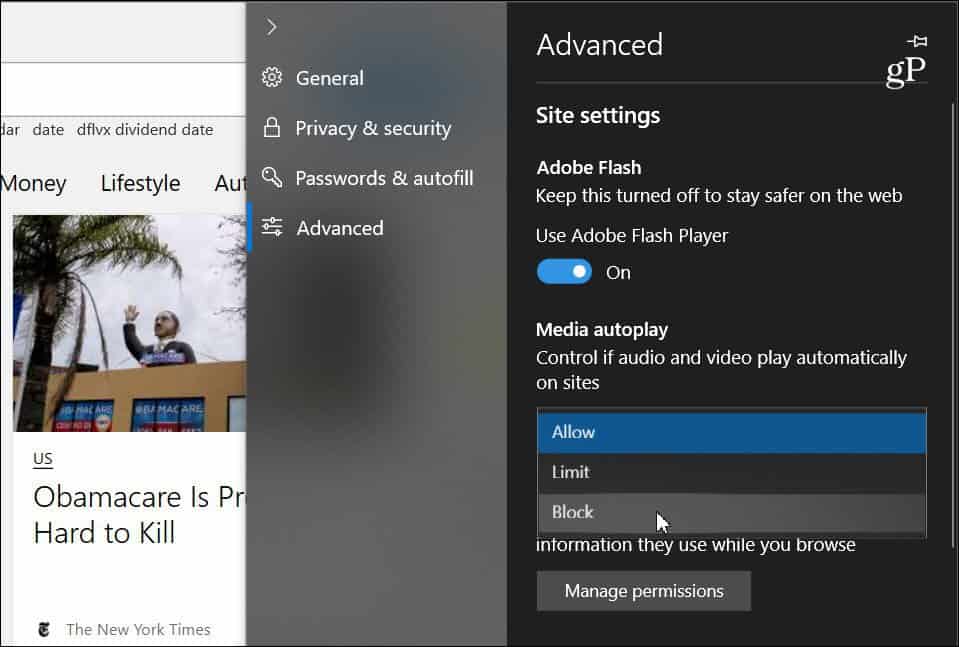
Nedtrekksmenyen inneholder tre forskjellige alternativer for måten Edge håndterer autoplay media på nettsteder:
- Tillate: Dette er standardinnstillingen, og et nettsted vil fortsette å spille av videoer når en fane først blir sett i forgrunnen, etter nettstedets skjønn.
- Grense: Begrenser autospilling til å fungere bare når det er videoerdempet, så du blir aldri overrasket av lyd. Når du har klikket hvor som helst på siden, blir autospill aktivert på nytt og vil fortsette å være tillatt innenfor det domenet i den fanen.
- Blokkere: Dette forhindrer automatisk avspilling på alle nettsteder til du samhandler med medieinnholdet (du må klikke på avspillingsknappen). Imidlertid bemerker Microsoft at dette kan ødelegge noen nettsteder på grunn av streng håndhevelse.
Husk at hvilket alternativ du velger,det er en universell setting og vil være den samme for alle nettsteder du besøker. Hvis du har satt den til å "Blokkere", fungerer kanskje ikke noen nettsteder. Hvis du vil aktivere mediaspill automatisk på nytt per sted, kan du gå til nettstedet, klikke på venstre webside-ID-knapp på adressefeltet og deretter "Innstillinger for autospilling av medier" under seksjonen Tillatelser for nettsted.
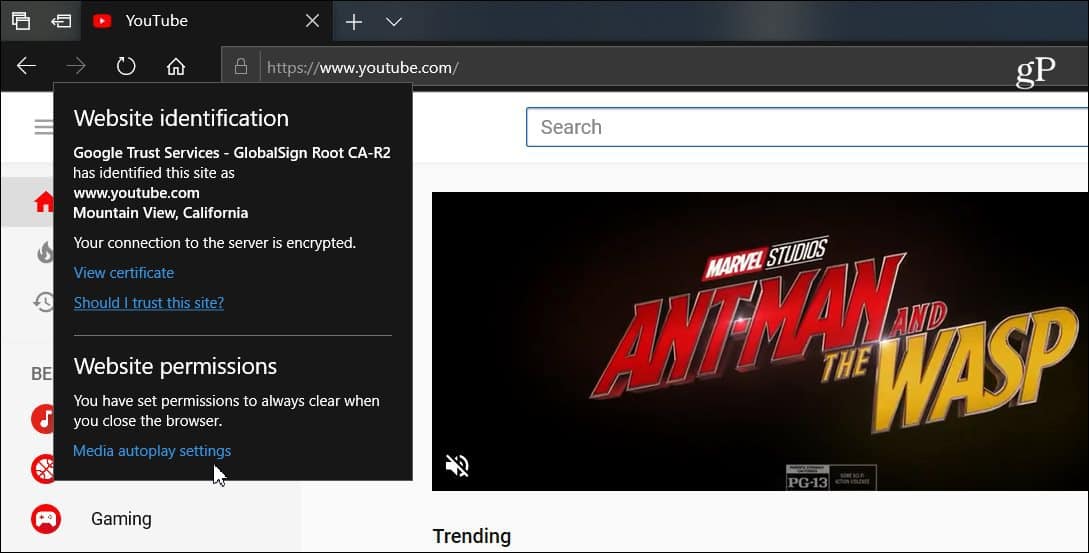
Deretter kan du endre alternativet for automatisk avspilling tilhva du vil at det skal være for det nettstedet. Uansett hva du velger i Avanserte innstillinger, vil det alltid være ensartet på alle nettsteder, men dette lar deg finjustere det fra side til side.
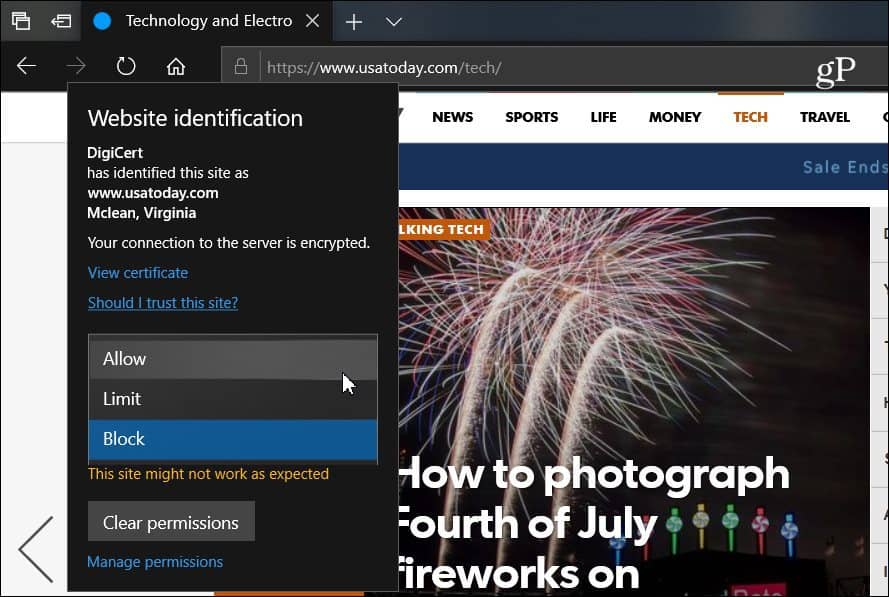
Flere nettlesere begynner å gå mot dettetrenden med å deaktivere autospillmedier. For eksempel har Google nylig lagt til muligheten for å dempe autospill lyd i faner på Chrome. Og vi har dekket hvordan du deaktiverer autospillvideoer i Chrome på Android, og det er forskjellige utvidelser som fungerer for skrivebordsversjonen. Men å ha denne funksjonen innebygd for Edge på Windows 10 gir en mer tilfredsstillende nettopplevelse.


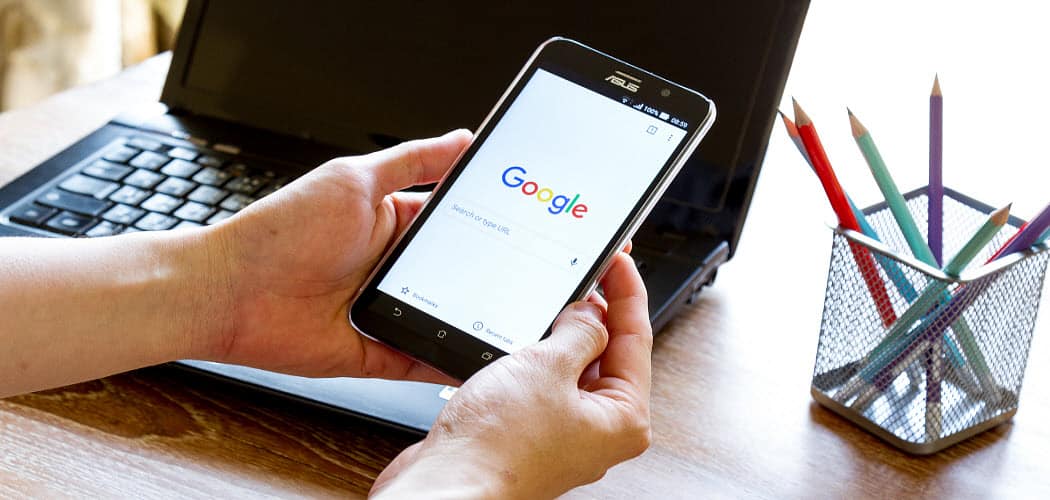



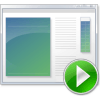



Legg igjen en kommentar