Slik spiller du inn lyd og eller video med Microsoft OneNote
Siden jeg fikk min nye Surface Pro, har jeg vært detoppdage kraften til Microsoft OneNote. Appen har eksistert i lang tid, men min bruk av den har vært eksperimentell gjennom årene. Mye av notatoppbevaringen min har vært begrenset til den fysiske notisblokken og den digitale notisblokk-appen som følger med Windows. Jeg har lagret hundrevis av tekstfiler som jeg bruker til referanser og påminnelser. Det er ikke et effektivt produktivitetsverktøy, men det har fungert frem til nå antar jeg. Jeg deltok nylig på MVP-toppmøtet i 2015, og en app jeg så mange bruker på nettbrettet, var OneNote. Dette ga meg ideen om å skrive en artikkel med detaljene om fordelene ved å bruke OneNote til å fange innhold enten det er håndskrevne notater, tekst, videoer eller lyd.
Ta opp lyd eller video med Microsofts OneNote
Først må du ha OneNote-skrivebordet ellerUniversal app installert, du kan laste den ned gratis fra Microsoft her. Når du har OneNote installert, må du skyte den opp. En annen oppgave jeg vil foreslå at du fullfører, er å sette opp en Microsoft-konto, slik at du kan få tilgang til OneNote-seksjonene dine på praktisk talt alle enhetsplattformer, inkludert OS X, iPhone eller iPad, Android, Windows Phone eller OneDrive og holde dem synkroniserte.

OneNote kan være et nyttig verktøy hvis du regelmessigdelta på møter, klasser eller forelesninger. Hvis du ikke ser deg selv i den gruppen, kan OneNote brukes til å hente informasjon fra andre kilder. Du kan bruke den til å fange opp hendelser som fotballkamp hvis du er trener, resiteringer, turer / ferier og lage en utklippsbok om du ønsker det. For denne artikkelen skal vi se på to spesifikke funksjoner i OneNote, spille inn lyd og fange video.
Audio
Møter pleier å involvere mye muntligkommunikasjon; å fange informasjon ved å skrive eller skrive kan være kjedelig og slitsomt. Med OneNote er alt du trenger å gjøre å bruke Record Audio-funksjonen. Lyd blir automatisk fanget og lagret i en OneNote-seksjon. Slik gjør du det:
Klikk på kategorien Sett inn, og velg innspillingen av lydknappen i gruppen Innspilling.
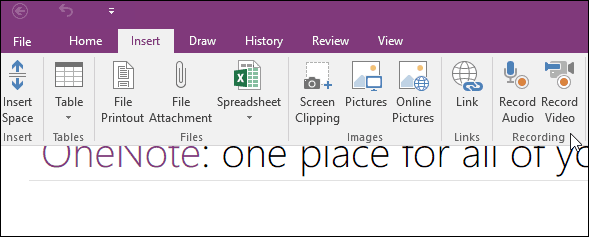
OneNote begynner å spille inn lyd. Du kan overvåke lengden på lyden fra kontekstuell lyd og video-fanen i avspilling gruppe. Klikk på Stopp når du er ferdig.
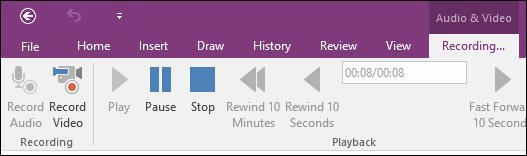
For å spille av lyden som er spilt inn, peker du musen ved siden av klippfilen i seksjonen og klikker på Spill av.
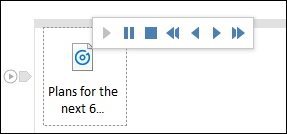
video
Det er like enkelt å spille inn video. Klikk på Sett inn-fanen og klikk på Spill inn video-knappen.
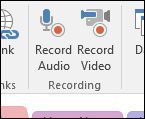
Du kan overvåke innspillingen innenfrakontekstuell Audio & Video-fane. Hvis du vil, kan du til og med pause innspillingen (det samme for lyd), så hvis noe fortrolig / av platen blir diskutert, kan du la det være ute og fortsette innspillingen.
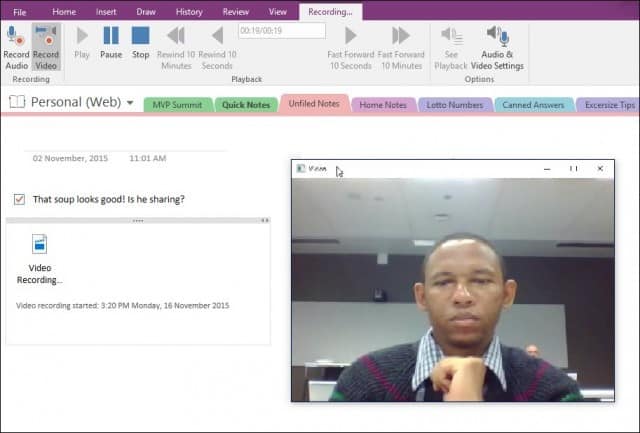
Når du er klar til å spille av videoen din, bare hold musepekeren i seksjonen og klikk deretter på Spille -knappen på hurtigmenyen.
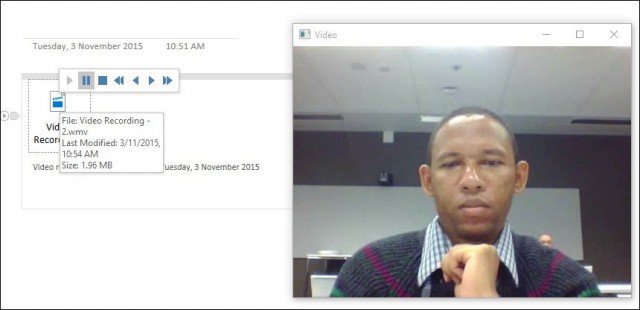
Hvis du vil eksportere lyd- eller videoopptaket ditt fra OneNote, høyreklikker du bare på filen og klikker Lagre som og velger hvor du vil lagre den.
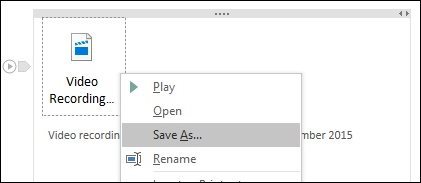
OneNote er absolutt et kraftig og robust verktøy hvis du vil fange informasjon utover vanlig tekstfiler. Bruker du OneNote? Legg igjen en kommentar nedenfor og gi oss beskjed.
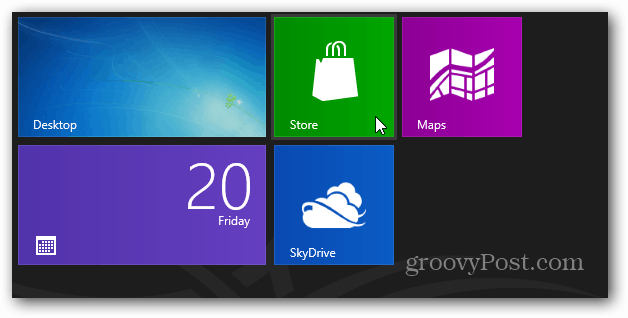
![Lerret for Microsoft OneNote [groovyReview]](/images/office/canvas-for-microsoft-onenote-groovyreview.png)

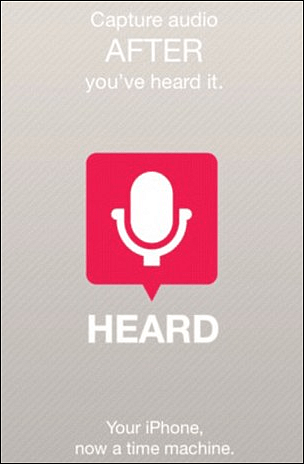






Legg igjen en kommentar