Hvordan opprette en gjestekonto i Windows 10

Hvis du vil gi familie og venner midlertidig tilgang til datamaskinen din, kan du gjøre det ved å bruke en gjestekonto og tredjepartsprogramvare.
I tidligere versjoner av Windows, Microsoftinkluderte en gjestekonto slik at du kan gi midlertidig tilgang til PC-en din. Gjestekontoen var begrenset til grunnleggende oppgaver som nettlesing og slettet alle dataene når du avsluttet økten. I Windows 10 eksisterer ikke gjestekontoen slik vi tidligere visste at den lenger. Men ved å få tilgang til noen avanserte Windows-innstillinger og ved hjelp av et tredjepartsprogram kalt Rollback Rx, kan du rulle din egen gjestekonto i Windows 10. Vi viser deg hvordan.
Sett opp en gjestebrukerkonto for midlertidig tilgang til Windows 10-enheten din
Microsoft fortsetter å svekkesfunksjonalitet i Windows 10 med hver funksjonsoppdatering. Den innebygde gjestekontoen er ikke lenger funksjonell i Windows 10, men hvis du trenger å ha en slik konto satt opp for brukere som midlertidig trenger tilgang til datamaskinen din, kan du lage din egen med litt arbeid
Før vi kommer til det, la oss først starte medopprette en lokal konto. Brian skrev allerede en utmerket artikkel med alle detaljene om hvordan du gjør det, men et ekstra trinn jeg trenger å gjøre er å endre kontoprivilegiet.
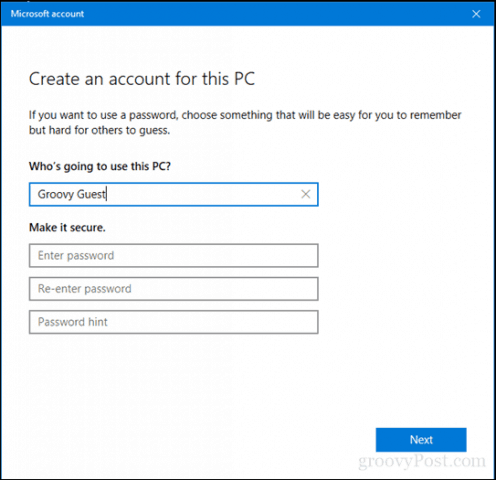
Etter at du har opprettet en ny lokal konto, trykker du på Windows-nøkkel + R.
Type: kontroller brukerpassord2 så treffer Tast inn.
Velg gjestekontoen vi opprettet, og klikk deretter Eiendommer.
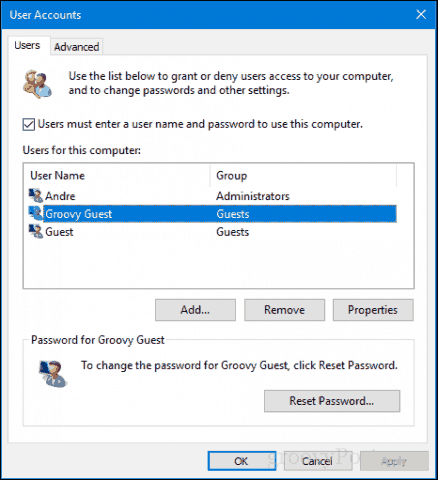
Velg kategorien Gruppemedlemskap, velg Andre-listen og velg deretter gjester.
Klikk Søke om deretter OK, klikk Søke om deretter OK en gang til.
Vi har nå satt opp vår gjestekonto, og stort sett fungerer det meste av funksjonaliteten til en gjestekonto.
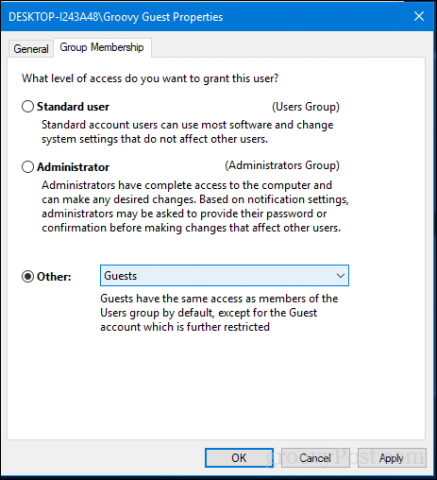
Denne gjestekontoen dekker basene våre når det gjelderlage en midlertidig konto med begrensede rettigheter på din Windows 10 PC. Det eneste manglende stykket nå er muligheten til automatisk å slette filer og innstillinger på gjestekontoen etter at de er ferdige. For det trenger vi litt tredjepartsprogramvare.
Last ned og installer Rollback Rx Home
En av aktivitetene vi ønsker å forhindre er aGjestebruker som lagrer filer hvor som helst på kontoen eller lagrer passord på nettsteder de logger seg på. Det er her Rollback Rx Home kommer inn. Dette gratis verktøyet lar deg gjenopprette en brukerkonto til sin opprinnelige tilstand etter omstart. Programvaren leveres pakket i en 10 MB zip-fil og krever at du registrerer deg for å laste den ned. Etter å ha gjort det, vil du få tilsendt en bekreftelsesmail med en lenke du kan laste ned. Så det er litt hinder involvert for å få det. Men når du først har det, er det jevn seiling.
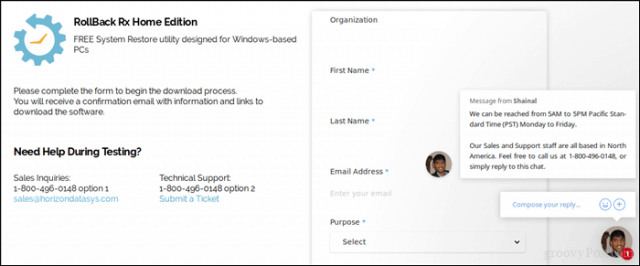
Etter nedlasting, pakke ut zip-filen, og åpne deretter Rollback Home Rx-mappen.
Start den aktuelle konfigurasjonsfilen for systemet ditt. Jeg kjører 64 bit Windows 10, så jeg dobbeltklikker x64-konfigurasjonsfilen. Følg instruksjonene på skjermen.
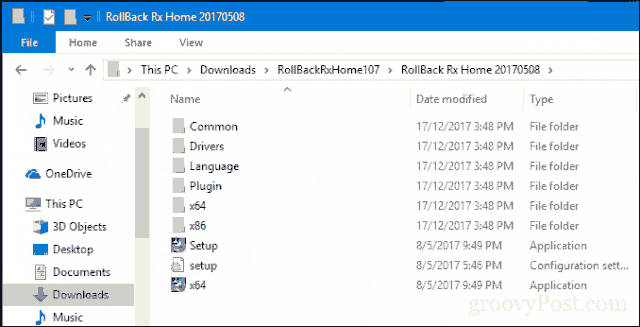
Når installasjonen er fullført, blir du bedt om å starte på nytt. Fortsett å gjøre det.
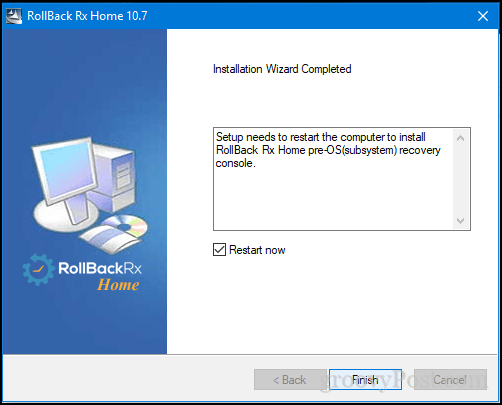
Lag øyeblikksbilde
Når noen ønsker å bruke systemet ditt, er dette alt du trenger å gjøre.
Høyreklikk først på Rollback Rx-ikonet i varslingsområdet, og klikk deretter Nytt øyeblikksbilde.
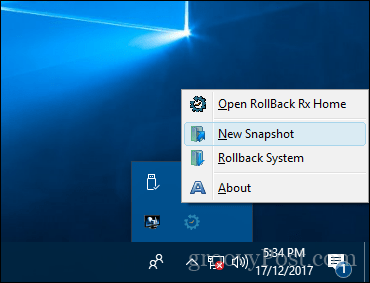
Skriv inn et navn og beskrivelse av øyeblikksbildet og klikk deretter neste.
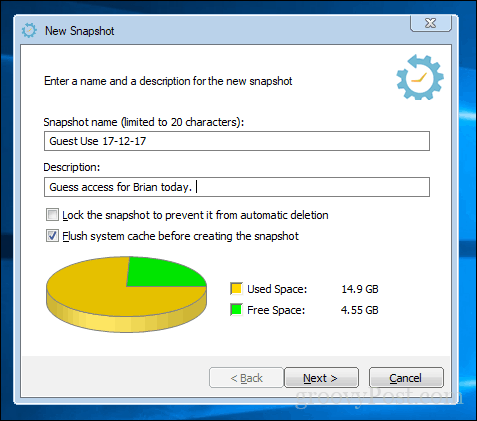
Vent mens øyeblikksbildet er opprettet, og klikk deretter Bli ferdig. Fortsett for å gi tilgang til enheten og la brukeren logge seg på gjestekontoen vi opprettet tidligere.
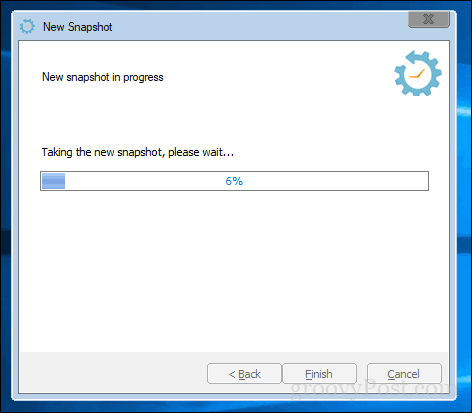
Endring av tilbakeføring
Når brukeren har avsluttet økten, logger du på administratorkontoen din, høyreklikker på Rollback Rx-ikonet i varslingsområdet og klikker deretter Rollback System.
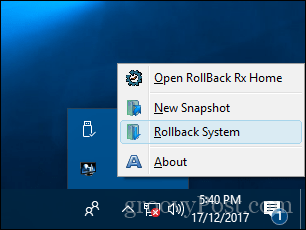
Velg øyeblikksbildet vi opprettet. Du kan også ta et øyeblikksbilde hvis du vil angre rollbacken. Jeg merket av for å spare plass. Men husk at hvis du bytter fremover i løpet av dette tidsrommet, for å oppdatere tall i et regneark, kan endringer du gjør gå tapt hvis du ikke beholder øyeblikksbildet. Med Rollback Rx er antagelsen her at du ikke bruker datamaskinen på samme tid som gjesten.
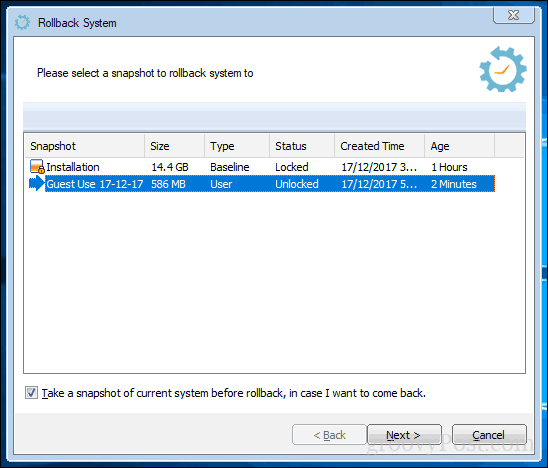
Gå gjennom endringer og husk at viktige endringer som blir gjort etter øyeblikksbildet går tapt. Klikk på Start på nytt og vent mens systemet er gjenopprettet.
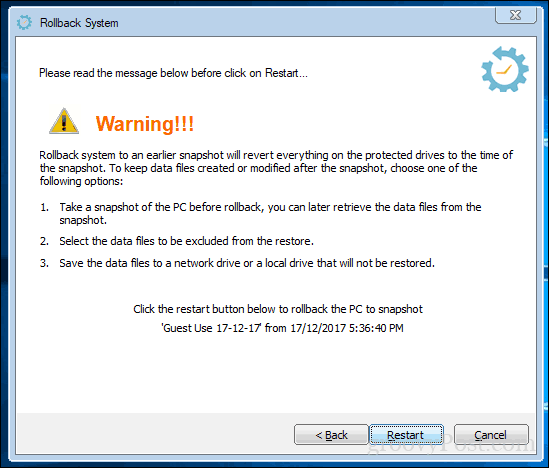
Det er det, systemet ditt er nå tilbake ditvar, og du har en uberørt gjestekonto klar neste gang noen vil bruke enheten din. Det er ikke perfekt som den gamle gjestekontoen, men for de gangene du trenger å låne ut PC-en til en venn eller familiemedlem, og du ikke vil at de skal legge igjen noe, kan dette være ganske nyttig.
Prøv det og fortell oss hva du synes i kommentarene. Hvis du har noen forslag til alternativer du foretrekker, vil vi gjerne høre det.


![Gi nytt navn til Windows 7-gjestekontoen [Slik gjør du det]](/images/microsoft/rename-the-windows-7-guest-account-how-to.png)

![Hvordan dele WiFi uten å gi passordet ditt [ASUS Router Guest Network]](/images/howto/how-to-share-wifi-without-giving-out-your-password-asus-router-guest-network.png)





Legg igjen en kommentar