Hvordan montere fysiske USB-enheter i en Virtualbox VM
Har du prøvd å koble en USB-enhet til dinVirtualBox virtual machine (VM) bare for at den ikke skal vises som anerkjent? Dette er faktisk et veldig vanlig problem, og et som plaget meg da jeg først begynte å bruke VirtualBox. Problemet er hovedsakelig at gjennom VirtualBox plug-in’play ikke fungerer ordentlig, og Windows ikke klarer å finne ut hvilken driver USB-enheten trenger. Måten å fikse det på er å konfigurere riktig filter i VirtualBox-innstillinger.
For at monterte USB-enheter skal fungere, gjørvirtuell maskin må ha Guest Addition installert. Det er utrolig enkelt å installere disse, bare kjør den virtuelle maskinen og velg deretter fra vertsvinduet Enhet> Installer gjestetillegg ... VirtualBox bør laste inn en virtuell disk med konfigurasjonen av gjestetillegg, hvis den ikke kjører automatisk, bare gå inn i den virtuelle disken og start installasjonsprogrammet.

Gå tilbake til VirtualBox-manageren og høyreklikk VM som du vil bruke USB-enheten med for å åpne Innstillinger-vinduet.
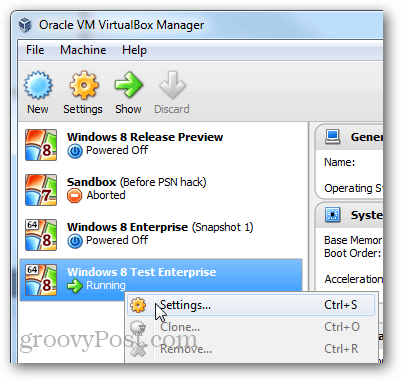
Innenfor innstillinger, bla til USB-fanen og klikk Legg til-knappen helt til høyre i vinduet. Velg USB-enheten du vil bruke fra listen. Når du er ferdig, klikker du OK for å lagre endringer og avslutte.
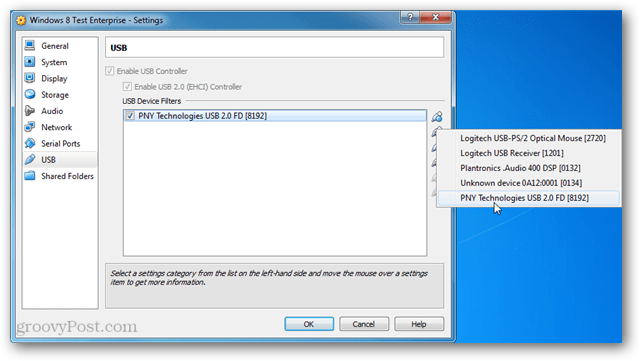
Gå tilbake til VM-vinduet ditt, og velg fra Vertsalternativene Enhet> Usb-enheter> "USB-enheten din."
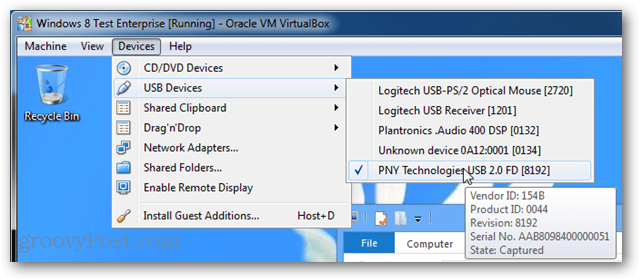
USB-enheten skal nå vises på samme måte som på din fysiske datamaskin. Og det er alt som er å legge til en fysisk USB-enhet til VirtualBox VM-ene.
Hvis du har spørsmål, kommentarer eller problemer, kan du sjekke feilsøkingsdelen nedenfor og legge igjen en kommentar lenger nede.
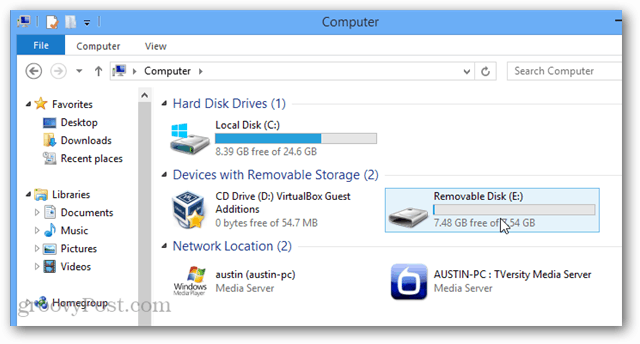
Feilsøking
Virker fremdeles ikke? Prøv å installere Virtualbox Extension-pakken. Bare last det ned fra Oracle og kjør det for å la Virtualbox legge det til automatisk.
Du må kanskje starte datamaskinen og / eller den virtuelle maskinen på nytt før den monterte USB-enheten fungerer.










Legg igjen en kommentar