Hvordan bruke Windows 7 Sticky Notes på en effektiv måte
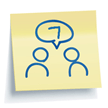
Hva er klistremerker? I hovedsak er det akkurat som å bruke ekte klebrignotater minus hele drepe trærne ting. Den mest tiltalende egenskapen til Sticky Notes er imidlertid bekvemmelighetsfaktoren. Du kan opprette en ny klistrelapp, lukke applikasjonen og deretter åpne den senere nøyaktig slik du forlot den. Ingen grunn til å spare og ingen problemer med å komme med filnavn. Det er som utklippstavle møter notisblokk. En kamp laget i tunge .. feil 7, Windows 7 det er.
Noen få funksjoner å se på:
- Endre farge av notatene dine for å hjelpe deg organisere dem (Høyreklikk hvilken som helst merknad for å få opp fargevalg Meny.)
- Stable notater for å spare plass.
- Resize notater ved å dra hjørner eller kanter.
- scrollbar er på høyre side for ekstra lange notater, eller kopier / lim inn jobber. (Husk at dette er "notater", ikke bøker.) :)
- GRATIS!! Sticky Notes kommer med all versjon av Windows 7. Veldig groovy!
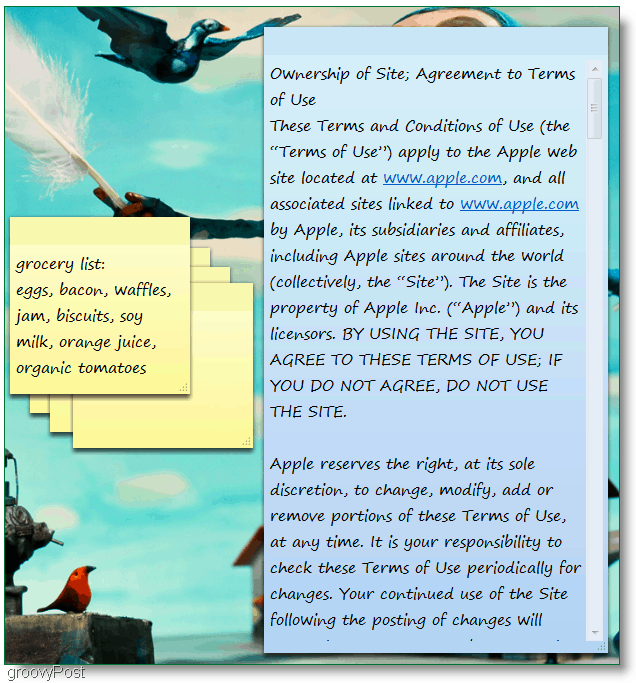
La oss se på noen få ikke så åpenbare funksjoner.
Slik endrer du Sticky Note-font
Dessverre har vi ikke mange alternativer her; dette er tilbudene.
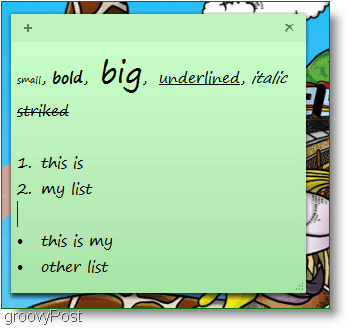
Størrelse, fet, kursiv, understreket, gjennomgående og lister. Det er ingen meny for å justere disse egenskapene, så du må bruke hurtigtaster.
Merk: Først Å velge de Tekst i klistrelappen din, bruk deretter hurtigtastene nedenfor:
- Ctrl + b Makes tekst bgammel
- Ctrl + i Makes tekst Jegtalic
- Ctrl + u Makes tekst underlined
- Ctrl + t Gjøre strikethrough tekst
- Ctrl + Shift +> Makes tekst større
- Ctrl + Shift + <Makes tekst mindre
- Ctrl + Shift + L Hvis du vil lage lister eller kuler, trykker du gjentatte ganger på denne tastekombinasjonen for å veksle mellom listetyper.
En annen kul funksjon er - si at du er en travel person og har MYE klistremerker som dette:
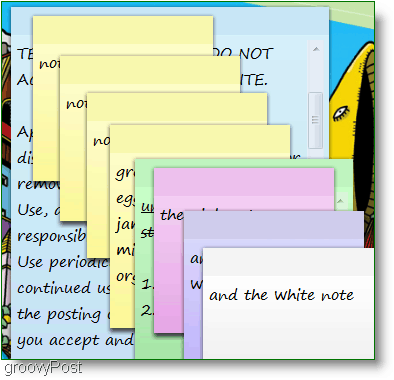
Dette rotet kan gjøre et ganske stort rot fordidu kan ikke minimere individuelle notater. Hvis du ikke vil fylle ut hele skrivebordet, må du stable dem. Denne situasjonen forårsaker et problem fordi det fremdeles er rot å administrere en enorm bunke med klistremerker, enten det er på dataskjermen eller på skrivebordet ditt. Så her er løsningen.
Slik viser du dine klistrelapper og får lett tilgang til eller ser på dem alle som en liste
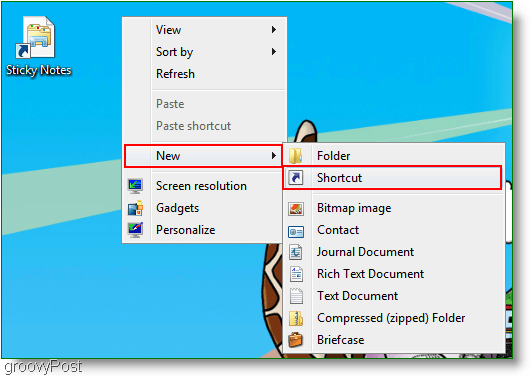
1. Høyreklikk ethvert åpent område på din Desktop, og Å velge Ny deretter snarvei. EN Lag snarvei vinduet vises i den tomme hvite boksen Skriv inn eller lim inn følgende adresse:
søke-ms: display = Søk% 20Results% 20in% 20Sticky% 20Notes% 20 (Windows% 20Sticky% 20Notes) og smule = & smule = plassering: C% 3A% 5CUsers% 5CDitt brukernavn% 5CSearches% 5CSticky% 20Notes% 20 (Windows% 20Sticky% 20Notes) .searchconnector-ms
2. Klikk på neste og i følgende vindu skriver du inn et navn på snarveien. Jeg liker bare å holde det enkelt og Type i Klistrelapper.
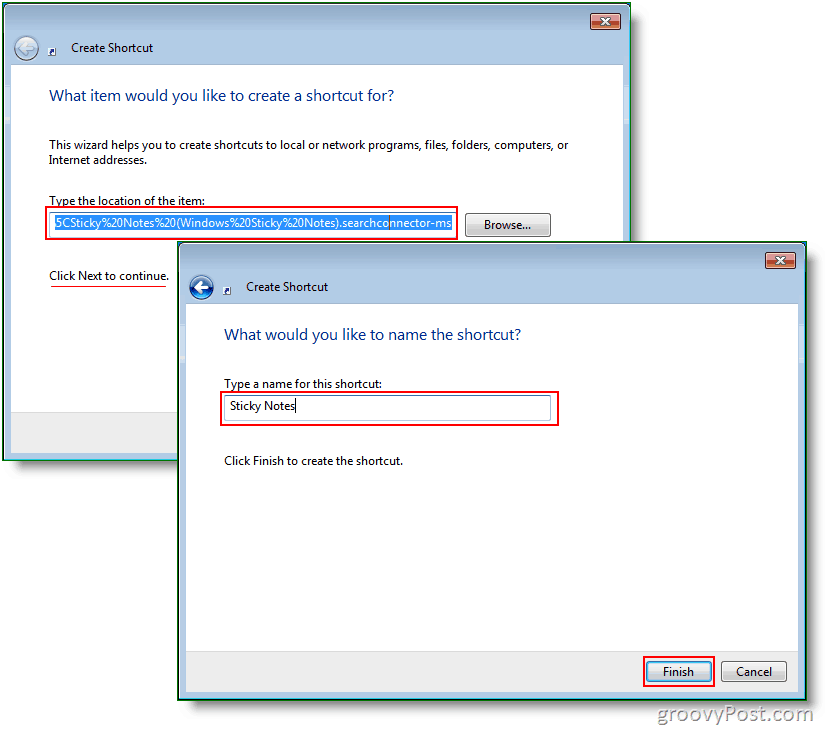
3. Nå Høyreklikk de snarvei du nettopp opprettet og Å velge Eiendommer. Under Snarveisnøkkel, kan du legge en snarvei du vil. Jeg valgte å gjøre Ctrl + Shift + S.
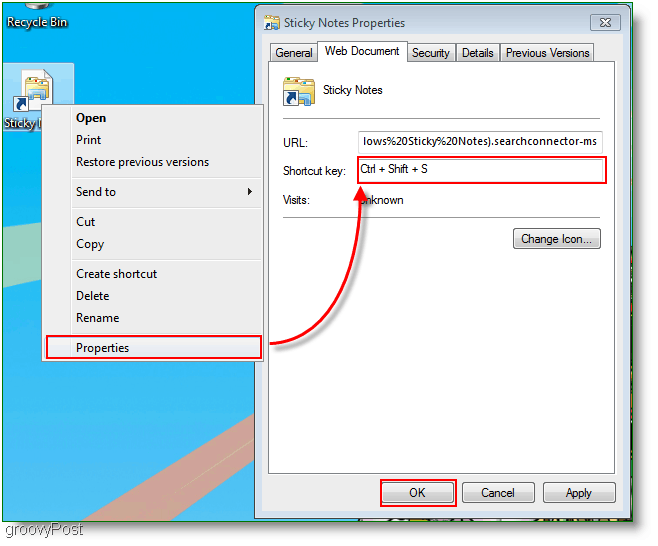
Nå er det resulterende vinduet som vil vises når du klikker på snarveien eller når du trykker på snarveistasten (Ctrl + Skift + S.) Eventuelt kan du bytte til detaljert visning tilse dato og klokkeslett for hver merknad. Hvis du er som meg, liker du ikke å ha rot på skrivebordet ditt, så du kan alltid flytte snarveiene til Sticky Notes til en mappe hvor som helst på datamaskinen din.
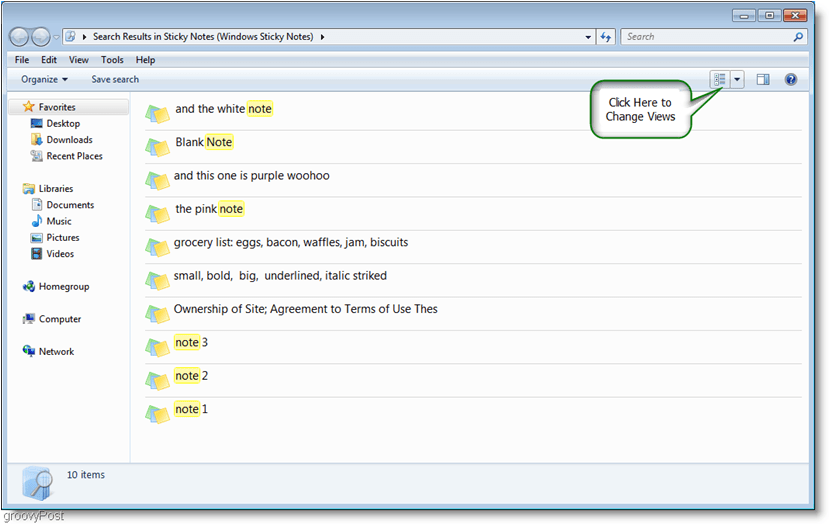
Hvis du ønsket å ta sikkerhetskopi av klistremerker og sende dem til en venn, kan du gjøre det ved å bla til:
C: BrukereDitt brukernavnAppDataRoamingMicrosoftSticky Notes
Deretter lag en kopi av StickyNote.snt
Det var alt folkens; dette er omtrent så inngående som vi kan gå med dette enkle programmet. Jeg håper du likte denne How-To-artikkelen om Windows 7 Sticky Notes.
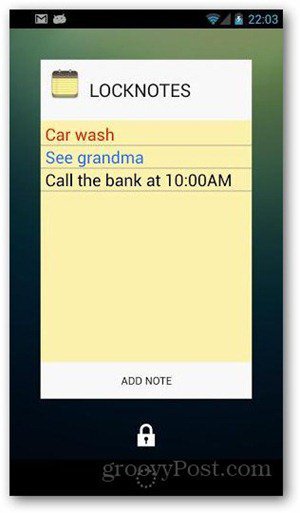

![Effektiv bruk av oppgavelinjen i Outlook 2007 [Slik gjør du det]](/images/outlook/effectively-using-the-outlook-2007-to-do-bar-how-to.png)
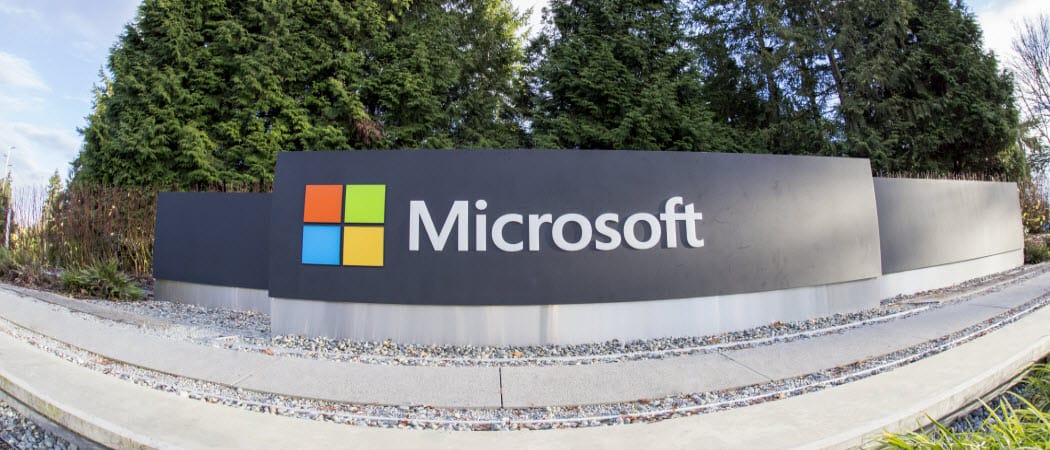


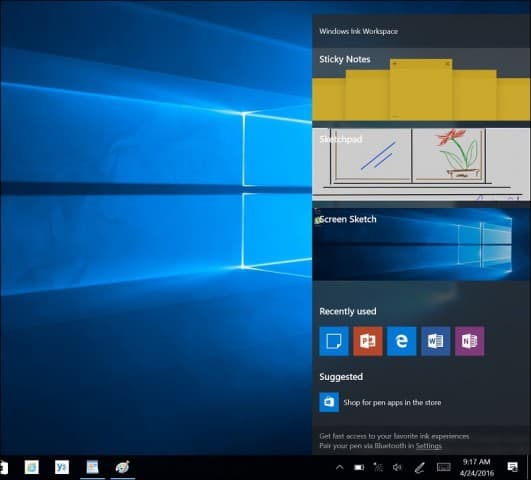



Legg igjen en kommentar