Bruk Dropbox mer effektivt med disse 10 tipsene og triksene

Bortsett fra det grunnleggende ved bruk av Dropbox, hvordan kan du bruke Dropbox mer effektivt for å maksimere bruken av tjenesten?
Internett har gitt oss mange nyeadjektiver. Å søke etter noe er “å google det.” Å ringe noen er “å skype dem.” Å melde noen er “å slakke dem” eller “app dem” (som i WhatsApp). Når det gjelder sending av en fil via skylagring, hører adjektivet til den fast til Dropbox med "Jeg vil Dropbox den."
Tross alt, "Jeg vil Google Drive you the file" har ikke akkurat den samme ringen til den, gjør den det?
Bortsett fra det grunnleggende ved bruk av Dropbox (somHva er det du kan gjøre for å maksimere bruken av tjenesten? Det er dagens tema i groovyPost-teknikklasse.
Bruk Dropbox mer effektivt med disse 10 tipsene og triksene
OK studenter, ta notater.
Kontroller hva som synkroniseres med “Selektiv synkronisering”
Hvis du har mange filer inne i nettversjonenav Dropbox-kontoen din, kan det hende du ikke vil at det hele skal komme opp på datamaskinen din. Spesielt hvis du har begrenset plass på harddisken. Derfor, hvis du har filer som ikke er strengt nødvendig akkurat nå på datamaskinen din, kan du bruke noe som heter Selektiv synkronisering.
Dette ber Dropbox fjerne den bestemte mappenfra datamaskinen, men oppbevar den fortsatt i nettversjonen av Dropbox. Hvis du har Dropbox installert på flere datamaskiner, kan du ha forskjellige Selective Sync-innstillinger på hver enhet, avhengig av behov og harddiskplass.
For å bruke funksjonen, høyreklikk på Dropbox-ikonet i systemstatusfeltet og gå til Innstillinger. Under fanen Synkroniser er Selektiv synkronisering alternativ.
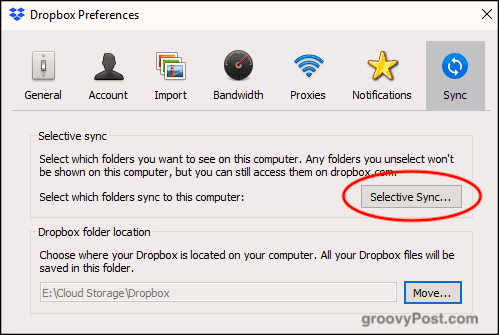
Hvis du klikker på knappen, vises Dropbox-mappene dine. Kryss av mappene du vil fjerne fra datamaskinen, og klikk på Oppdater. Nå se mappen forsvinne fra datamaskinen.
Vær oppmerksom på at du bare kan fjerne mapper, ikkeindividuelle filer. Derfor må filer du ønsker å fjerne, gå inn i en mappe og den mappen fjernes. Jeg har vanligvis en "unsync" -mappe og kaster alle unødvendige filer inn i den.
Del og kommenter filer ved å bruke høyreklikkmenyen
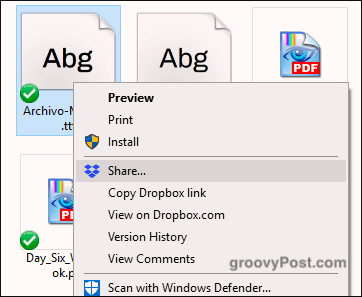
Når du er i Dropbox-mappen på dindatamaskin, høyreklikk på en fil viser flere Dropbox-relaterte alternativer: Del, kopier Dropbox-kobling, Vis på Dropbox.com, Versjonshistorikk og Vis kommentarer.
Klikker Dele lar deg angi en delingslenke og gå inne-postadressen til personen du vil sende lenken til. Alternativt kan du klikke på alternativet for å kopiere lenken til utklippstavlen. På denne måten kan du sende lenken via tekstmelding, chatmelding, uansett.
Send filforespørsler til brukere som ikke har dropbox
Selv om Dropbox har blitt synonymt med skylagring, ikke alle bruker det. Så hva hvis du trenger en ikke-Dropbox-bruker for å laste opp noe til kontoen din. I stedet for å kidnappe hele familien og fortelle dem om å åpne en Dropbox-konto, kunne de i stedet bruke en av to tjenester.
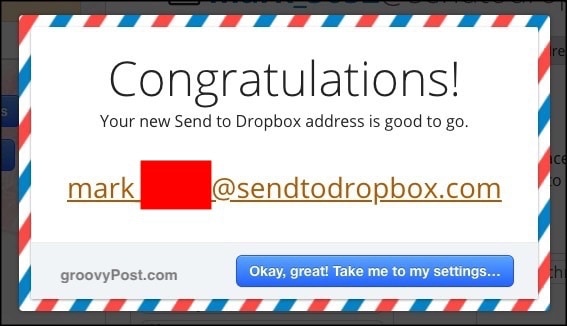
Den første er Send til Dropbox som oppretter en unik e-postadresse. Du kan deretter gi e-postadressen til folk, og de kan sende filene til deg, som deretter vises på kontoen din.
Den andre muligheten er JotForm som har en-funksjon hvor du kan sette opp og legge inn en filopplastningsboks på nettstedet ditt. Jeg ville være nølende med å bruke dette fordi alle kan laste opp noe til Dropbox, inkludert virusinfiserte filer. I det minste med "Send til Dropbox", kan du være forsiktig med hvem du gir e-postadressen til.
Koble Dropbox-kontoen din til (lovlige) eBook-nedlastingsnettsteder
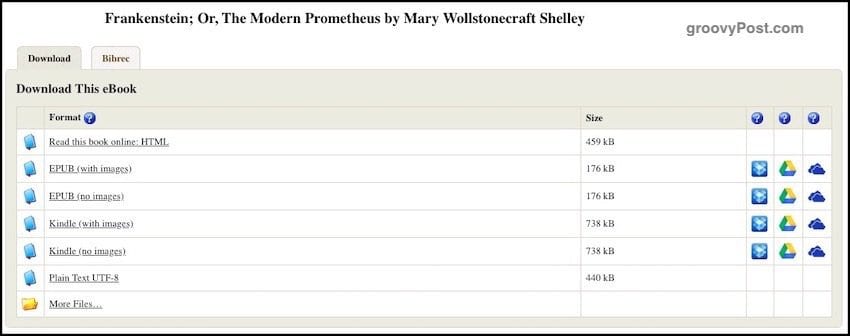
Juridiske nedlastingsnettsteder, for eksempel ProjectGutenberg, nå lar du koble til skylagerkontoen din. På den måten, når du vil laste ned en bok, kan den sendes direkte til kontoen din på Dropbox, Google Drive eller OneDrive.
Bare velg boken du vil ha, så vil du seskylagringsikonene på høyre side. Velg din foretrukne tjeneste, og du vil bli bedt om å autorisere nettstedet til å få tilgang til Dropbox-kontoen din.
Legg til "Dropbox For Gmail" for å integrere filene dine i en e-post
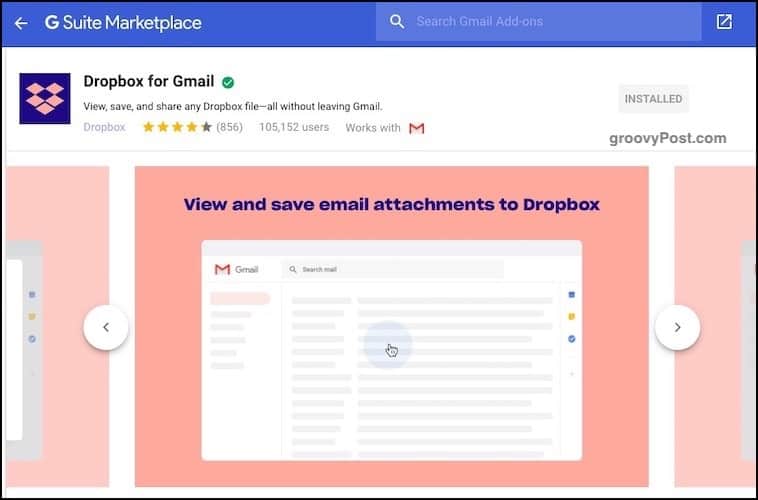
Ettersom filstørrelser for vedlegg til e-post fortsatt erbegrenset til rundt 25 MB, er det en måte å legge filen inn i skylagring og koble den til i e-posten. Da må mottakeren bare klikke på skylagringslenken for å laste ned filen.
Tast inn Dropbox For Gmail. For å få dette gratis Gmail-tillegget, klikker du på "+"-knappen i høyre sidefelt for den nye Gmail. Når Google Apps Suite-boksen kommer opp, kan du søke etter Dropbox. Et par klikk senere vil den bli lagt til. Oppdater nå Gmail-siden din for å se den opp og gå.
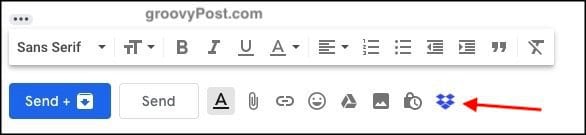
Når du skriver en e-post til noen,vil du se et lite Dropbox-ikon blant alternativene. Ved å klikke får du inn filene dine. Velg hvilken du vil sende, og dra til løpene.
Aktiver skjermbilde deling i Dropbox
Dette er en jeg ikke bruker så mye siden jeg allerede har min pålitelige skjermdump-app - SnagIt. Imidlertid vil noen av dere gjerne bruke skjermdeler-delingsfunksjonen i Dropbox.
Det gjør imidlertid ikke skjermbilder. Det setter bare skjermbildene dine i en Dropbox-mappe og lager Dropbox-delingslenker automatisk slik at andre kan laste dem ned.
I Dropbox-innstillingene er alternativet for deling av skjermbilder.
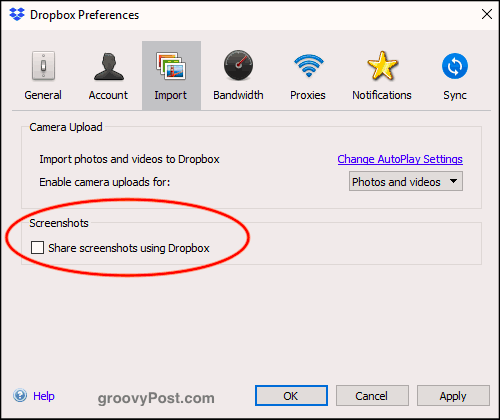
Nå når du lager et skjermbilde (si med CMD +SHIFT + 4 på MacOS), vil skjermdumpen gå inn i en "skjermdump" -mappe i Dropbox. En delingslenke blir deretter automatisk generert og kopiert til utklippstavlen din.
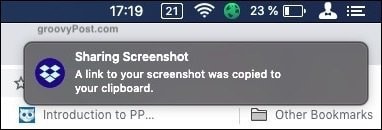
Flytt standardplassering for Dropbox-mappen på datamaskinen
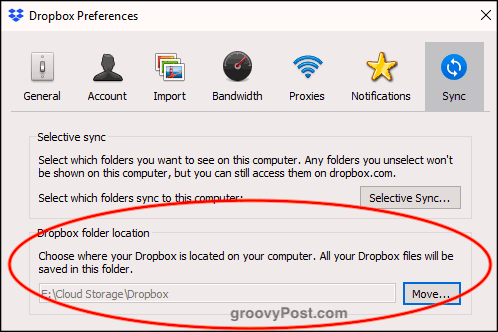
Husker du i starten da jeg fortalte deg om Selective Sync? Vel, under det samme Sync fanen er standardplassering for Dropbox-mappen på datamaskinen din.
Generelt setter Windows og MacOS Dropboxmappe på et skikkelig dumt upraktisk sted. Mens jeg liker å ha en Cloud Storage-mappe på datamaskinen, og der inne har standardmappene for Dropbox, Google Drive, Sync, osv. Det irriterer meg ikke for at OneDrive ikke kan flyttes.
Hvis du enkelt vil flytte Dropbox-mappen til et annet sted på datamaskinen, klikker du på Bevege seg knappen under Dropbox-mappeplassering. Velg det nye stedet ditt, så vil mappen flytte sammen med alt innholdet i mappen.
Endre standard “Lagre” plassering til Dropbox
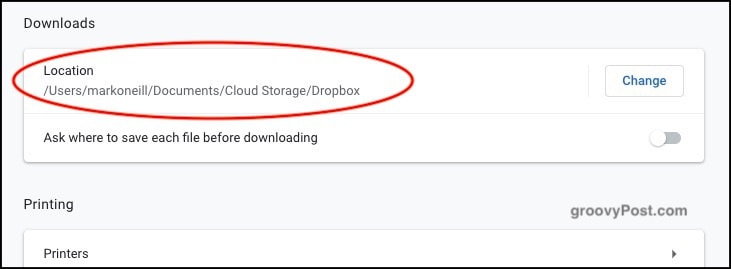
På steder som datamaskininnstillingene og nettlesereninnstillinger, blir du bedt om å spesifisere en standardplassering for lagring av filer. Jeg har en "Nedlastinger" -mappe der alt blir kastet inn, men i stedet, hvorfor ikke spesifisere en Dropbox-mappe? På den måten blir alt du laster ned synkronisert på tvers av datamaskiner.
Den eneste ulempen med dette er å sørge for at du har nok Dropbox-plass hvis du er i vanen med å laste ned store filer… .ahem.
Sikre Dropbox-filer med BoxCryptor
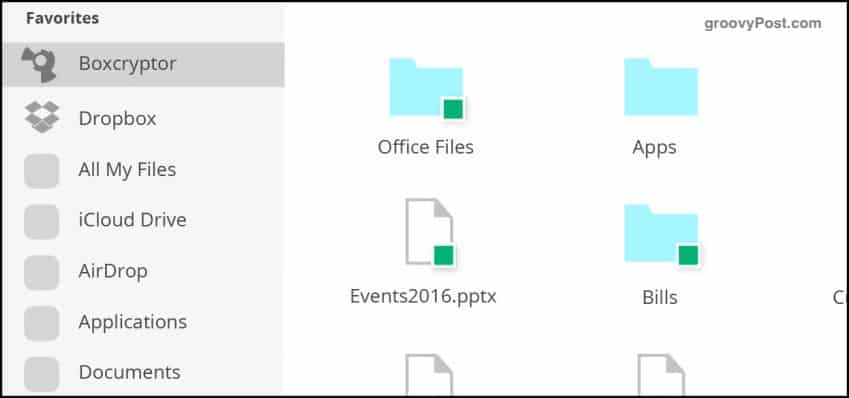
En av ulempene med skylagring er at de (foreløpig) ikke tilbyr kryptering. Det ene unntaket er Sync, som jeg også bruker, og som er flott. Men Dropbox tilbyr ingen filkryptering.
Inntil de gjør det, er et godt alternativ BoxCryptor. Med en begrenset gratisversjon og to betalte versjoner lager BoxCryptor en virtuell stasjon på datamaskinen din som blir din nye Dropbox-mappe. Når du drar en fil inn i mappen, kan du spesifisere om den skal krypteres eller ikke før den sendes til Dropbox-serveren.
Lagre lydopptak i Dropbox-mappen din automatisk
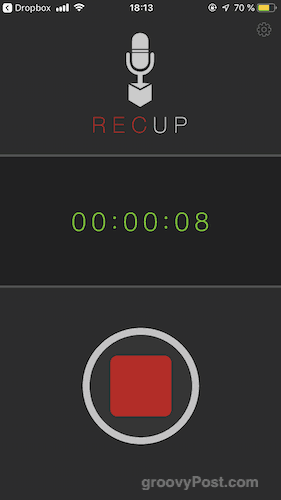
Hvis du er den typen person som liker å settened tankene dine om lyd, så er dette en for deg. RecUp (for iOS) og Smart Recorder (for Android) er to apper som automatisk laster opp innspillinger til Dropbox-mappen når du er ferdig med innspillingen.
Imidlertid, sørg for at du har nok Dropbox-plass til alle MP3-filene som vil begynne å stable opp.
Konklusjon
Som du ser er det mange kule ting du kan gjøre med Dropbox. Selv om du ikke bruker alle disse tipsene, kan det å lære seg noen triks gjøre Dropbox enda mer nyttig enn det allerede er.

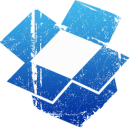

![Effektiv bruk av oppgavelinjen i Outlook 2007 [Slik gjør du det]](/images/outlook/effectively-using-the-outlook-2007-to-do-bar-how-to.png)






Legg igjen en kommentar