Den offisielle måten å koble et Bluetooth-tastatur til Apple TV på
Inntil den siste Apple TV-oppdateringen, var den eneste måten å bruke et tastatur med Apple TV på, å bruke en iOS-løsning. Nå er det en offisiell måte som legger til noen nye funksjoner.

Foto av Daniel Wehner
Sørg for at du har den nyeste Apple TV-programvaren
Vi dekket dette før, og prosessen har ikke gjort detendret. Du vil at tvOS-versjonen din skal være 9.2. Eldre versjoner krever at du gjør Apple Remote løsning. Den siste oppdateringen legger til noen flotte nye funksjoner, så det er ingen grunn til ikke å oppdatere.
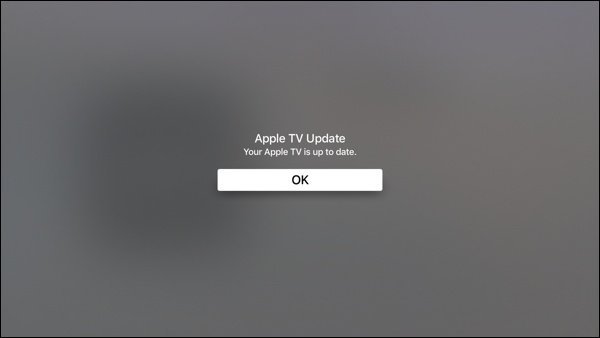
Sett opp sammenkoblingen
Gå videre til Innstillinger> Fjernkontroller og enheter Gå videre og slå på Bluetooth-tastaturet oghar det innen rekkevidde på dette tidspunktet. Tastaturet må være i sammenkoblingsmodus. Apple har en guide for sine modeller av tastaturer. Andre merker du vanligvis holder inne av / på-knappen en stund til lampen blinker. Husk å koble tastaturet fra den gamle datamaskinen hvis det er i nærheten. Første gang jeg prøvde dette, glemte jeg at tastaturet var koblet til et annet system!
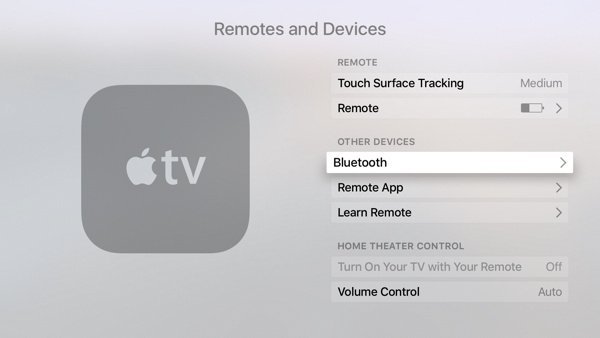
Å velge blåtann og du vil se tastaturet ditt vises. Så legger du inn en sammenkoblings kode, og Apple TV vil fortelle deg at tastaturet er koblet til.
Når du gjør det, ser du følgende sekvens av skjermer:
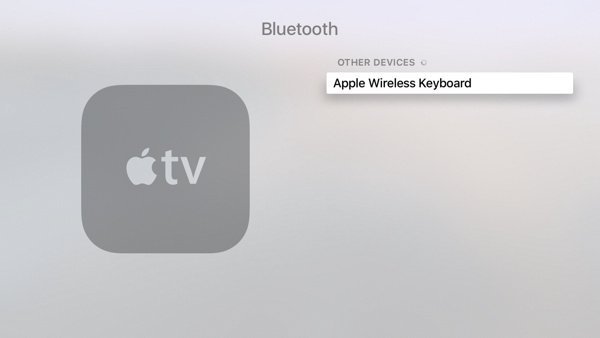
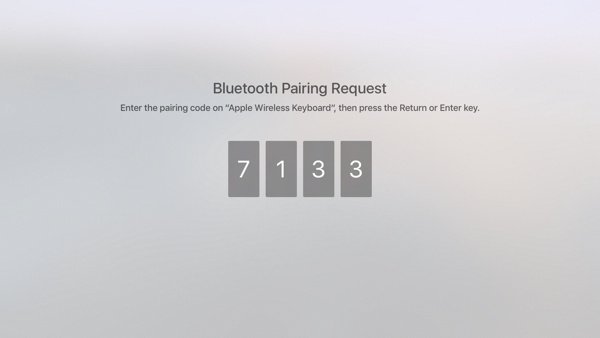
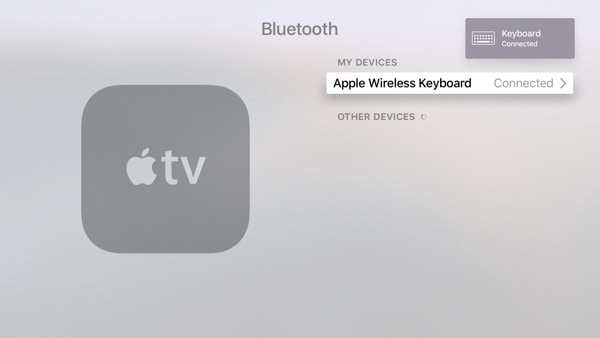
Kule funksjoner
Å skrive er den åpenbare grunnen til å bruke tastaturet. Du kan skrive inn passordene dine eller endre mappenavn på apper. Piltastene på tastaturet fungerer akkurat som å sveipe på Siri-fjernkontrollen. Denne fjernkontrollen har en tendens til å være litt følsom, så jeg synes tastaturet er enklere. Det gjør det også enklere å stoppe avspillingen med mellomromstasten.
På en Mac bringer F3 opp Mission Control. På en Apple TV lar den deg bytte mellom apper, akkurat som å dobbeltklikke på Hjem-knappen i iOS. Tastaturet lar deg bruke pilene til høyre app. Trykk deretter på returtasten for å velge den appen. Hvis du vil drepe appen, dobbelttrykker du pil opp.
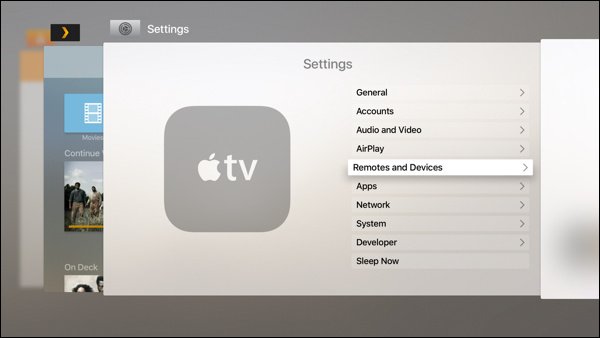
Når du ser på en video eller lytter til lyd, kan du i mellomromstasten ta pause i avspillingen. Venstre og høyre pil fungerte i de fleste apper for å bla fremover eller bakover.
Best av alt var rømningsnøkkelen, som fungerte somHadde jeg forventet. Det brakte meg ett utvalg tilbake fra der jeg var. Jeg har ikke oppdaget noen andre funksjoner, men husk å dele dem i kommentarene hvis du finner en.
Dukke Siri Remote?
For de fleste oppgaver bruker jeg tastaturet. Pilen, flukten og F3-tastene er mer intuitive for meg. Jeg bruker Siri-fjernkontrollen til mer tradisjonelle TV-oppgaver som å sette avspilling på pause. Jeg kan ombestemme meg over tid, men akkurat nå liker jeg å samhandle med Apple TV-en mye mer. Jeg kjøper flere apper og stønner ikke når det ber om passord. Jada, jeg kunne bruke diktasjonsfunksjonen i Siri-fjernkontrollen, men å skrive er mye enklere.










Legg igjen en kommentar