Slik kobler du en Bluetooth-enhet med Windows 10

Bluetooth er en trådløs teknologi som bruker radiosignaler med kort rekkevidde for å kommunisere med enheter. Slik konfigurerer du det i Windows 10.
Bluetooth er en trådløs teknologi som brukerkortdistans radiosignaler for å kommunisere med enheter. Tidligere viste vi deg hvordan du deler filer over Bluetooth i Windows 10. Koble til Bluetooth-enheter er en viktig aktivitet vi kanskje trenger å gjøre noen ganger. Enten det er en Bluetooth-aktivert enhet som hodetelefon, smarttelefon, smartur eller til og med periferiutstyr som mus eller tastatur. Windows 10 gjør det enkelt å sette opp og konfigurere slike enheter over Bluetooth. La oss vise deg hvordan.
Koble enheter over Bluetooth i Windows 10
Du må først bekrefte om begge enhetene støtter Bluetooth. For å finne ut om datamaskinen din har Bluetooth installert, trykk Windows-tast + X klikk deretter Enhetsbehandling. Du bør se Bluetooth oppført i enhetstreet. Hvis det ikke er noen Bluetooth-oppført, er et alternativ å installere en tredjeparts USB Bluetooth Dongle.
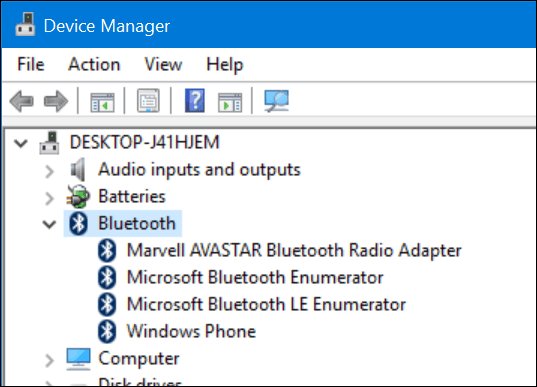
Når du har bekreftet at Bluetooth er installert,Du kan begynne å koble til enheter. For enheten du kobler til datamaskinen din, kan Bluetooth-funksjonen bestemmes ved å se etter Bluetooth-symbolet eller undersøke produsentens dokumentasjon eller nettsted. Enheter som mus eller hodesett skal vise et symbol som indikerer Bluetooth-støtte. For enheter som for eksempel smarttelefonens OS, sjekk inn systeminnstillingene til OS for smarttelefonen. Hvis du bruker en smarttelefon eller nettbrett, for eksempel en iPhone eller iPad, er alternativene begrenset. Apple begrenser enhetene sine til Internett-deling bare via Bluetooth.

Eksempler på Bluetooth-aktiverte enheter.
Klikk på Windows 10-enhetens PC Innstillinger> Enheter> Bluetooth. Når enheten vises på Bluetoothvindu, klikk på det, og klikk deretter på Par. Klikk Ja for å bekrefte passordkodene på både enheten og datamaskinen. Vent noen sekunder mens begge enhetene er sammenkoblet.
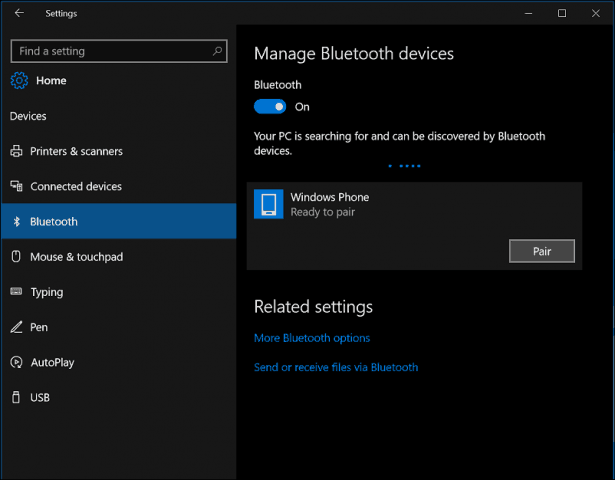
Du kan også bruke koblingsveiviseren for Bluetooth-enheter til å koble til enhetene dine. Klikk Start, type: devicepairingwizard trykk deretter Enter. Forsikre deg om at Bluetooth er aktivert på enheten din, så den kan oppdages av veiviseren. Velg enheten i Legg til en enhet vindu, og klikk deretter Neste for å begynne sammenkoblingen. Når enheten din er sammenkoblet, vises den i vinduet Enheter og skrivere.
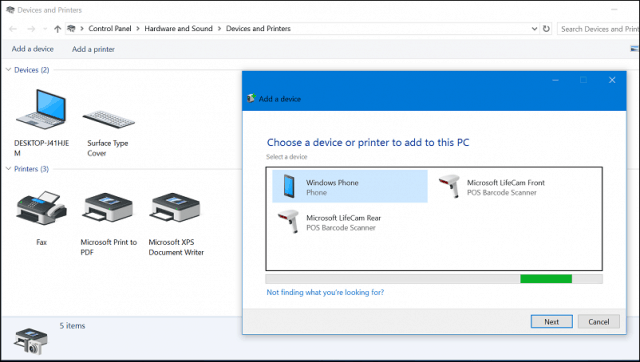
Feilsøking av Bluetooth i Windows 10
Det er problemer for å forhindre at Bluetooth fungerer. Her er noen feilsøkingstrinn du kan prøve:
- Sjekk Windows Update for de siste oppdateringene, og installer dem deretter.
- Hvis Windows Updates ikke har noen oppdaterte drivere, kan du sjekke produsentens nettsted. Oppdaterte Chipset-drivere kan også være tilgjengelige. Bruk dem for å se om det forbedrer tilkoblingen.
- Start Enhetsbehandling, høyreklikk Bluetooth-driveren, klikk avinstaller og start datamaskinen på nytt.
- For Bluetooth-enheten du kobler til Windows, må du forsikre deg om at den er fulladet og er innen rekkevidde.
- Hvis andre Bluetooth-enheter er på, må du deaktivere dem midlertidig.
- Tilbakestill enheten for å se om den fungerer. Dette innebærer vanligvis å holde av / på-knappen nede til enheten slås av.
![Passer en Bluetooth-enhet med Windows 7 [Slik gjør du det]](/images/microsoft/pair-a-bluetooth-device-with-windows-7-how-to.jpg)









Legg igjen en kommentar