Slik redigerer du bilder med Photoshop-handlingsfunksjon
Digital bildebehandling har revolusjonert fotografering. Photoshop og Lightroom lar deg oppnå resultater som bare var utenkelige for noen år tilbake. Men det handler ikke lenger om hva du kan gjøre med datamaskinen for fotograferingen; det handler også om hva datamaskinen din kan gjøre i stedet for deg. I dag skal jeg vise deg hvordan du kan gruppere redigere bilder med Photoshop ved hjelp av Handlinger.
Hvorfor denne teknikken er nyttig
Mens Lightroom er perfekt for en enkel batchredigere som eksponering, kontrast, hvitbalanse, etc., det har du ikke dekket når du trenger noe litt mer stilisert. Det er her Photoshop kommer inn. Hvis du trenger en serie bilder som er stilisert for å passe til selskapets overordnede visjon, er dette den perfekte løsningen.

Alt du trenger å gjøre er å bruke endringene dine på ett bilde, og la Photoshop gjenta de samme trinnene for resten.
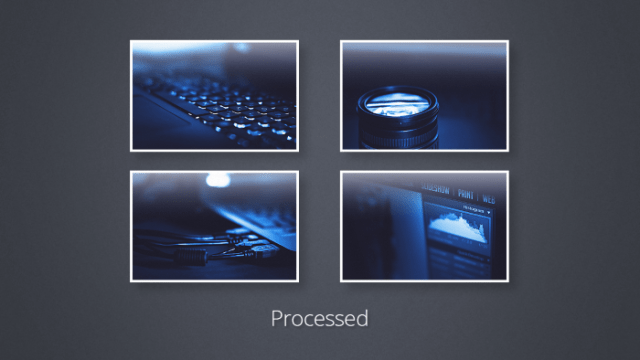
Trinn 1: Forberede bildene dine
Sørg for å ha alle bildene dine klare og lagret i samme mappe.
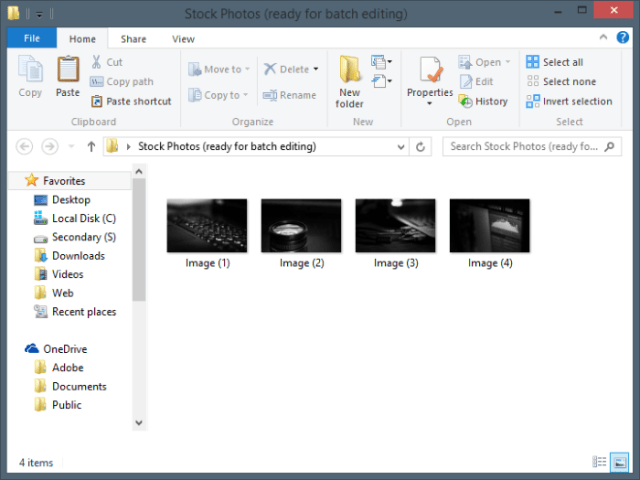
Trinn 2: Spill inn handlingen
Start med å åpne bildet.
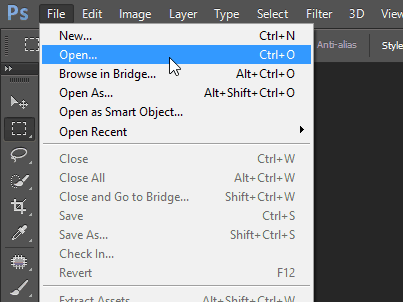
Naviger deretter til handlingspanelet. Det skal se ut som en stor avspillingsknapp. Hvis du ikke kan se det, kan du aktivere det fra Windows-menyen i Photoshop.
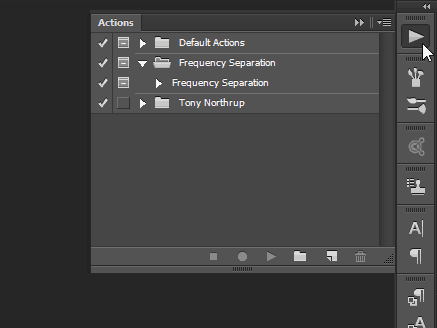
Lag et nytt sett for handlingen din (eller mappen som de fleste kaller den) for å holde ting pent og ryddig.
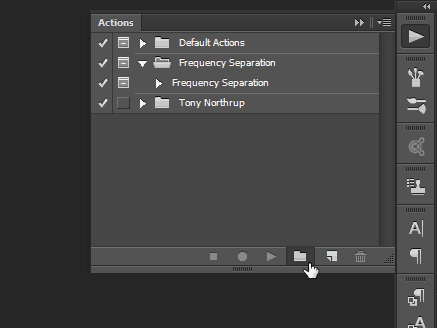
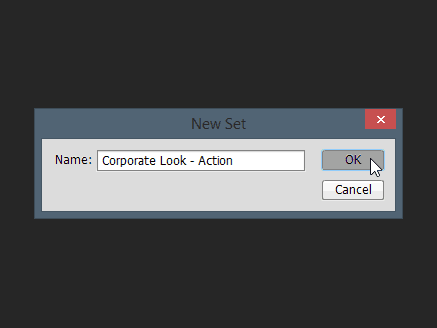
Lag deretter handlingen din med den lille knappensom ser ut som "Nytt lag" -ikonet. Gi det et eget navn, tildel eventuelt en funksjonstast og farge. Når du er ferdig, trykker du på "Record" for å begynne å lage handlingen.
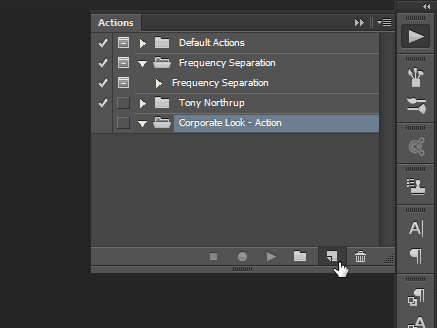
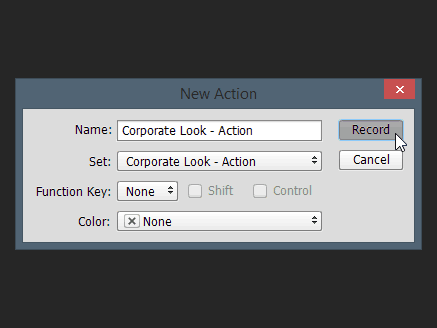
Fra nå av vil alt du gjør bli brukttil bildet. Alle kommandoer, inkludert lagre og åpne, blir tatt opp og lagret som en del av handlingen. Her er en rask time-lapse-video av endringene jeg har begått:
Her er en rask time-lapse-video av endringene jeg har begått:
Husk å gå tilbake til handlingspanelet og trykk på "Stopp" -knappen når du er klar.
Trinn 3: Bruke handlingen for å redigere bilder
Når du er ferdig med å lage handlingen din, kan du umiddelbart bruke den. Start med å velge Fil> Automatiser> Batch.
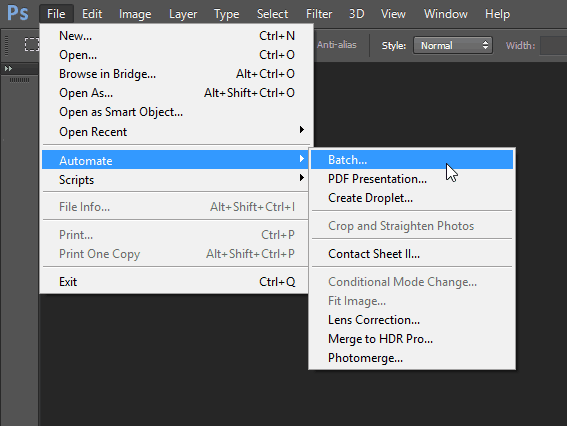
En gang i dialogboksen Batch Edit, velg innstillingene som passer for deg. Siden trinnene Lagre og Lukk var en del av handlingen, måtte jeg egentlig bare velge mappen min og trykke OK.
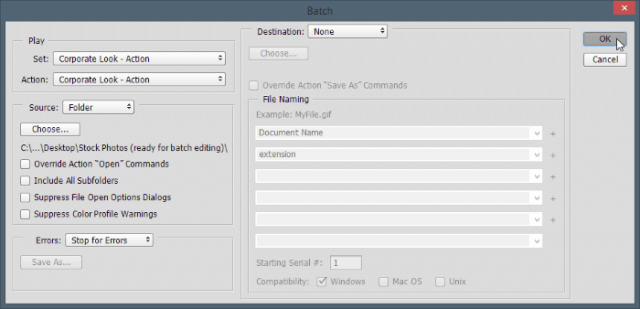
Når du har gjort dette, vil Photoshop gi deg en kort beskrivelseepileptisk opplevelse, og du vil komme til den plutselige erkjennelsen at uansett hvor fort du blir i et program, vil datamaskinen alltid være raskere enn deg. Alle dine ønskede trinn utføres på hvert bilde i løpet av et øyeblikk.
Men hei - se på den lyse siden - kundene dineaner ikke om det var du som gjorde alt det arbeidet, eller om Photoshop gjorde det for deg! Fin og enkel måte å øke arbeidsflyten dramatisk. Og her er de endelige bildene:
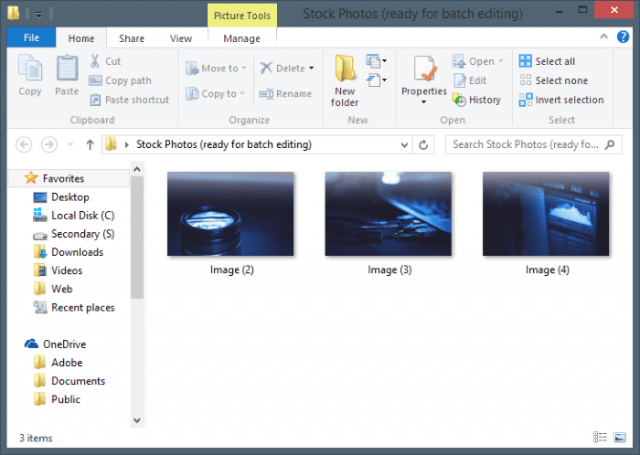
Mens jeg bare brukte tre bilder for dette eksemplet,Du kan bruke denne prosessen til å la Photoshop batch redigere tusenvis, til og med millioner av bilder hvis du vil (forutsatt at du har så mange i utgangspunktet). Bortsett fra eksemplet jeg har vist deg, vil dette også fungere for batch-sliping, størrelse, rotering og mye mer.










Legg igjen en kommentar