Slik bruker du Photoshop til grunnleggende berøringsbilder for hårfoto

Hei igjen til alle Photoshoppere som leser detteopplæringen! For dagens opplæring, tar vi en titt på noen få ting du kan gjøre for å håret i et hvilket som helst bilde eller bilde. Hårredigeringer er ganske enkle, men krever mye tålmodighet i motsetning til andre grunnleggende touch-ups. Så arm deg selv med selvtillit og tålmodighet og la oss gå!
Du vil trenge:
- Photoshop CS3 / CS4 / CS5 / CS6 / CC
- Et bilde av noen som ikke er skallet ...: D
- Noe fritid
- Tålmodighet
Velg et bilde
For denne opplæringen vil jeg bruke følgende bilde. Det er et flott eksempel, og håret er relativt enkelt å velge:

Trinn 1 - Gjør ditt valg i Photoshop
Du kan velge bilde ved å bruke hvilken som helst valgmetode du vil. Jeg brukte en kombinasjon av Freehand Lasso Tool og Hurtigmaske-modus. Her er resultatet jeg kom frem til:

Trinn 2 - Endre hårfarge
Det er et par måter å gjøre dette på.
Den første metoden er å legge til et justeringslag for fargetone / metning. Du kan gjøre dette ved å trykke på fargetone / metningsknappen fra justeringspanelet.
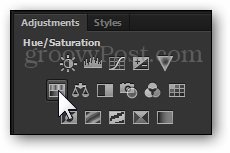
Et nytt justeringslag + lagmaske blir opprettet. Herfra kan du leke med skyvekontrollene til du får ønsket resultat. Pro-tips - Slå på fargelegging for en enklere og mer effektiv fargejustering.
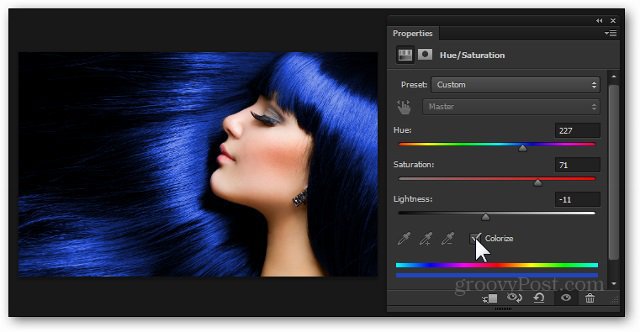
Metode 2 - Overleggslag med et lagmaske
Du kan lagre endringene for den første metoden og fortsette å prøve den andre uten å slette noe. Lag først et nytt lag fra Nytt lag ikonet nederst på lagpanelet. Jeg skal kalle meg “Gradient”, siden det er akkurat det jeg vil bruke som et overlegg.
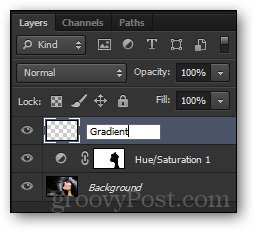
Nå, mens du holder Alt-tasten, Jeg vil klikk og dra Lagmasken fra nederste fargetone / metningslag over til den nye. Dette skaper samme lagmaske over til vårt nye lag.
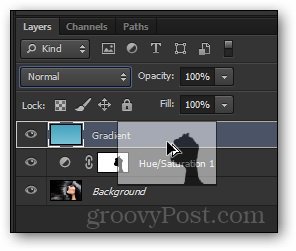
Nå vil jeg velge Gradient Tool og bruk dets Gradient Creator. Den veien Jeg kan lage min egen gradient basert på effekten jeg ønsker å oppnå.
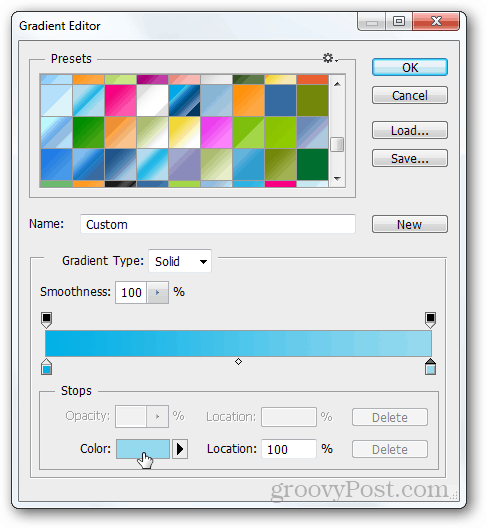
Herfra vil jeg dra raskt gradient fra topp til bunn. Etterpå vil jeg velge en annen Blandingsmodus. Jeg skal prøve Dele opp for denne situasjonen.
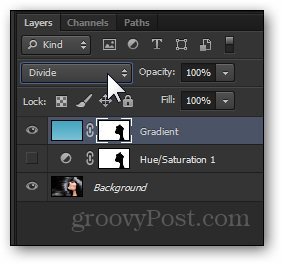
Og her er mitt endelige resultat:

Ferdig!
Som en ekstra bonus, og for å spare deg for stresset med å rulle opp og ned, her er du en rask før og etter:










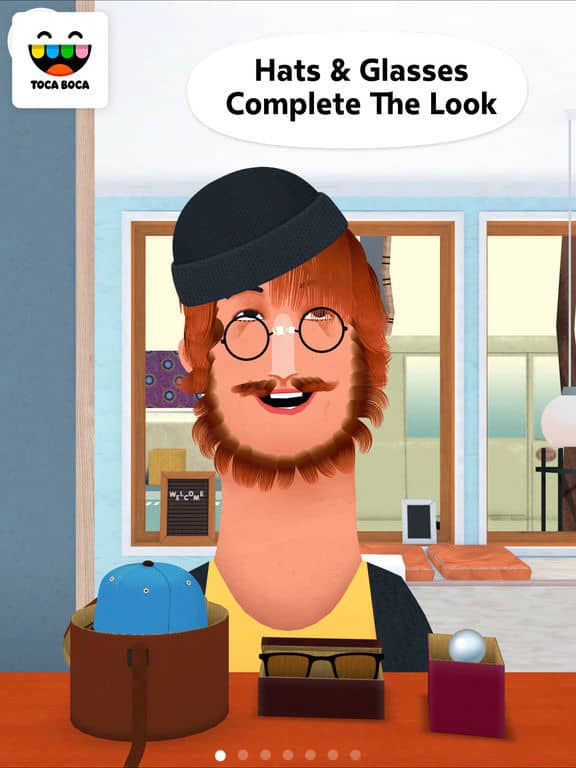
Legg igjen en kommentar