Slik bruker du Power Search-filtre i Windows 10
Muligheten til å søke i Windows 10 etter dinfiler eller andre elementer på nettet har blitt mye enklere i Windows 10. Det blir stadig bedre etter hvert som Microsoft fortsetter å rulle ut oppdateringer. Her er en titt på et par nye og interessante tips du kan bruke til å finne det du ønsker.
Windows 10 søkefiltre
For det første, hvis du er ny på Windows 10, er det ennoen måter du kan starte et søk på. Enten klikker du på Start-knappen og begynner å skrive inn spørringen. Eller skriv inn det du leter etter i søkefeltet i Cortana. Hvis du gjemte søkefeltet for å spare oppgavelinje, klikker du først på Cortana-ikonet og begynner å skrive.
Øverst i søkefeltet vil du legge merke til en menyknapp (ellipsis-ikonet). Klikk på den for å vise fire forskjellige alternativer filteralternativer for å filtrere resultatene mellom Apps, Innstillinger, Filer og Internett.
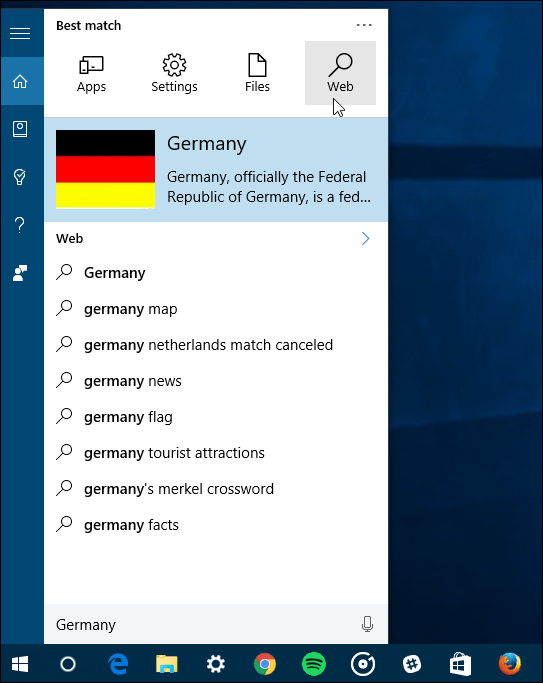
Hvis du er en Kung-Fu-utøver, kan du skrive inn det du filtrerer. Bare skriv inn det du vil finne etter tykktarmen.
For eksempel kan du skrive: apper: “spørsmål", innstillinger: “spørsmål", dokumenter: “spørsmål"…etc.
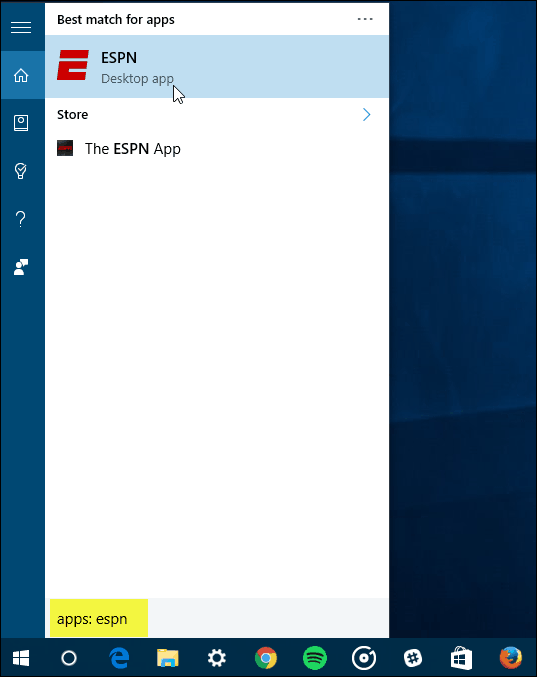
Bruker et kraftsøk i Windows 10
Disse tipsene knytter seg til artikkelen vi skrev: Windows 10 My Stuff Search Feature Finner elementer i OneDrive og tilkoblede stasjoner.
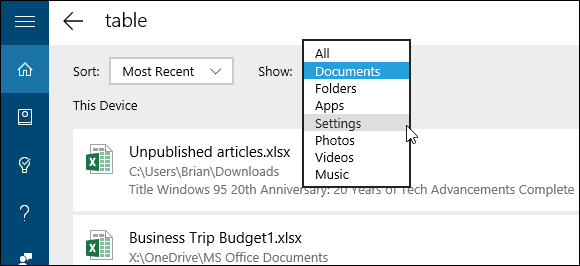
Filtrering av søk etter nye Windows 10-funksjoner
Så forhåpentligvis kan det å kombinere begge disse tipsene hjelpe når du søker etter Windows 10 for å finne spesifikke elementer.
Når Windows 10 fortsetter å få kumulative oppdateringer, nye funksjoner og forbedringer for å søke, vil vi sørge for å dekke dem når de utvikler seg.
Windows 10-søk kan også tilpasses på andre måter. For mer, sjekk ut noen av våre andre artikler om emnet som er oppført nedenfor.
- Deaktiver websøkeresultater i Windows 10
- Gjør Cortana Søk på Google i stedet for å Bing i Windows 10
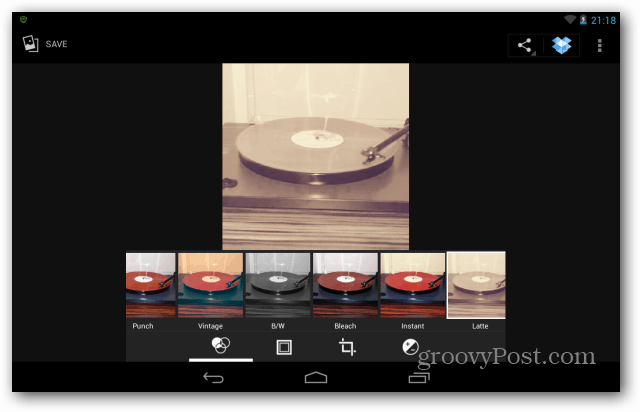
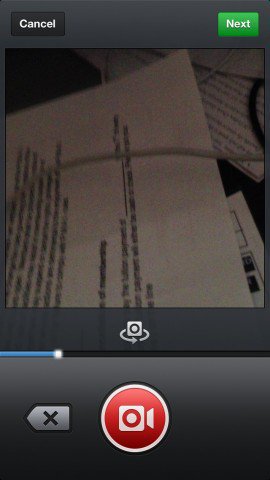
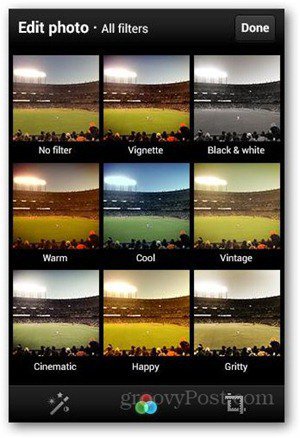


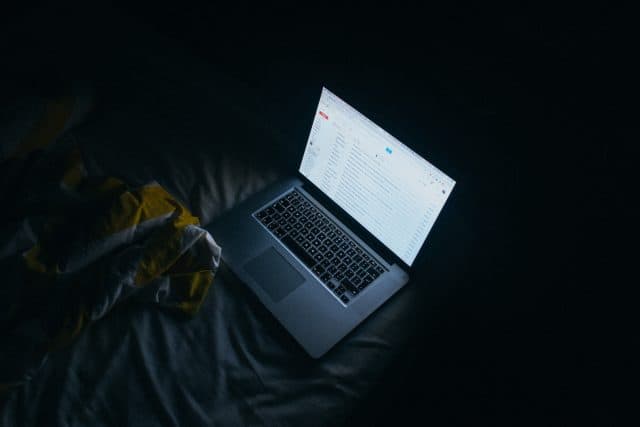



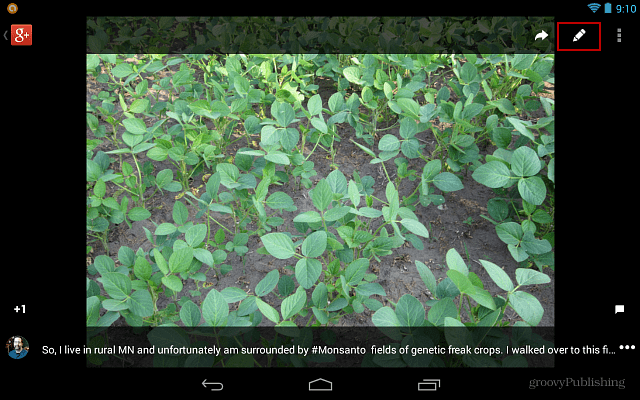
Legg igjen en kommentar