Hvordan lage og publisere blogginnlegg fra Word 2013 eller 2016
Når det gjelder blogging på Windows, WindowsLive Writer er førstevalget mitt, men Word 2013 har et ganske bra oppsett nå også. Jeg har blogget fra tidligere versjoner av Word tidligere, men 2013 har mange flere funksjoner og er enklere å bruke.
Oppdater: Denne artikkelen ble skrevet ved hjelp av Word 2013, men trinnene er de samme i Office 2016.
Blogg fra Word 2013 eller 2016
Åpne Word og gå til Fil> Ny og hvis du vil ha en mal, velg Blogg-malen fra listen.

Neste, når malen kommer opp, klikker du på Opprett-knappen.
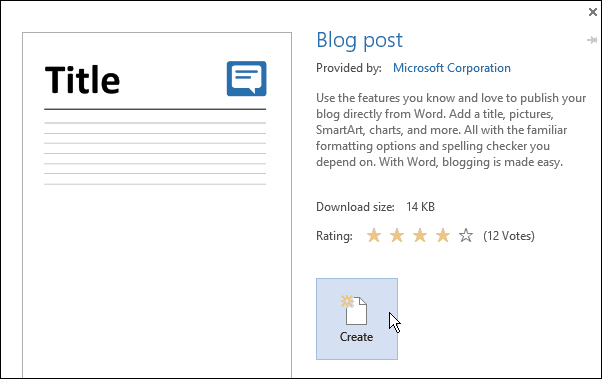
Nå får du en veiviser som kan arbeide gjennom den viljenlar deg få din nåværende bloggkonto satt opp. Velg først din nåværende leverandør. Hvis du ikke har en ennå, kan du konfigurere en av en av de tilbudte leverandørene.
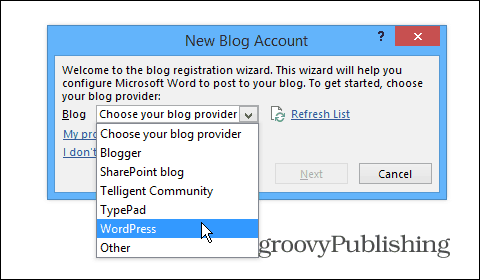
Skriv inn blogg-URL, brukernavn og passord, og velg bildealternativer.
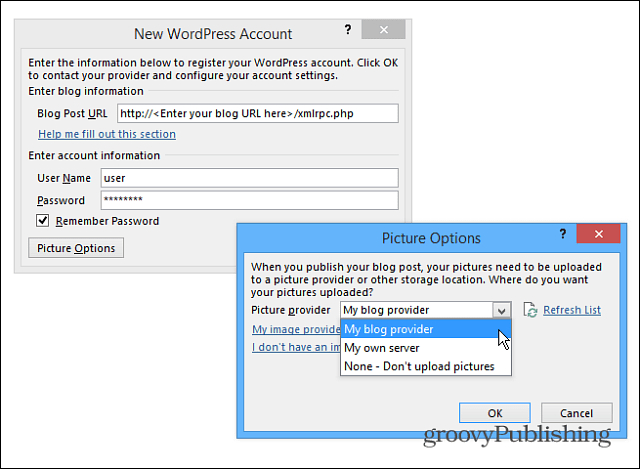
Etter at du har satt opp alt, kan du starteditt første innlegg. Her er et eksempel på en artikkel jeg startet med om å lage en blogg i Word 2013. Hvis du er kjent med den nye versjonen av Word, vil du finne grensesnittet og kontrollene intuitive for å lage et kvalitetsinnlegg.
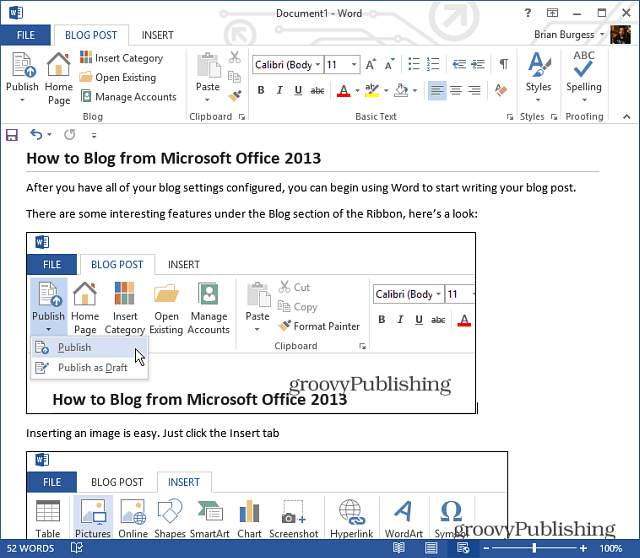
Det er enkelt å sette inn et bilde, bare plasser markøren der du vil at bildet skal være, og velg Sett inn> Bilder. Merk at her kan du også legge til SmartArt, diagrammer, skjermbilder, symboler og mye mer. Dette er perfekt for å få poenget ditt i et blogginnlegg.
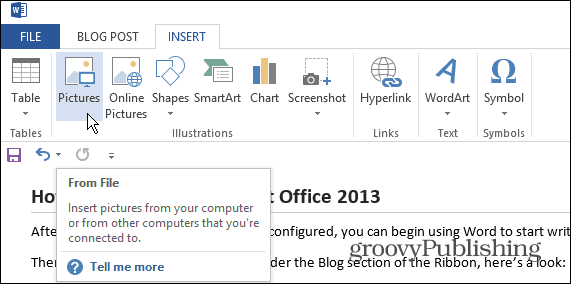
Velg deretter bildet du vil sette inn. Du kan også bare dra og slippe kunst inn i innlegget ditt.
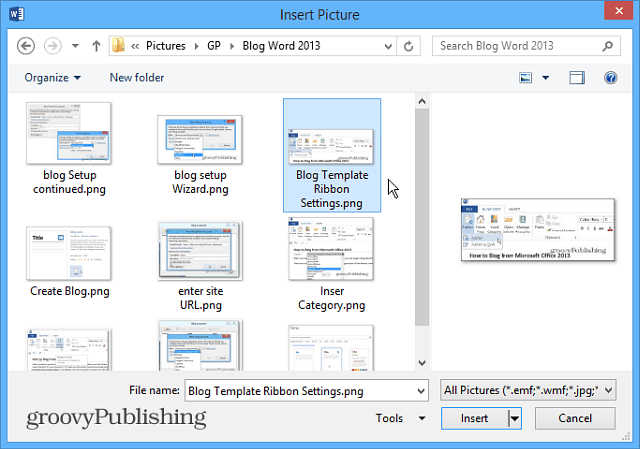
Når du er klar til å publisere innlegget ditt for hele verden, kan du velge fanen Blogginnlegg og Publiser-knappen eller publisere som et utkast slik at du kan finpusse det på CMS-systemet ditt som WordPress.
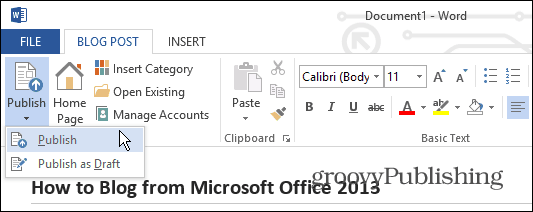
Hvis du bruker Word 2010, sjekk ut Austins artikkel: Hvordan bruke Word 2010 som bloggredigerer.
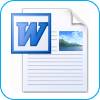









Legg igjen en kommentar