Tips om Windows 10: Finn ditt Wi-Fi-nettverk passord
Hvis du kjører Windows 10 på den bærbare datamaskinen, kan det hende at du noen ganger må koble til en annen enhet eller gi en kollega passordet slik at de kan komme seg på nettverket.
Slik finner du passordet for nettverket du bruker for øyeblikket, eller trådløse nettverk PCen din har blitt koblet til tidligere.
Tips: Hvis du fortsatt kjører Windows 7 på den bærbare datamaskinen din og trenger å finne et Wi-Fi-passord, kan du lese artikkelen vår: Slik gjenoppretter du glemte Wi-Fi-passord i Windows 7 I motsetning til Windows 7, i Windows 10 når du klikker på Wi-Fi-ikonet i systemstatusfeltet, vil du se en liste over tilgjengelige nettverk, men du kan ikke velge deres egenskaper.
Finn Wi-Fi-passordet du er koblet til
Gå til for å finne nettverkspassordet Innstillinger> Nettverk og Internett og velg deretter Nettverks- og delingssenter i listen Relaterte innstillinger.
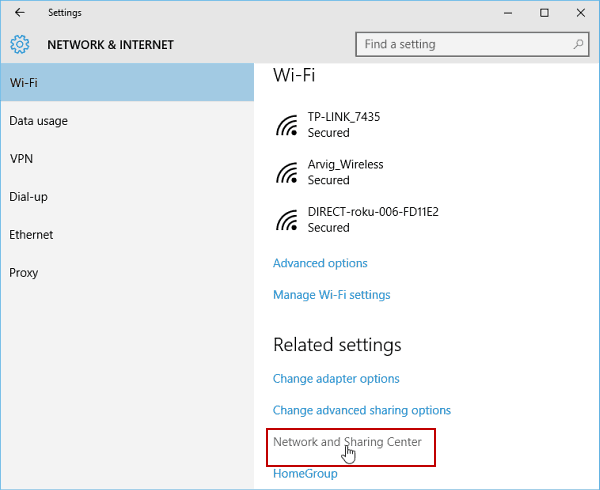
Alternativt kan du høyreklikke på Wi-Fi-ikonet i systemstatusfeltet i nedre høyre hjørne og velge Åpent nettverk-og delingssenter.
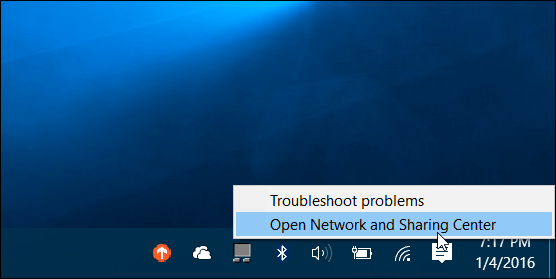
Når delingssenteret åpnes, velger du nettverket PCen er tilkoblet.
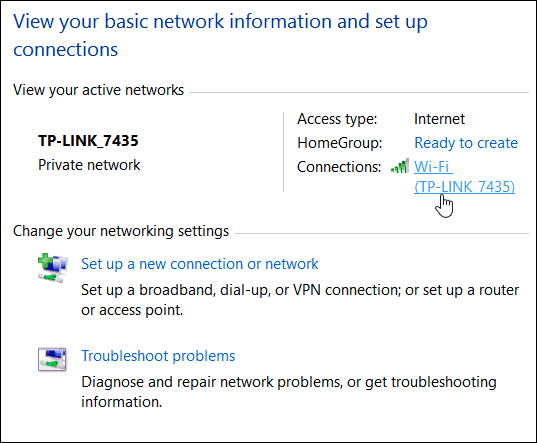
Deretter åpnes Wi-Fi-statusvinduene og klikker derfra på Wireless Properties-knappen.
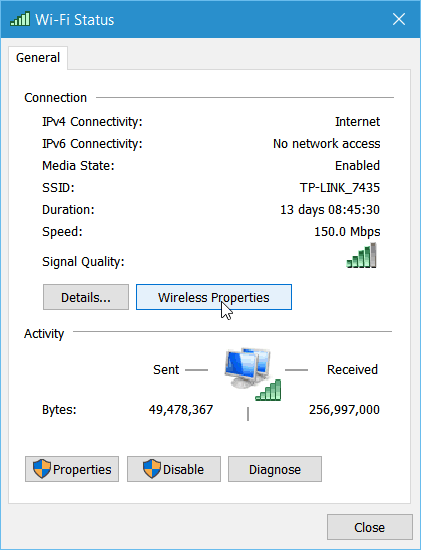
I trådløse nettverksegenskaper velger du Sikkerhetsfanen og merker av for boksen for å vise tegn for å avsløre passordet.
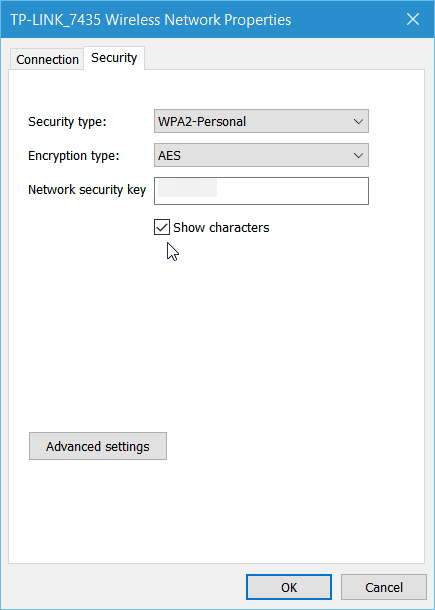
Det er lettere å få Wi-Fi-passordetWindows 7, men husk at Microsoft behandler Windows 10 som en tjeneste, og fremtidige oppdateringer kommer garantert til å komme. Hvis denne prosessen endres, holder vi deg oppdatert.
Se lagrede Wi-Fi-nettverkspassord
Hvis du spretter mye i løpet av arbeidsdagen dinog koble til flere nettverk, med mindre du har angitt at PC-en din skal koble seg automatisk, er det ganske vanskelig å huske alle passordene. Med litt kommandolinjemagi kan du også finne passordene.
Først åpner du ledeteksten som administrator fra den skjulte hurtigtilgangsmenyen.
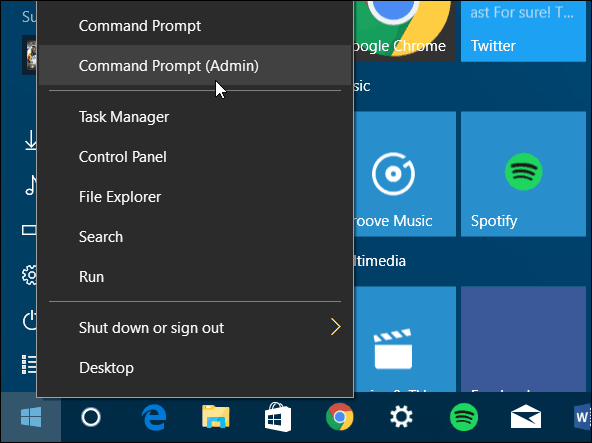
Når ledeteksten kommer opp Type: netsh wlan show profiler
Trykk Enter og det vil vise en liste over nettverkene du har koblet til tidligere - under delen Brukerprofiler som vises nedenfor.
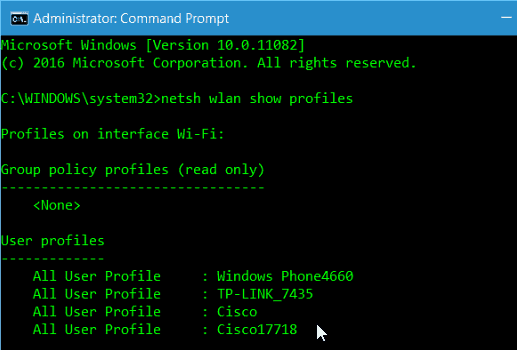
Type: netsh wlan viser profilnavn = Profilnavn-tast = tydelig
Legg merke til at “Profilnavn” er det nettverket fra listen du trenger for å kjenne passordet.
I skjermdumpen nedenfor skrev jeg for eksempel: netsh wlan viser profilnavn = TP-LINK_7435 nøkkel = tøm
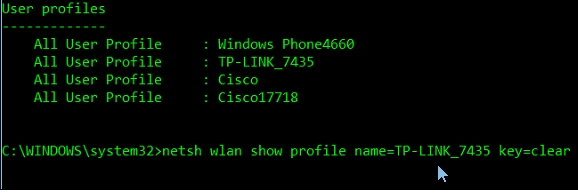
Bla litt nedover og under Sikkerhetsinnstillinger-delen ser du passordet som er oppført som nøkkelinnhold.
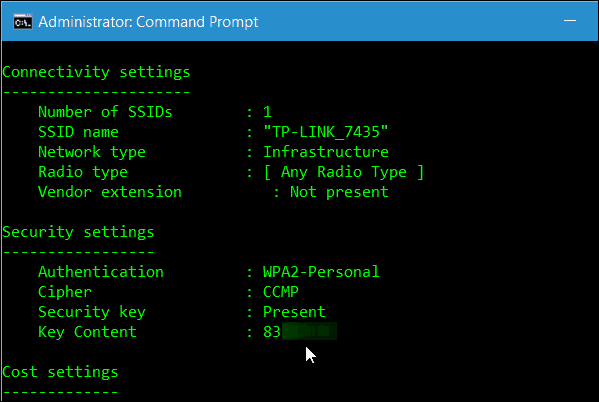
Disse tipsene kan hjelpe deg med å finne Wi-Fi-passordene når du trenger dem uten å måtte installere et tredjepartsverktøy.
Hvis du har andre forslag eller spørsmål, gi oss beskjed i kommentarfeltet nedenfor eller bli med på vårt gratis Windows 10-forum for en grundig diskusjon om alle ting Windows 10.




![Administrer Windows-passord ved hjelp av Windows Vault [Slik gjør du det]](/images/microsoft/manage-windows-passwords-using-windows-vault-how-to.png)



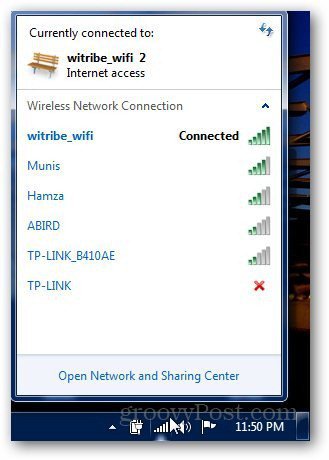

Legg igjen en kommentar