Administrer Windows-passord ved hjelp av Windows Vault [Slik gjør du det]

Den dårlige nyheten er at Windows Vault vil kun arbeide med applikasjoner som er designet for å kommunisere med og trekke informasjonen fra hvelvet. Denne situasjonen får nytten av hvelvet til å slippe noen få skritt, men vi kan fortsatt bruke den på andre måter, og jeg skal vise et eksempel nedenfor.
Noen av applikasjonene som Windows Vault fungerer med er:
- Windows Live produkter (Hotmail, SkyDrive, etc.)
- Microsoft Office-produkter (Som Outlook Web Access for Exchange Server)
- Windows Utforsker stasjonskartlegging
- Windows 7
- Windows Server
Slik bruker du Windows 7 Credential Manager til å organisere og huske passord
1. Klikk de Start Menu Orb og Type i Windows-hvelv, deretter trykk Tast inn.
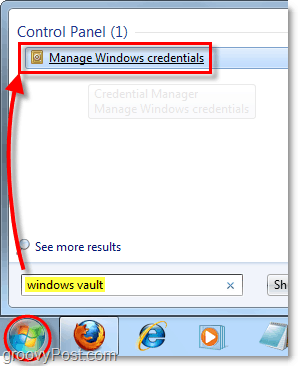
2. Når Windows Credential Manager er lastet opp, må du velge hvilken type passord du vil lagre.
- Windows-legitimasjon
- Disse brukes til å logge på Windows-baserte systemer i nettverket
- Sertifikatbasert legitimasjon
- Komplisert og brukt for avanserte systemkonfigurasjoner
- Generelle referanser
- Denne typen dekker nesten alle passord for programmer, nettsteder og tjenester som er kompatible med Windows Vault
I dette eksemplet bruker vi Windows-legitimasjon for å lagre påloggingsinformasjonen for en annen Windows-datamaskin i det lokale nettverket. Så Klikk Legge til en Windows-legitimasjon.
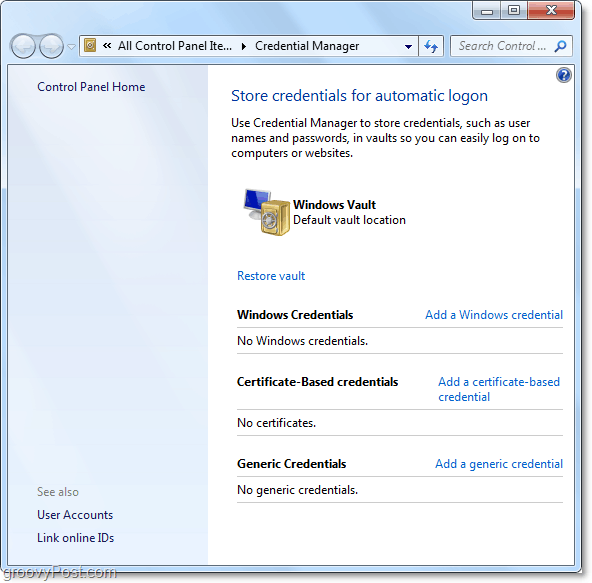
3. På topplinjen Type i nettverksadressen eller datamaskinnavnet (f.eks. PC-DellXPS), avhengig av hvordan du vil organisere informasjonen din. For meg skal jeg bare skrive inn den lokale IP-adressen. I neste linje Type i Brukernavn, og deretter under det Type i Passord for den windows-maskinen. Brukernavnet skal være brukerkontonavnet som vanligvis brukes til å logge på Windows 7.
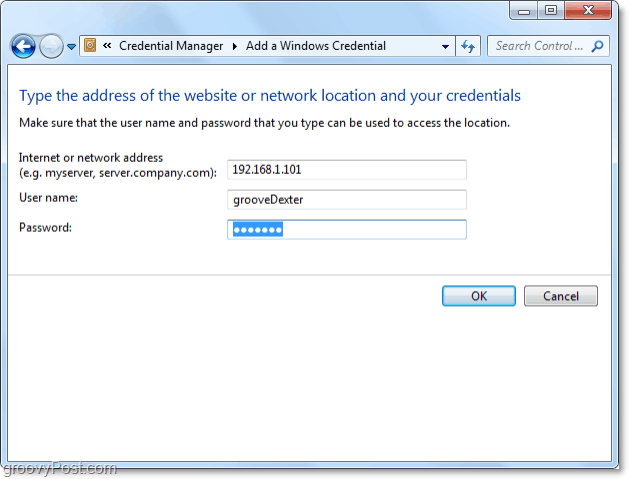
Det er alt som er til det! Nå vil Windows Vault lagre legitimasjon og hjelpe deg med å logge deg automatisk på nettverksstedet. Hvis du ender med å endre legitimasjonsbeskrivelsen, må du gå tilbake til Windows Vault og endre dem der også. Bare Klikk Redigere under riktig lagret legitimasjon, og det lar deg endre alle innstillingene.
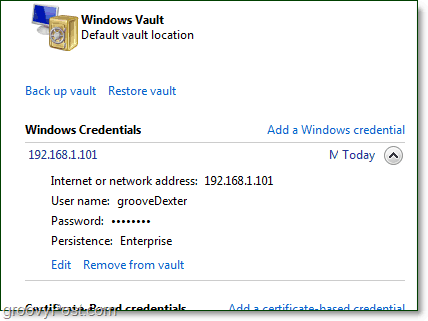


![Hvordan slå opp eller sikkerhetskopiere Google Chrome-lagrede passord [ikke lenger fungerer - i påvente av oppdatering]](/images/howto/how-to-look-up-or-back-up-google-chrome-saved-passwords-no-longer-works-8211-pending-update.jpg)



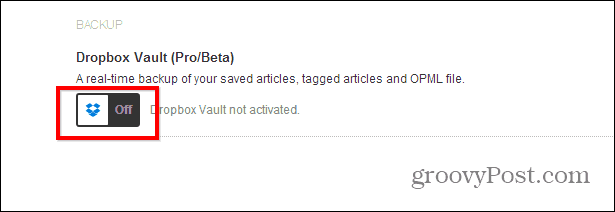



Legg igjen en kommentar