Google Dashboard Security Wizard hjelper deg med å holde ting trygt
Googles sikkerhetsinnstillingspanel er ikke endretmye i det siste, men det er nå enklere å administrere innstillingene dine siden selskapet la til et brukervennlig grensesnitt i veiviserstilen. Dette hjelper deg med å få en rask oversikt over sikkerhetsinnstillingene dine og administrere dem på riktig måte.
Veiviserskjemaet hjelper deg å sjekke ut de viktigste innstillingene på Google-kontoen din i løpet av noen få minutter for å se at noe er galt eller må endres. Her er en titt på hvordan det hele fungerer.
Googles sikkerhetsveiviser
Få tilgang til den på Google Sikkerhetsinnstillinger-siden. Når du er der, klikker du på Komme i gang under "Sikre kontoen" -delen nederst på siden, som vist nedenfor.
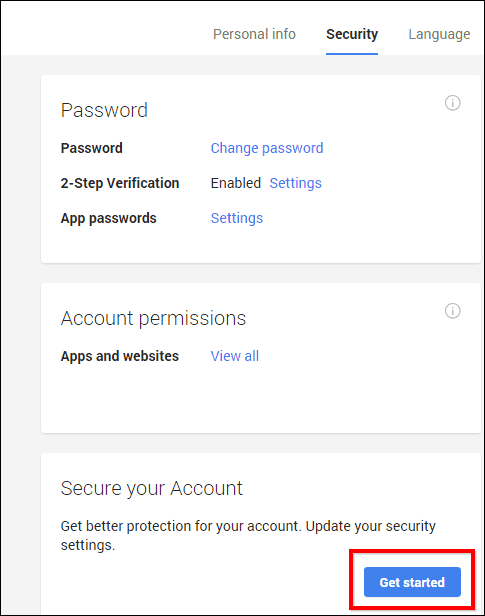
Sikkerhetsveiviseren ber deg om å oppgi passordet ditt på nytt som en sikkerhetsforholdsregler, og så er du klar til å begynne å gå gjennom innstillingene dine.
Først sjekker du e-postadressen og telefonnummeret for gjenoppretting. Hvis det hele ser bra ut, klikker du på Ferdig.
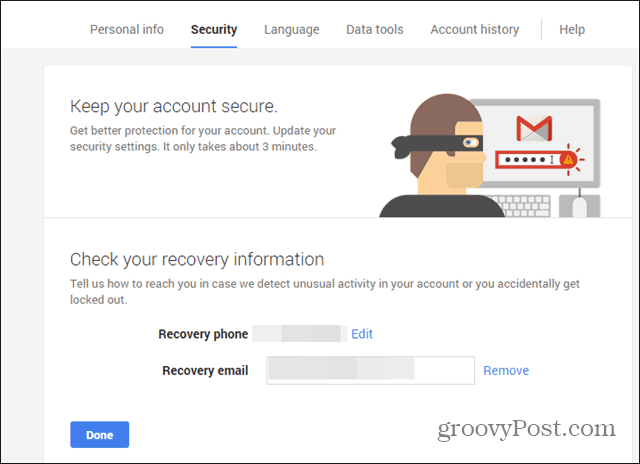
Neste trinn er å sjekke påloggingsloggen. Dette hjelper deg med å sørge for at noen andre enn deg selv har logget på kontoen din.
Hvis noen av disse påloggingene ikke ser kjent ut, klikker du på "Noen av disse ser mistenkelige ut” og følg instruksjonene på skjermen. Hvis alt ser ut som det skal, klikker du på "Ser bra ut” for å gå til neste trinn.
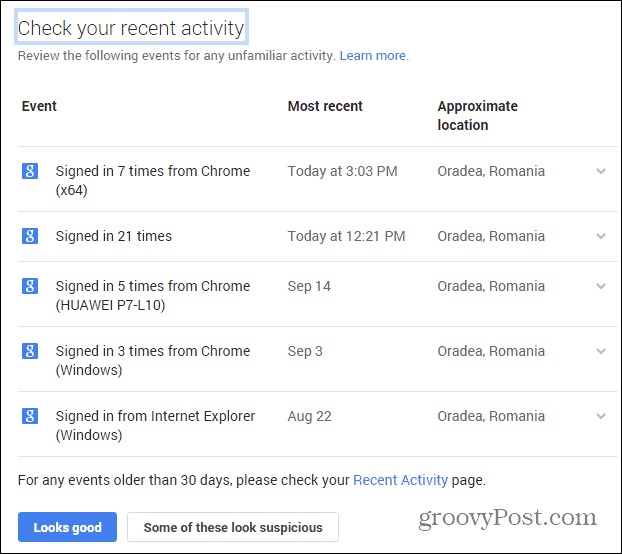
I neste trinn vil du sjekke appeneog enheter som har tillatelser til å få tilgang til kontoen din, og nøyaktig hva de har tilgang til. Hvis du vil oppheve nevnte tillatelser, kan du gjøre det her.
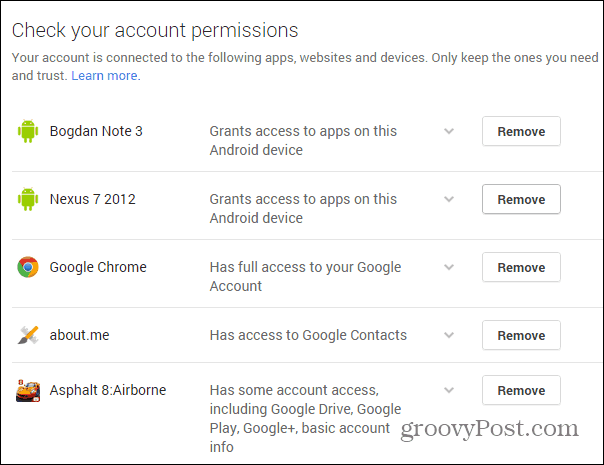
Neste er app passord. Har du laget app-passord for apper som ikke støtter tofaktorautentisering? Gå gjennom dem her og drep de du ikke bruker lenger.
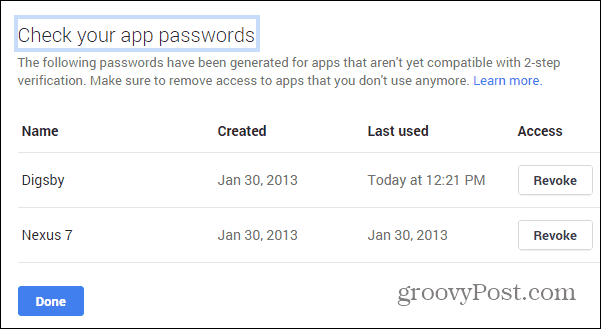
Sist, men ikke minst, vil du gjennomgå tofaktorsgodkjenningsinnstillingene. Hvis de ikke ser ut slik du vil ha dem, er det en lenke til den spesifikke delen, slik at du kan finpusse ting rundt.
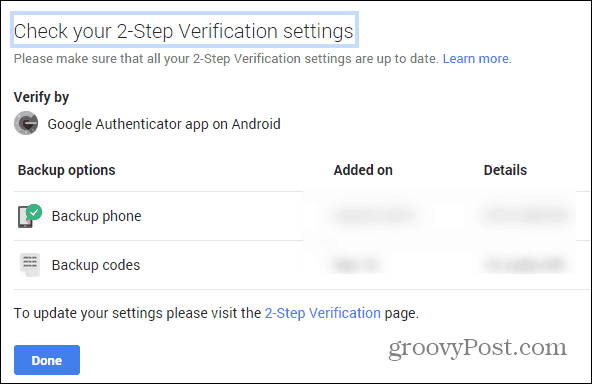
Når du er ferdig, bør du få denne fine lille sjekklisten og suksessmeldingen.
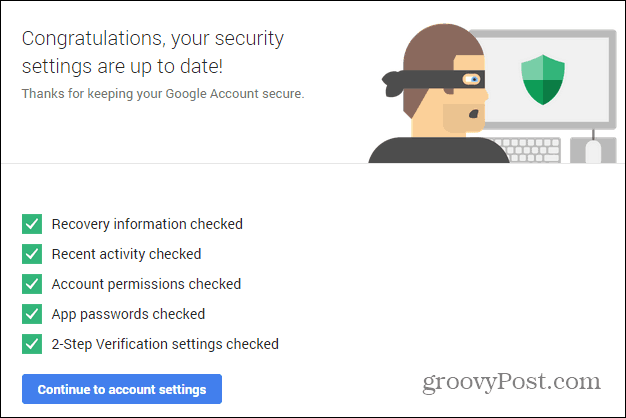
Med alt som kan skje med dataene dine iskyen, og gå gjennom denne sjekklisten en gang i blant, bør bli en vane for alle eiere av Google-kontoer. Husk også at Facebook har gjort det enklere å administrere personverninnstillingene dine. For mer om det, sjekk ut artikkelen vår om Facebook Privacy Checkup Tool.
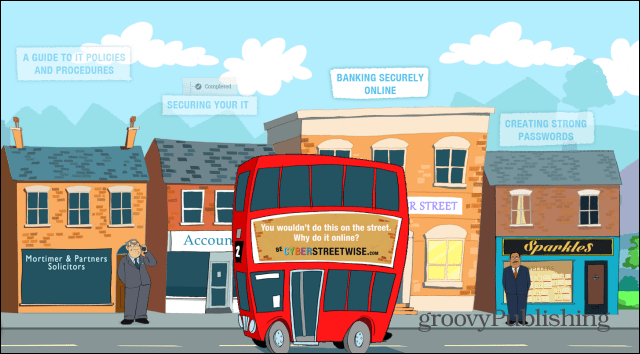



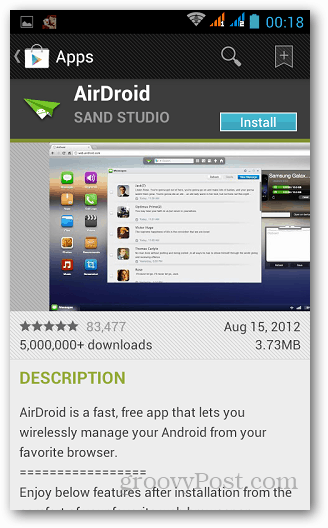
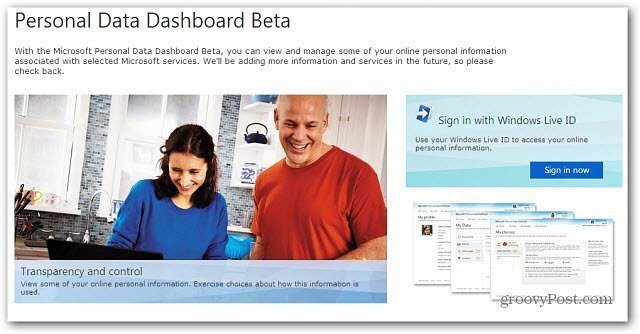




Legg igjen en kommentar