Windows 8.1 Tips: Måter å gjøre Logging på enklere
Microsoft har forbedret påloggingsprosessen forWindows 8.1 ved å legge til nye metoder, så vel som muligheten til å få appinformasjon fra låseskjermen. Hvis du logger deg på med det anbefalte standardoppsettet, bruker du Windows-kontoinfo. Men dette kan være tungvint når du trenger å oppgi det fulle passordet ditt hver gang - spesielt hvis det er et komplekst passord. Her er en titt på noen måter å gjøre påloggingsprosessen enklere.
Opprett en PIN-kode for å logge på
Muligheten til å opprette en PIN-kode for å logge på varintrodusert i den første iterasjonen av Windows 8 som jeg skrev om før, og du kan lese den artikkelen her. Denne funksjonen er fremdeles der med Windows 8.1-oppdatering 1, men å komme dit du trenger å være er litt annerledes. PIN-koden vil bare være for din lokale maskin, og du må fortsatt oppgi det fullstendige innloggingspassordet for Microsoft-kontoen når du får tilgang til andre Microsoft-tjenester.
Gå til Innstilling> Kontoer> Innloggingsalternativer. Under PIN-overskriften, til høyre, velger du Legg til-knappen.

Først må du bekrefte Microsoft-kontoen din ved å skrive inn Microsoft-passordet.
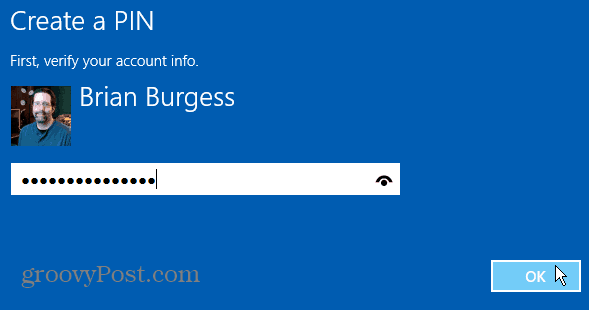
Skriv deretter inn den firesifrede koden du vil bruketo ganger. De fine tingene med å bruke en PIN-kode for å logge på er at du er logget inn etter å ha skrevet det fjerde sifferet i koden din. Du trenger ikke å trykke Enter eller klikke eller trykke på noe annet på påloggingsskjermen. Prøv det og se om du liker det. Hvis ikke, kan du alltid endre det tilbake.
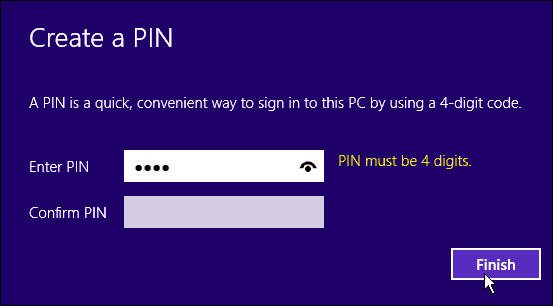
Still Windows 8.1 til å logge på automatisk
Jeg anbefaler bare å gjøre dette hvis du er den enestebruker på PC-en din og bruker den ikke på et offentlig sted av sikkerhetsmessige årsaker. Du vil definitivt ikke at en annen bruker eller en forbipasserende skal logge på datamaskinen din.
Truffet Windows Key + R på tastaturet for å få frem Kjør-dialogen og type: kontroller brukerpassord2 og trykk Enter.
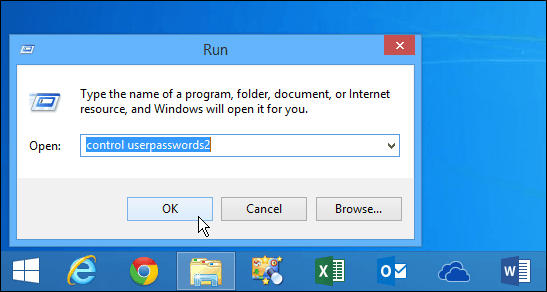
Dette åpner skjermbildet Brukerkontoer. Fjern merket i ruten ved siden av "Brukere må oppgi et brukernavn og passord for å bruke denne datamaskinen" og klikk OK.
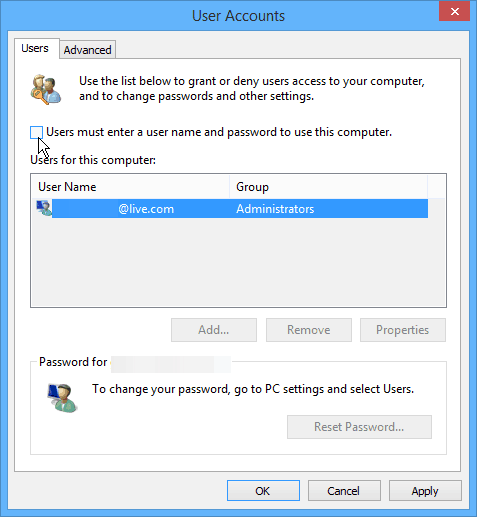
Deretter blir du bedt om å oppgi brukernavnet og passordet ditt to ganger for sikkerhet og klikke OK.
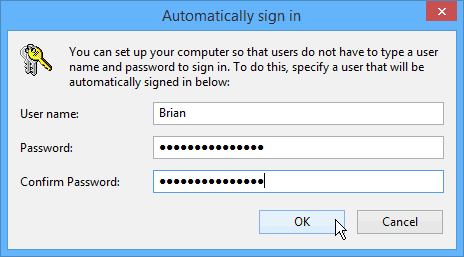
Vær også oppmerksom på at du fremdeles kan låse datamaskinen din med automatisk pålogging aktivert. Den enkleste måten å låse datamaskinen raskt på er å bruke snarveien Winnows Key + L og når systemet ditt er låst, vil passordet eller PIN-koden din (hvis du opprettet en) kreves for å låse den opp.
Legg til flere apper på låseskjermen
Dette tipset hjelper deg faktisk ut ved at du ikke trenger å gjøre detlogg inn i det hele tatt. Kanskje du bare vil få været eller se en kort titt på hvor mange e-poster du har. Du kan gjøre dette enkelt ved å legge til forskjellige apper på låseskjermen. For å gjøre det, gå til Innstillinger> PC og enheter> Låseskjerm. Derfra er det bare å legge til appene du vil kjøre i bakgrunnen og gi deg data.
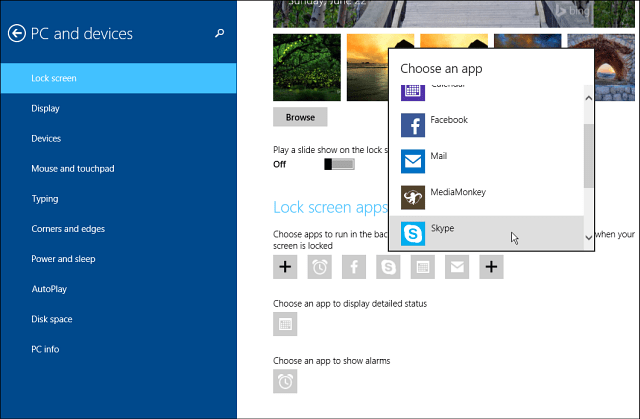
Du får ikke massevis av detaljert informasjon fra hver app, men det kan være nok slik at du ikke trenger å gå gjennom hele påloggingsprosessen.
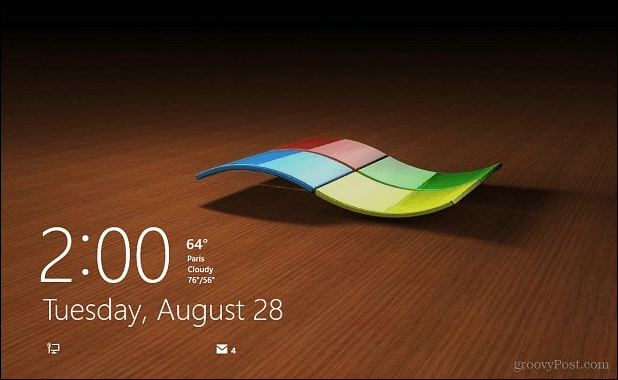



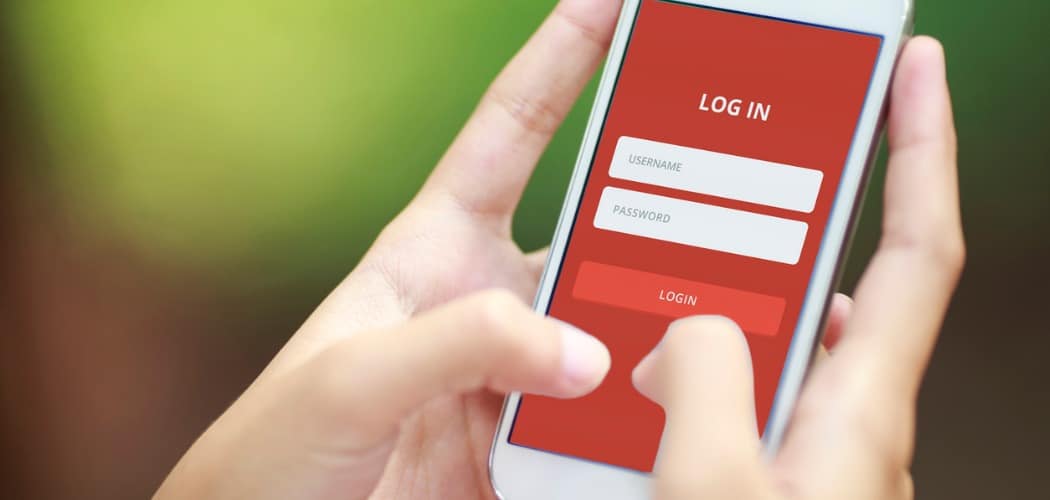






Legg igjen en kommentar