Slik konfigurerer du OpenDNS på hjemmenettverket [Ruterkonfigurasjon]

- Øk hastigheten og påliteligheten til nettleserne dine
- Spor nettaktivitet på hjemmenettverket
- Blokker og filtrer webinnhold (inkludert spesifikke nettsteder og domener)
Gratisversjonen av OpenDNS lar deg gjøre altdette uten programvare eller "hacks" som kan berolige internettleverandøren din. OpenDNS er 100% legitim og er mye brukt i forretnings- og utdanningsverdenen. Så hvorfor ikke bruke det hjemme?
Vi kan finne ut hvordan OpenDNS fungerer, men etter å ha lest fordelene ovenfor, satser jeg på at du ikke bryr deg. Så la oss komme inn på det.
Sette opp OpenDNS i et hjemmenettverk
For hjemmebrukere kan OpenDNS konfigureres på endatamaskin eller en ruter. Hvis du har flere datamaskiner i hjemmet ditt, er det mest fornuftig å sette den opp på ruteren. På den måten vil all Internett-trafikk på hjemmenettverket ha fordeler.
Gå først til OpenDNS.com og registrer en konto. Det er mange andre tjenester som tilbys av OpenDNS, men det du leter etter er OpenDNS Home Free-versjonen. Klikk her for å hoppe rett til påmeldingssiden.
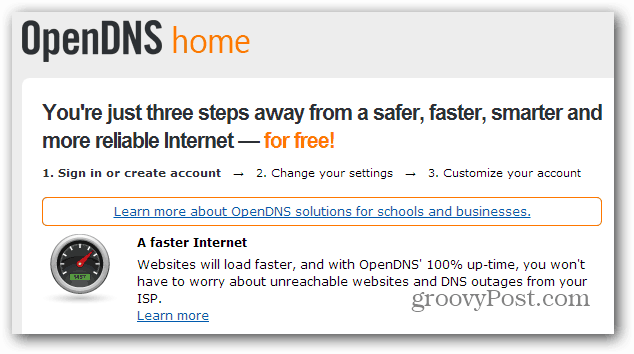
Etter registrering har du muligheten til å velge en datamaskin-, ruter- eller DNS-serveroppsett. Velge Ruteren.
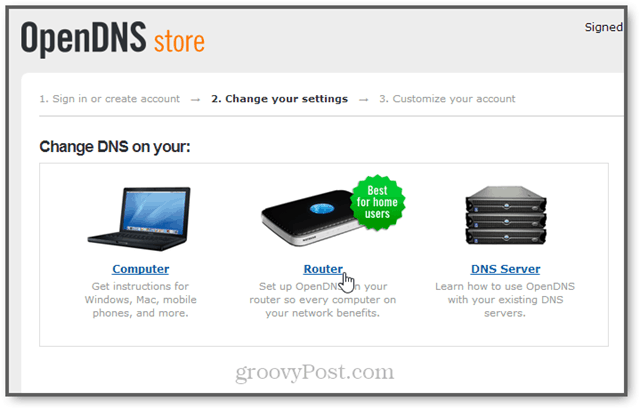
Velg ruterenes merke og modell fra alternativene. Dette vil gi deg trinnvise instruksjoner for å sette opp ruteren din med OpenDNS.
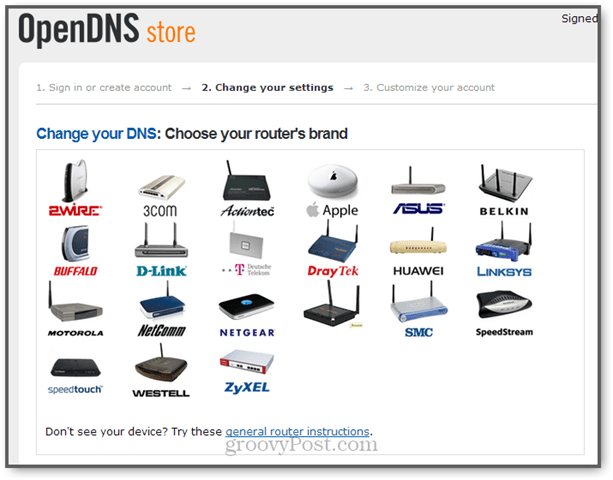
Instruksjonene for hver ruter vil variere litt. Men i utgangspunktet vil du gå inn på ruteren din for konfigurasjonsside og endre DNS-serverne dine til:
- 208.67.222.222
- 208.67.220.220
Etter at du har konfigurert ruteren, vil du også sjekke e-posten din for å få en bekreftelseslink fra OpenDNS. Klikk på det, så blir du ført til OpenDNS-oversikten.
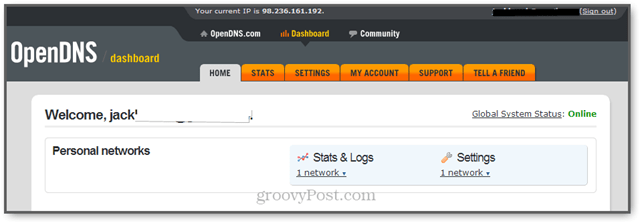
Det neste du vil gjøre er å legge til hjemmenettverket til OpenDNS-kontoen din. For å gjøre dette, klikk innstillinger. IP-adressen din blir automatisk oppdaget. Bare klikk Legg til dette nettverket. (Merk at dette skjermbildet er bare et eksempel. Ikke endre det som vises på skjermen.)
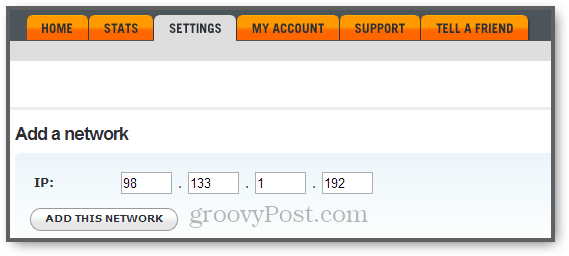
Gi nettverket et navn på neste skjermbilde(spiller ingen rolle hva). For de aller fleste brukere vil du også merke av for "Ja, det er dynamisk". Dette gjelder spesielt hjemmebrukere. Hvis du er på en skole eller et kontor, kan du spørre systemadministratoren om du har en dynamisk eller statisk IP-adresse.
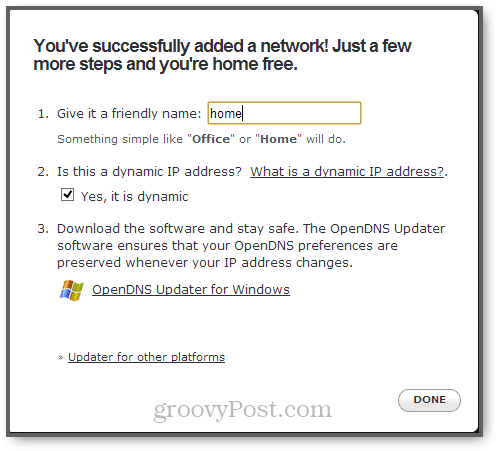
Hvis du har en dynamisk IP-adresse, er det en veldiglurt å laste ned OpenDNS Updater. Dette er en lett tjeneste som kjører på en av datamaskinene dine og holder IP-en din oppdatert på din OpenDNS-konto. Ellers må du gjøre dette manuelt fra OpenDNS-oversikten, og du vil miste OpenDNS-fordelene hver gang IP-adressen din endret seg (som dynamiske IP-adresser noen ganger gjør).
Når du har gjort alt dette, klikker du på Ferdig.
Neste trinn er å teste for å se om OpenDNS fungerer. For å gjøre det, gå til Welcome.opendns.com. Du bør se en skjerm som ser slik ut:
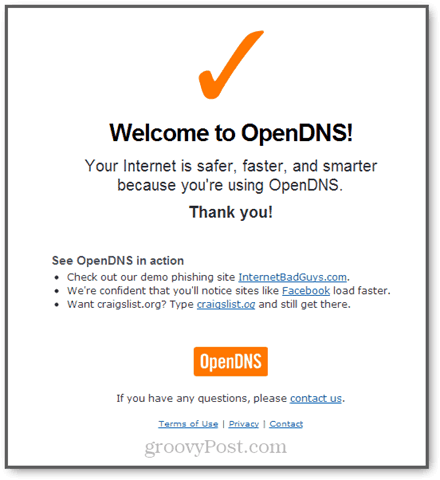
Hvis du ikke gjør det, kan du prøve noen av feilsøkingstrinnene nedenfor.
Når OpenDNS er satt opp, bør du øyeblikkelig sefordelene med OpenDNS enorme hurtigbuffer med domenenavn (økende hastighet og pålitelighet) og innebygd beskyttelse mot kjente phishers og phonies på nettet. Hvis du vil ha mer informasjon om hva OpenDNS gjør, kan du lese om hvordan OpenDNS fungerer. For mer informasjon om sporing av nettaktivitet og filtrering av nettinnhold (foreldrekontroll) med OpenDNS, følg med ...
Slik fungerer OpenDNS
Uten å komme for dypt inn i den tekniske nissen, så fungerer OpenDNS:
DNS står for Domain Name System. Dette er tjenesten på Internett som tar domenene du skriver inn i nettleseren din (groovyPost.com, Facebook.com, Google.com) og oversetter dem til IP-adressene som tilsvarer den fysiske serveren der disse nettstedene er lokalisert (64.90. 59.127, 69.171.229.14, 74.125.137.100). Uten DNS måtte du skrive inn de faktiske IP-adressene når du ville ha tilgang til et nettsted. For å se hva jeg mener, kan du prøve å slå http://74.125.137.100 i nettleseren din og se hvor den tar deg.
Som standard håndteres DNS av Internett-leverandøren din. For eksempel, hvis du har Comcast, går alle Internett-forespørslene dine gjennom Comcast's DNS-servere før du kommer til selve nettstedet du prøver å nå. Hvis du har FiOS, vil du bruke Verizons DNS-servere. De fleste DNS-servere er ganske vanilje, en størrelse passer til alle saker. De løser domenenavn og ikke mye annet.
OpenDNS er et alternativ til disse generiske "dumme"mellommann DNS-servere. OpenDNS er fortsatt en mellommann mellom deg og Internett, men det ligner mer på en concierge enn en mellommann. Ved å finjustere noen få innstillinger i ruteren din eller på datamaskinen din, kan du hoppe over Internett-leverandørens DNS-servere og bruke OpenDNS i stedet. Når du har registrert en konto hos OpenDNS, kan du fortelle tjenesten hvordan du administrerer DNS-forespørslene dine fra OpenDNS-oversikten. Først og fremst kan du ha OpenDNS til å beskytte deg mot kjente phishing-nettsteder samt botnett og skadelig malware. Men du kan også velge å filtrere uønsket innhold, for eksempel pornografi, ulovlig aktivitet og sosiale nettverk.
Vi viser deg hvordan du gjør alt dette i noen få andre opplæringsprogrammer. Men foreløpig kan du glede deg over raskere surfing på nettet (takket være OpenDNSs hurtigbufring av domener) og tryggere Internett!
Hjelp og feilsøking
Det kan ta noen få å endre DNS-innstillingene for ruterenøyeblikk å sparke inn. For å få fart på ting, kan du spyle DNS-cachen, starte datamaskinen på nytt eller starte ruteren på nytt (bare sørg for at du ikke gjør en fabrikkinnstilling eller en hard tilbakestilling, da dette vil angre de nye DNS-innstillingene dine ).
Personlig hadde jeg problemer med å få Airport Extreme til å begynne å logge statistikk og sperre domener, selv etter å ha gjort ovennevnte trinn. Andre har rapportert at å endre din Konfigurer IPv4 innstilling til Håndbok i stedet for å bruke DHCP hjelper, men for meg gikk jeg bort et par timer og kom tilbake og det begynte på magisk vis å fungere.
Hvis du ikke allerede har gjort det, anbefaler jeg også å laste ned OpenDNS Updater-verktøyet.
Hvis du bruker DD-WRT eller en annen tredjeparts firmware, er det kjent at DNSMasq forårsaker problemer med OpenDNS. Les dette for mer info.
Hvis alt annet mislykkes, legg inn en kommentar her eller besøk OpenDNS Support-side.




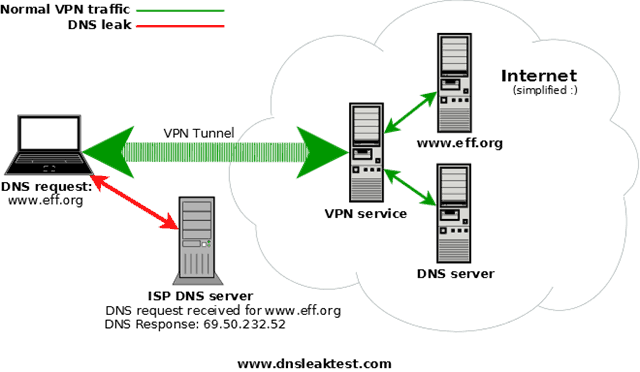
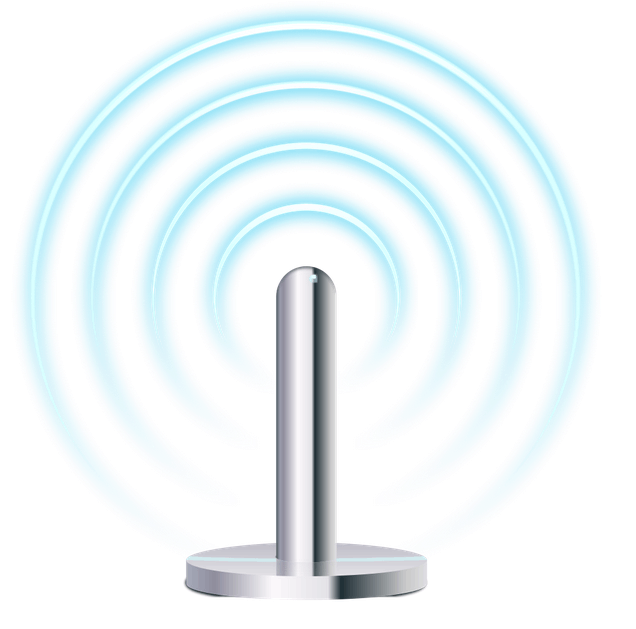
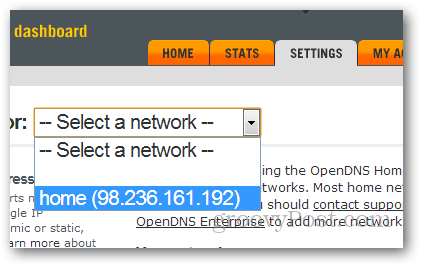
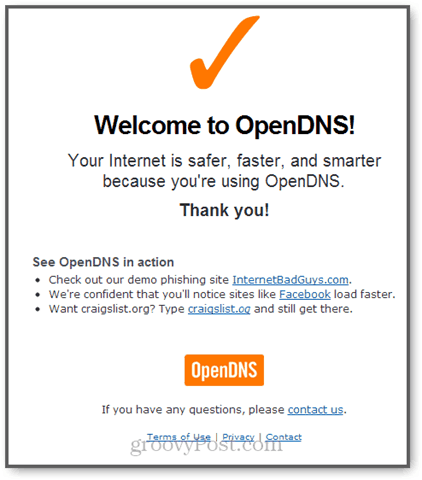
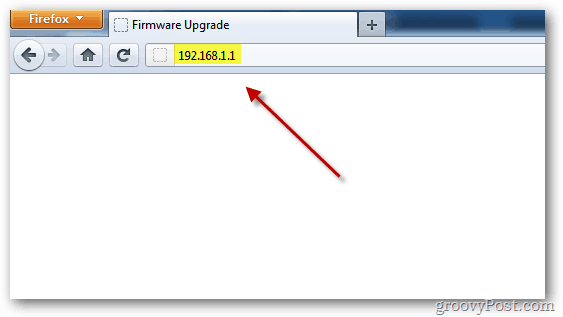

Legg igjen en kommentar