Slik deler du en USB-stasjon fra Wi-Fi-ruteren

Hvis du vil ha en enkel måte å dele en stasjon med alle datamaskiner og enheter i hjemmenettverket ditt, kan du se på ruteren og bruke en USB-stasjon.
Hvis du vil ha en enkel måte å dele en stasjon med alleav datamaskiner og enheter i hjemmet ditt, ta en titt på ruteren din. Hvis du har en relativt moderne ruter, er sjansen stor for at den har en USB-port innebygd i den. Her er en titt på hvordan du konfigurerer det og deler innhold over hele hjemmenettverket.
Del USB-stasjon fra Wi-Fi-ruter
Velg harddisken eller flash-stasjonen du vil haå bruke - du kan bruke eksterne eller bærbare harddisker også - alt med USB-tilkobling. For dette bruker jeg en Linksys E4200 dual-band Wi-Fi-ruter og en 64 GB flash-enhet.
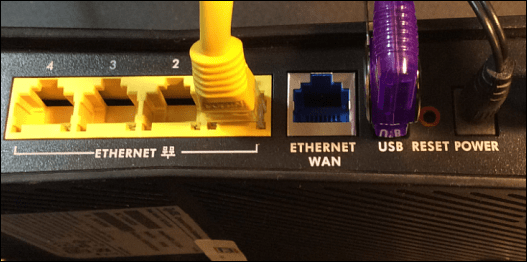
Popp den inn i USB-porten på baksiden av dinWi-Fi-ruter, og da trenger du administratortilgang til ruteren din. Fra en datamaskin i nettverket ditt, åpne nettleseren, skriv ruteren sin IP i en nettleser og skriv inn passordet ditt; dette vil være IP-en og passordet du brukte da du opprinnelig konfigurerte Wi-Fi-ruteren.
Ruterinnstillinger
Deretter ser du etter stasjonen i ruterenlagring, fildeling eller noe lignende. Du kan se i mitt eksempel nedenfor at stasjonen blir gjenkjent, og det er forskjellige alternativer for stasjonen tilgjengelig, inkludert oppretting av en deling.
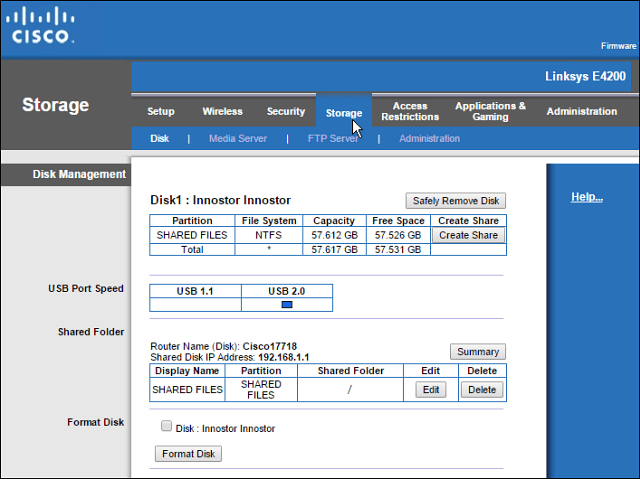
Du kan bruke Wi-Fi-ruteren til å opprette et nettverkdel av mappen hvis den funksjonen er tilgjengelig, men jeg foretrekker å bruke Windows. Trinnene i denne artikkelen vil fungere for alle, uansett hvilken type ruter, eller datamaskinens erfaringsnivå.
Åpne nettverksmappen og tøm banen i File Explorer og erstatt den med "\ routerip” For eksempel vil jeg skrive inn: \ 192.168.1.1 og trykk Enter.
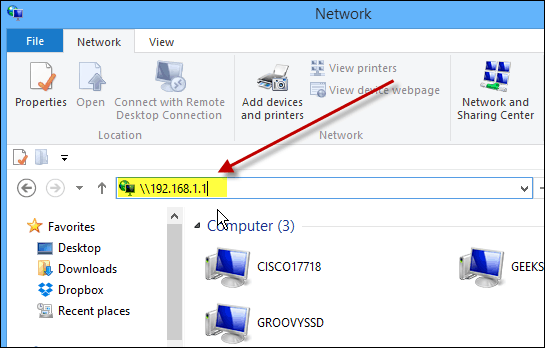
Etter å ha truffet Enter, vises stasjonen din iFile Explorer som en delt mappe med navnet du ga den tidligere. Herfra kan det være lurt å feste den til Start i Windows 8.x eller bare lage en snarvei til den på skrivebordet.
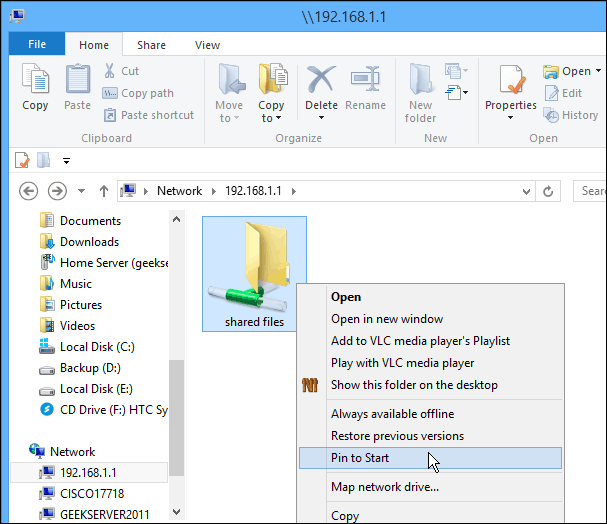
Hvis du vil ha tilgang til stasjonen fra andredatamaskiner i nettverket ditt, vil du kartlegge det som en nettverksstasjon. Det er det jeg gjør med skuddet nedenfor - kartlegge det som en stasjon på et Windows 7-system.
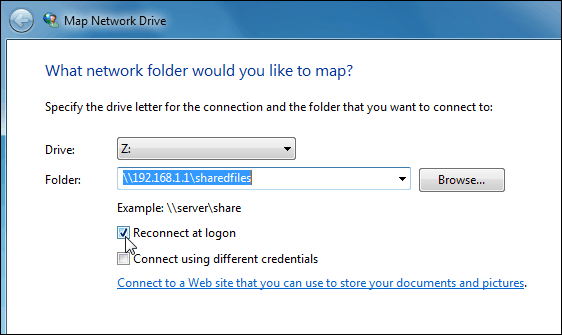
Du kan bruke stasjonen som er koblet til Wi-Fi-enruteren akkurat som du ville gjort. Denne prosessen er en god løsning hvis du har en familiesituasjon og ønsker å dele musikk, videoer og bilder med alle andre.
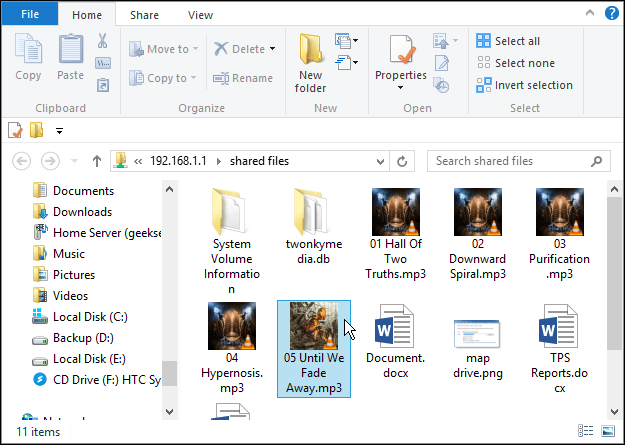
Husk at denne stasjonen vil være åpen for alle i husholdningen din, så du ikke vil lagre noen konfidensielle eller på annen måte sensitive filer på den.
Oppsummering
Forestillingen vil variere basert på flerefaktorer: ruteren din, nettverkstrafikk, filstørrelse, osv. Hvis du har en ny ruter med en USB 3.0-port, vil du også bruke en USB 3.0-kompatibel for best ytelse.
Hvis du leter etter en ny Gigabit-ruter som har USB 3.0-kapasitet, er her et par rimelige som du kanskje vil vurdere:
- ASUS RT-AC87U Wireless-AC2400 Dual Band Gigabit Router som har 2.0 og 3.0 porter innebygd og inkluderer den nyeste 802.11ac-standarden samt b / g / n.
- NETGEAR AC1600 Dual Band Wi-Fi Gigabit Router som inneholder en USB 3.0-port.
Eller hvis du er komfortabel med USB 2.0-hastigheter, kan du sjekke ASUS RT-N66U Dual-Band Wireless-N900 Gigabit Router, som er rimeligere til rundt $ 100.
Det er flere merker og modeller å velge mellom, men når du kjøper en ny ruter, må du sørge for å ha minst en USB 2.0-port ombord for å gjøre det enkelt å dele filer hjemme.



![Hvordan dele WiFi uten å gi passordet ditt [ASUS Router Guest Network]](/images/howto/how-to-share-wifi-without-giving-out-your-password-asus-router-guest-network.png)

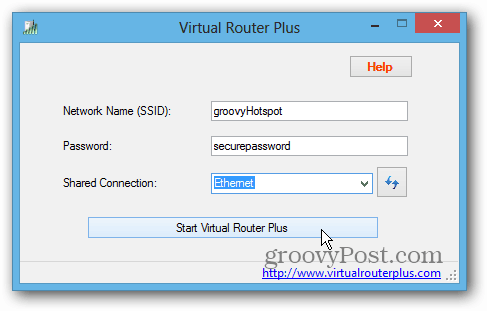
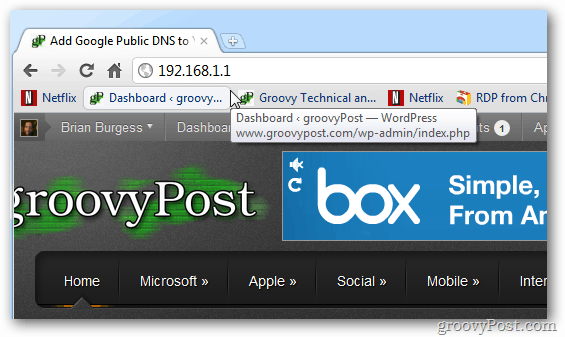
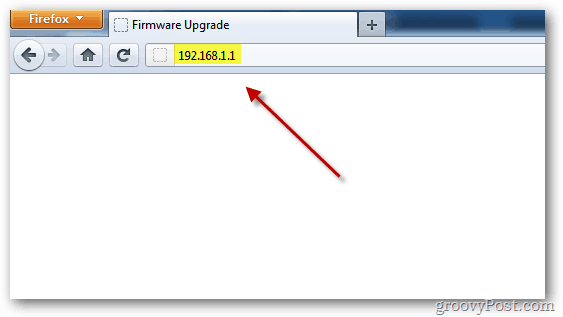


Legg igjen en kommentar