Slik konfigurerer du Windows 8-appvarsler
Windows 8 viser appvarsler øversthøyre side av skjermen for installerte apper, kalenderhendelser, ny e-post og andre apphendelser. For mer kontroll over hvordan de oppfører seg, kan du slå dem av eller på, få dem til å vise lengre, deaktivere lyder og mer.
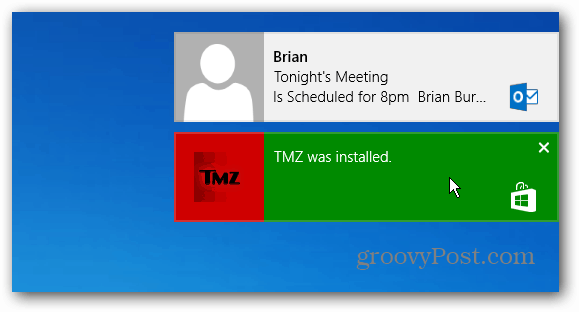
Klikk eller trykk på et varsel, så åpner appen det appen viser til. For eksempel vil Outlook vise nye e-postmeldinger, klikke på den vil starte Outlook og vise den eksakte meldingen.
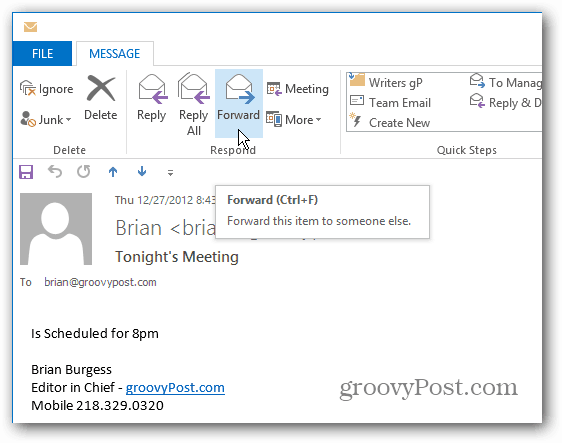
Eller klikke på et varsel om en app som ble installert, åpner den slik at du kan begynne å bruke den.
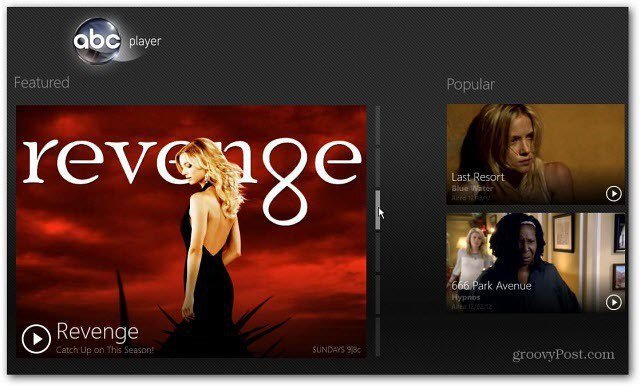
Slå Windows 8-varsler på eller av
Åpne først PC-innstillinger. Velg Innstillinger, deretter Endre PC-innstillinger fra sjarmfeltet.
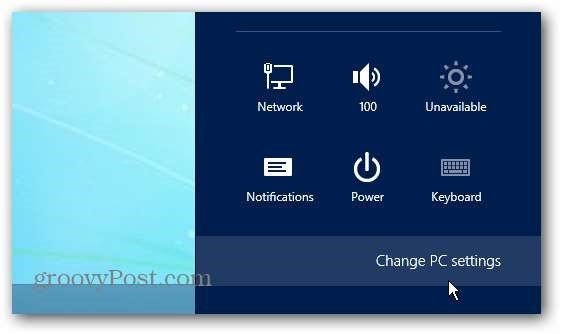
Klikk deretter på Varsler til venstre. Her kan du slå varsler på eller av, deaktivere varslingslyder og om du vil vise dem på låseskjermen eller ikke.
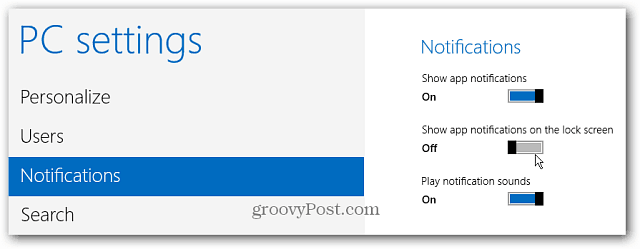
Du kan også slå varsler for bestemte apper av eller på.
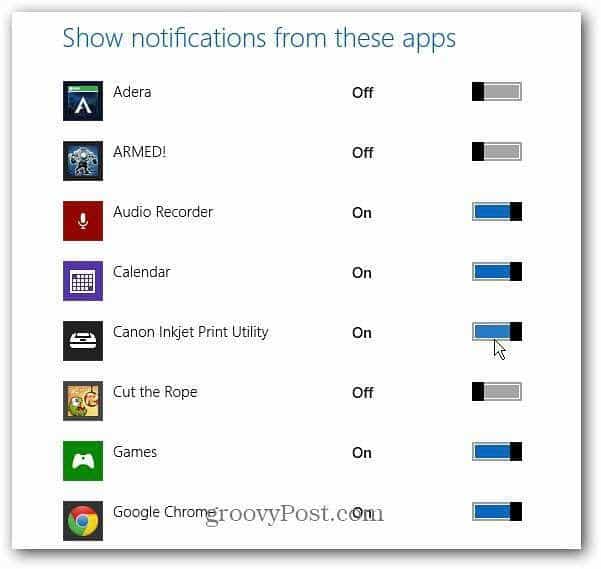
Gjør at Windows 8-varsler vises lenger
Som standard vises varsler i fem sekunder, men du kan få dem til å vises lenger. I PC-innstillinger, velg Enkel tilgang og velg hvor lenge du vil at de skal vises fra rullegardinmenyen.
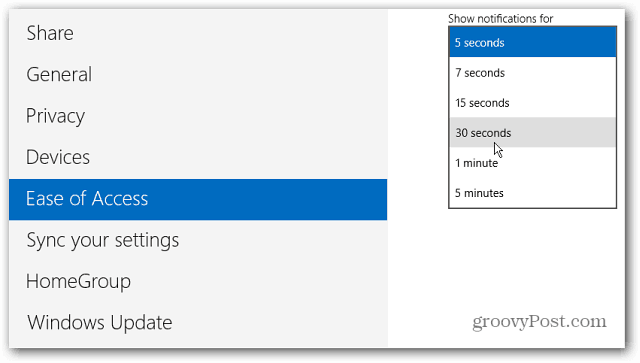
Skjul appvarsler
Når du klikker Innstillinger fra sjarmfeltet, klikker du på eller klikker på Varsel-ikonet og velger hvor lenge skjul du skal varsle.
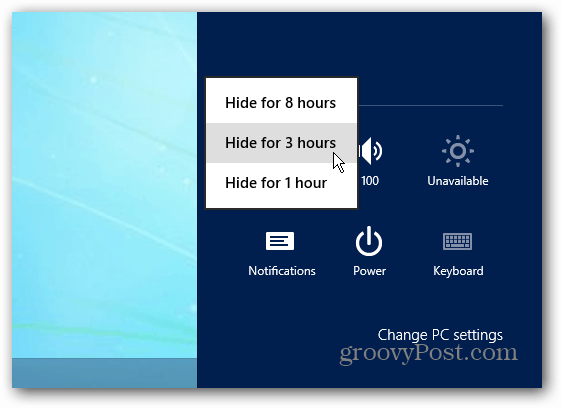
Merk: Dette gjelder bare Appvarsler og ikke flyttbare medier og enheter. For å kontrollere fysisk lagring og andre enheter, ta en titt på hvordan du administrerer AutoPlay i Windows 8.





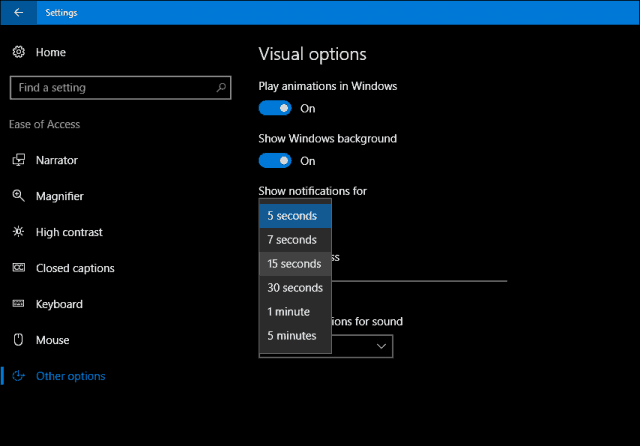



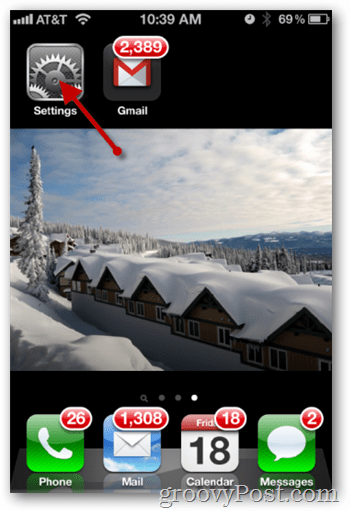
Legg igjen en kommentar