Slik aktiverer du filhistorikk for Windows 8
Windows 8 har en ny funksjon som heter File History. Den skanner systemet ditt hver time for personlige filendringer og sikkerhetskopierer dem automatisk. Slik aktiverer du dette viktige laget med databeskyttelse.
I følge en artikkel fra Steven Sinofsky på Building Windows 8 Blog:
Filhistorikk er en backup-applikasjon som kontinuerligbeskytter dine personlige filer som er lagret i mappene Biblioteker, Desktop, Favoritter og Kontakter. Den skanner periodisk (som standard hver time) filsystemet for endringer og kopierer endrede filer til et annet sted. Hver gang noen av dine personlige filer har endret seg, blir kopien lagret på en dedikert, ekstern lagringsenhet valgt av deg. Over tid bygger File History en komplett historie med endringer som er gjort i en hvilken som helst personlig fil.
Aktiver filhistorikk i Windows 8
For å bruke filloggfunksjonen, trenger du en tilkoblet ekstern eller nettverksstasjon. Som med alt i Windows, er det flere forskjellige måter å komme til det på.
Når du er på Metro Start-skjermen, treffer du Windows Key + W for å få frem Innstillingssøk. Type: Filhistorikk Velg deretter ikonet under resultatene.

Eller når du kobler en ekstern stasjon til systemet ditt, klikker du meldingen om at AutoPlay dukker opp.
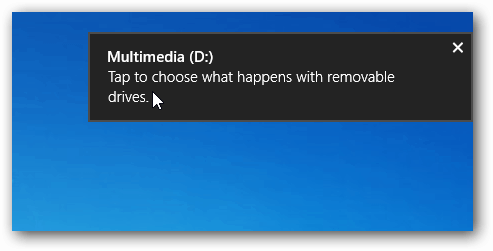
Velg deretter Konfigurer denne stasjonen for sikkerhetskopi av filhistorikk.
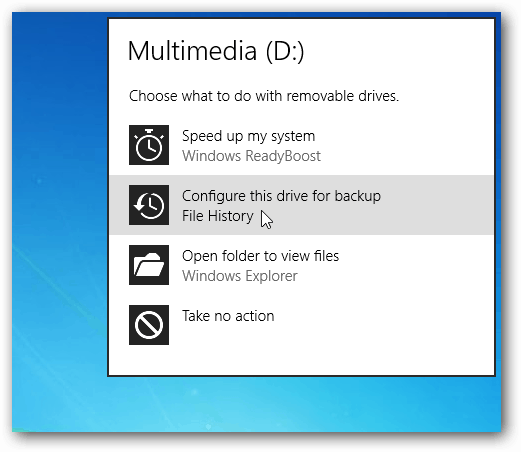
Filhistorikk er slått av som standard, men du ser sikkerhetskopienheten din. Klikk på Slå på.
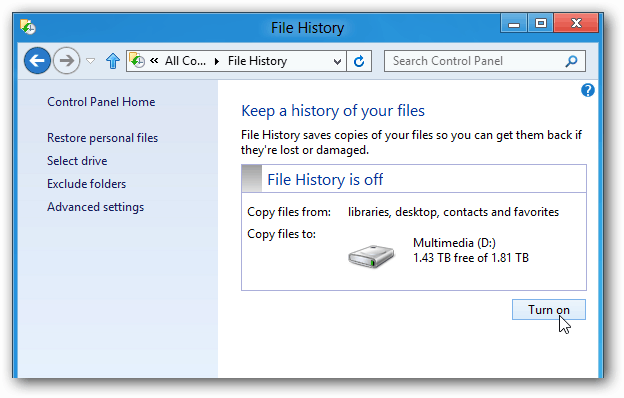
Det vil kjøre en sikkerhetskopi av alle viktige data med en gang og vil gjøre det hver time som standard. Eller du kan gå tilbake og klikke på Kjør nå.
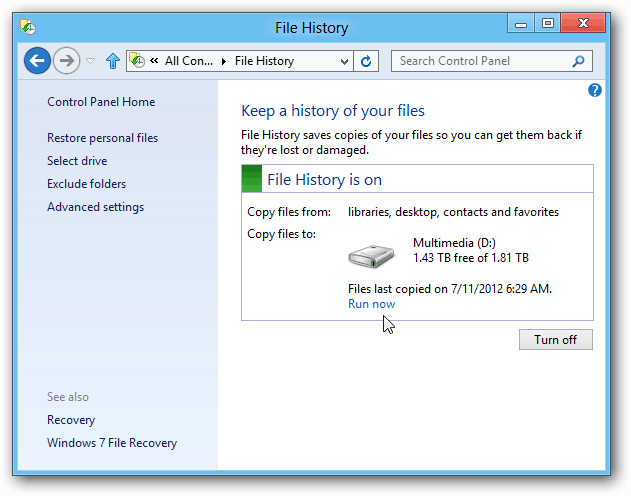
Under Avanserte innstillinger kan du kontrollere hvor ofte det skanner systemet for endringer. Du kan velge mellom hvert 10. minutt til hver dag.
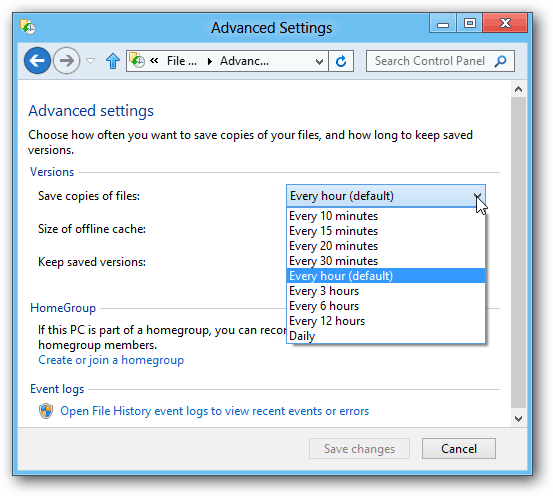
Hvis du vil legge til en nettverksstasjon, klikker du på Velg stasjon. Klikk deretter på Legg til nettverksplassering og bla gjennom katalogen du vil sikkerhetskopiere til.
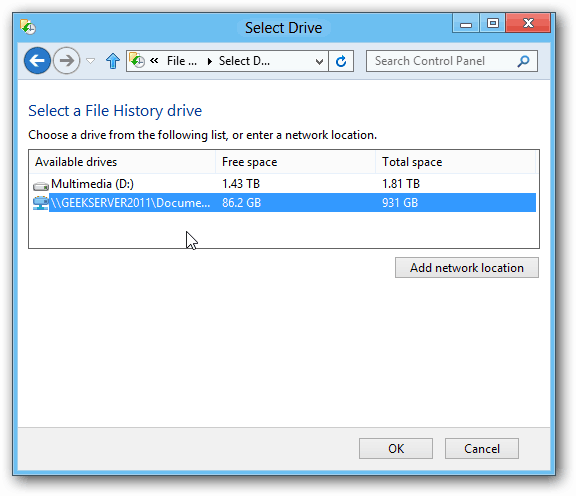
Det er ganske mye mer du kan gjøre med dette ogJeg vil dekke det grundig når vår Windows 8-dekning fortsetter. Dette er noe av det første du bør slå på når du får en ny Windows 8-datamaskin i høst.





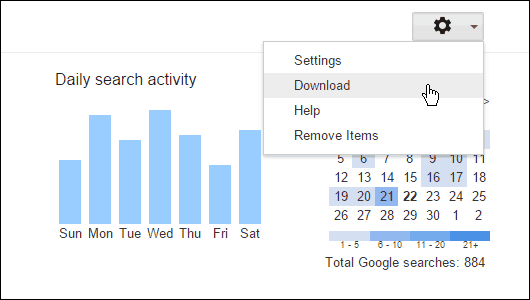


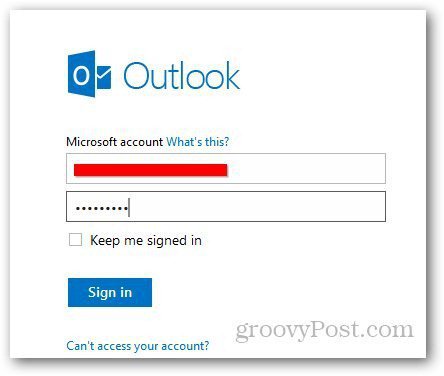
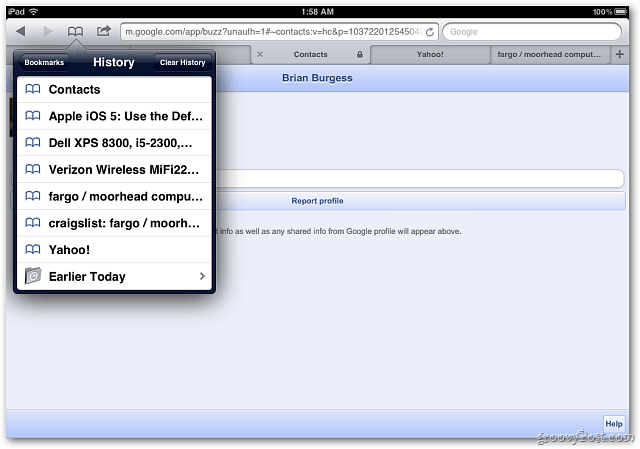
Legg igjen en kommentar