Angi en nettverksplassering for filhistorikk for Windows 8
Windows 8 inkluderer filhistorikk som oppdager filendrer og støtter dem regelmessig. Hvis nettverket ditt inkluderer en server eller NAS (Network Attached Storage) -enhet, er det enkelt å ta sikkerhetskopi av det. Dette er nyttig hvis du ikke vil ha en ekstra intern eller ekstern stasjon koblet til hvert av Windows 8-systemene dine.
Sett Windows 8 filhistorikk til nettverksplassering
Filhistorikk er slått av som standard, og du må aktivere den først. Du trenger ikke en ekstra kjøretur første gang du setter den opp. Åpne Kontrollpanel og klikk på Filhistorikk.

Alternativt kan du bruke snarveien Windows Key + W å hente innstillingssøk og type: filhistorikk og klikk på Filhistorikk-ikonet under søkeresultatene.
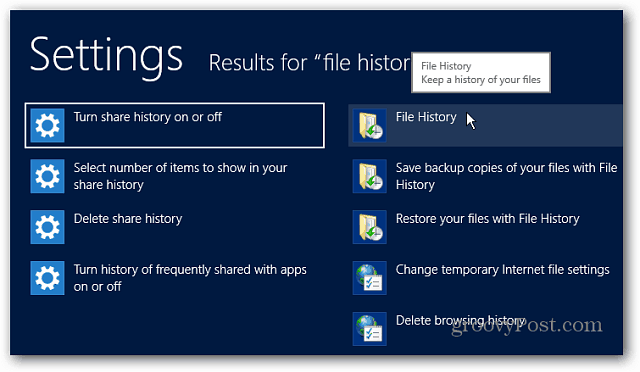
Klikk deretter på hyperkoblingen Velg stasjon på venstre side.
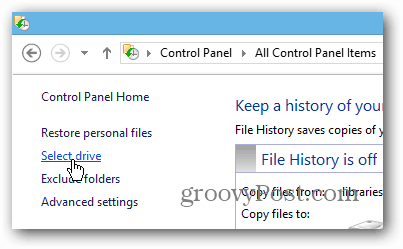
Klikk deretter på knappen Legg til nettverksplassering under Velg filhistorikkstasjon.
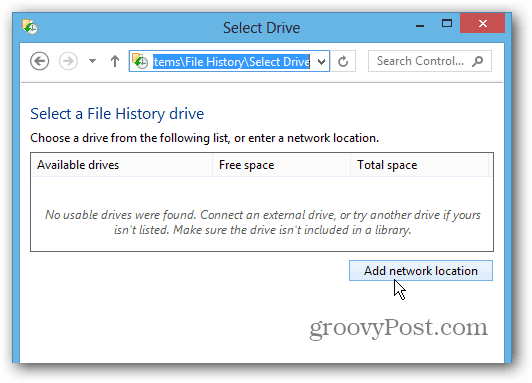
Hvis dette er første gang du setter den opp, klikker du på Slå på nettverksoppdagelse og fildeling. Du må gjøre dette først, ellers vil ikke Windows se nettverksplasseringen.
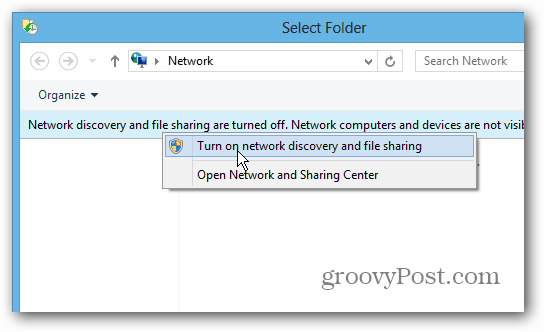
En dialogboks dukker opp hvor du kan aktiverenettverk oppdage og fildeling. Hvis du er på en bærbar datamaskin, anbefaler jeg at du velger det første alternativet for å gjøre nettverket ditt privat. Du vil ikke at filene dine skal være fritt tilgjengelige når du er i et offentlig WiFi-nettverk på kaffebaren.
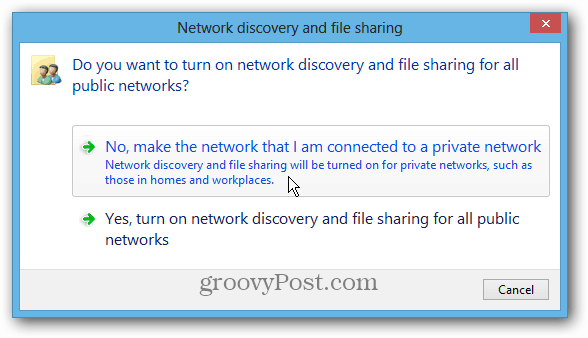
Bare bla gjennom til stedet på serveren din eller NAS der du vil ha filhistorikk sikkerhetskopiert til.
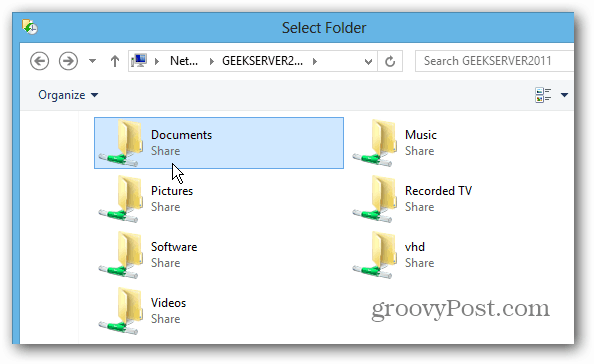
Etter det blir du ført tilbake til skjermbildet Filhistorikk i Kontrollpanel. Du vil se at den nå er slått på, og det bør lagre kopier av filene dine med en gang.
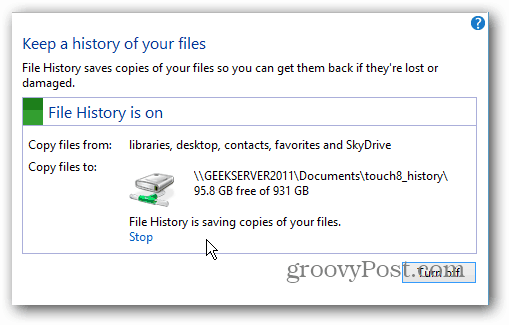
Under Avanserte innstillinger kan du velge hvor ofte du vil at Windows 8 skal søke etter filendringer og sikkerhetskopiere filhistorikken. Det er satt til å sjekke hver time som standard.
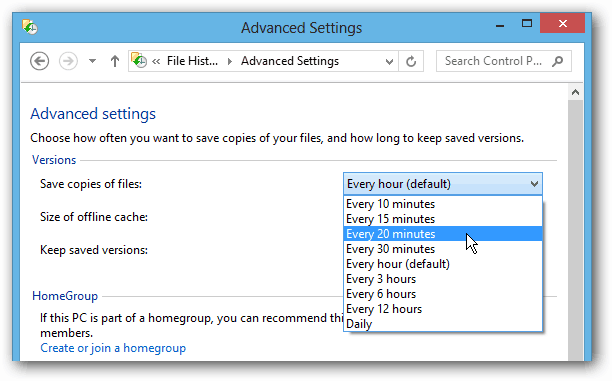
Her er en titt på noen av de andre funksjonene som er inkludert i Windows 8 som lar deg sikkerhetskopiere dataene dine og gjenopprette systemet.
- Lag et Windows 8-systembilde
- PC Reset
- PC Refresh
- Oppbevaringsrom





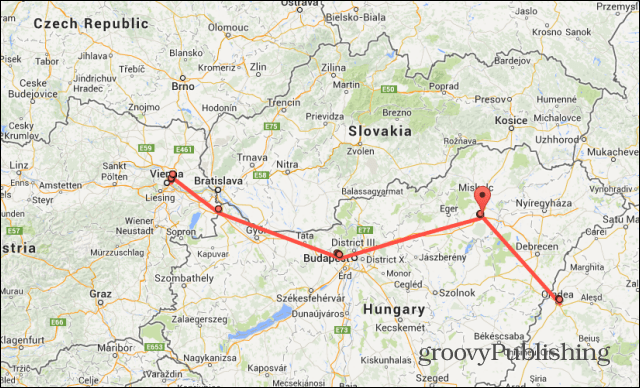




Legg igjen en kommentar