Slik installerer du Windows 8 på Virtualbox

Hvis du ikke har et gratis nettbrett fraMicrosoft Build-arrangement, å installere Windows 8 i et virtuelt miljø er sannsynligvis en god idé, spesielt hvis du ikke har et ekstra nettbrett eller en PC som ligger rundt. Det første trinnet er å laste ned en kopi av Virtual Box og få den installert. Installasjonen er veldig rett frem, så jeg vil ikke gå gjennom trinn for trinn. Derfra kan du laste ned Windows 8 og kopiere .iso-filen et sted du ikke mister den fordi du vil trenge den om noen få minutter.
Merk: Dette ble skrevet under lanseringen av Windows 8 Developer Preview. Du kan også kjøre Windows 8 Consumer Preview på VirtualBox. Trinnene er i hovedsak de samme.
OK klar til å komme i gang?
Før vi begynner
For å kunne kjøre en Windows 8 VM, må CPU-en dinhar innebygd maskinvareassistert virtualiseringsteknologi. For Intel er dette VT-x og AMD det heter AMD-V. For å teste CPU-en din, last ned Microsoft Virtualization Detection Tool og skann systemet.
Første gang jeg kjørte verktøyet, rapporterte systemet mittat den ikke støttet VT-x. Heldigvis fant jeg en ny BIOS-oppgradering til mothboardet mitt som ga støtte for systemet mitt. Etter å ha oppdatert systemet med den nye BIOS, muliggjort VT-x-støtten i bios-innstillingene mine og startet på nytt, var jeg god til å gå med Slik gjør du det nedenfor.
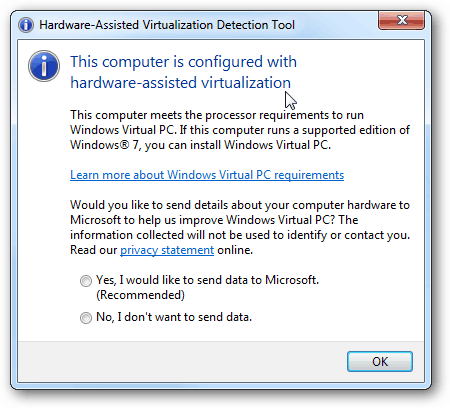
Slik installerer du en Windows 8 Virtual Machine ved hjelp av VirtualBox
Først, Launch VirtualBox og Klikk Ny fra VirtualBox Manager Console.
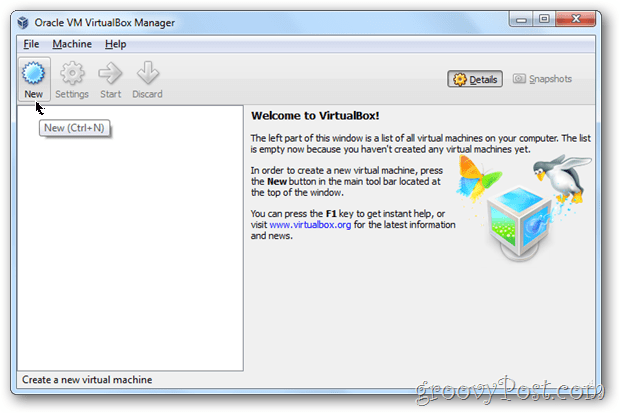
Klikk neste
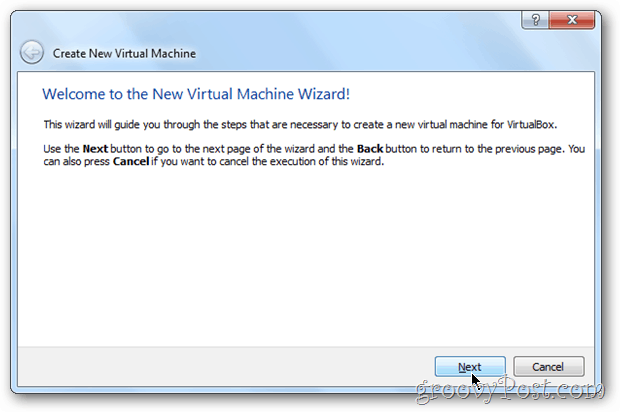
Gi din virtuelle maskin (VM) et navn, endre OS til Microsoft Windows og Versjon til Windows 7.
Merk - Ikke bekymre deg for x64 osv.. Husk å velge Windows 7 for OS-versjonen, ellers vil installasjonen dø senere ...
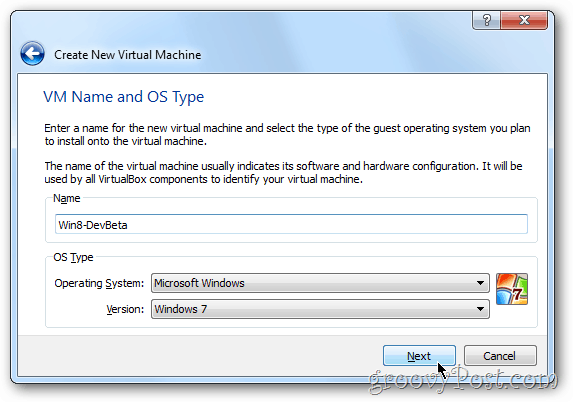
Tildele din Windows 8 VM noen hukommelse. Min anbefaling er i det minste 2gigs / 2048 MB som vist under. Mer er imidlertid alltid bedre for en VM, mindre er sannsynligvis OK. Bare ikke gå under 1 GB / 1024 MB.
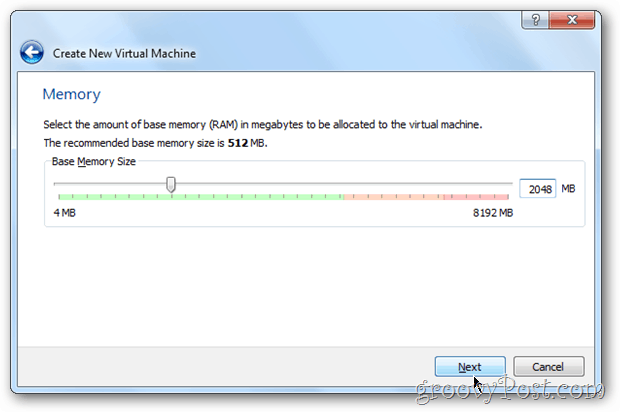
Som en ny maskin, la harddiskinnstillingene kl misligholde. Klikk neste
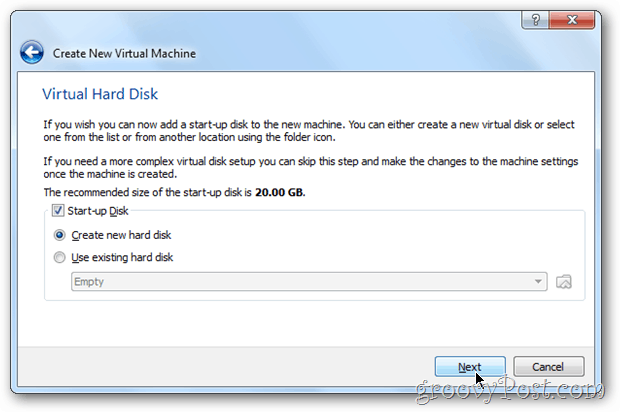
Klikk neste
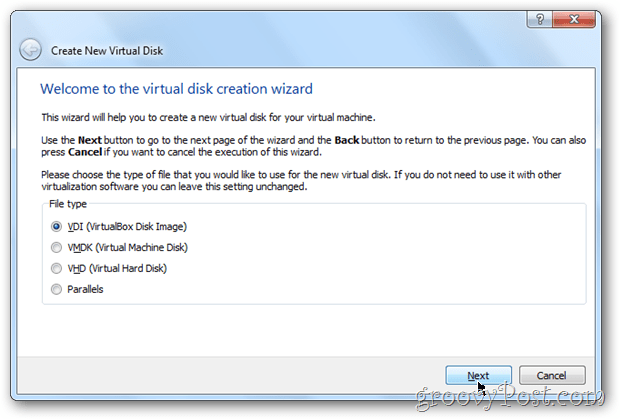
For denne neste innstillingen, bør 99% av dere velge Dynamisk allokert. Hvis du ønsker ... 5-15% mer ytelse, velger du Fast størrelse. Personlig bruker jeg Dynamic til alt annet enn virtuelle servere.
Merk - Hvis du velger Fast størrelse, vil din Virtual Harddisk vil utvides til full størrelse ved installasjon, og dynamisk utvide seg over tid. Det er mye bortkastet plass hvis du spør meg ... Slipp en lapp i kommentarfeltet hvis du er forvirret.
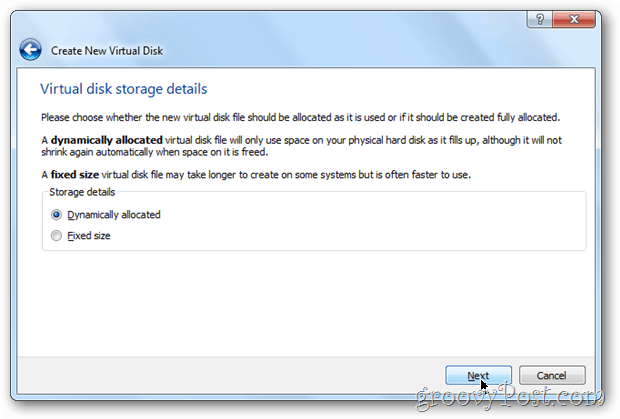
Velg størrelsen på din virtuelle harddiskstørrelse. Standard er 20 GB, men hvis du valgte Dynamic ovenfor, vil jeg anbefale ingenting mindre enn 40GB.
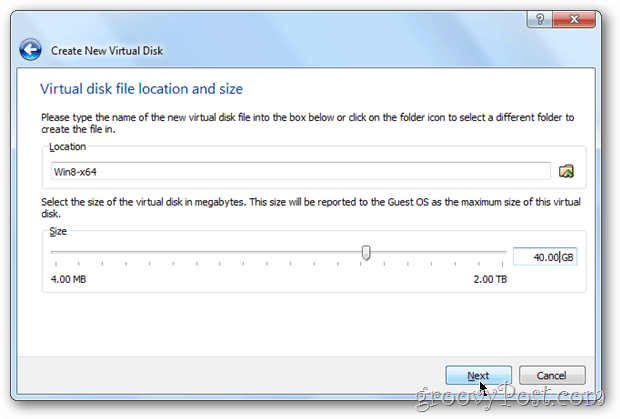
Bekrefte din innstillinger og Klikk Skape.
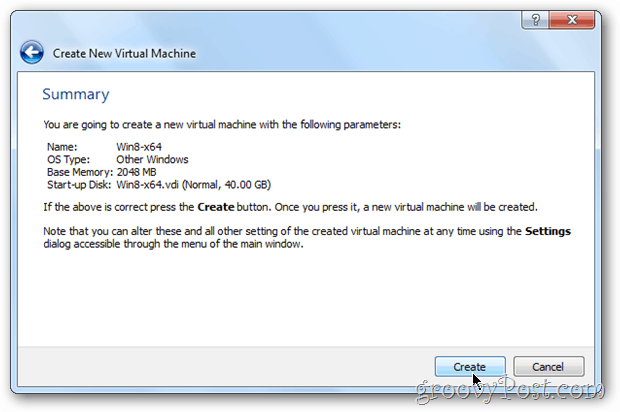










Legg igjen en kommentar