Hoe de saaie, grauwe wijzers van Windows te vervangen
Zijn er geen tijden wanneer je in je serieuze Herman Miller zitstoel, starend naar een serieuze spreadsheet voor een zeer serieus budget wanneer je rondkijkt om iedereen op kantoor op drift te vinden in een zee van serieuze hokjes - zijn er geen momenten waarop je iets wilt doen un-echt? Zoals graffiti op je pc spuiten of whoopee-kussens op alle boardroom-stoelen zetten?
Maar nee. Dat zou je ontslaan. En er is een manier - een niet-destructieve, beschamende manier om je eigen computer te gebruiken - om op te komen voor individualiteit, iets dat verklaart dat ik ben niet gewoon een zakelijke flunky!
Dat iets een geanimeerde cursor is. Niet de weinige geanimeerde aanwijzingen die Microsoft begraaft in Windows. Maar sommige wilde, gepassioneerde cursors zoals we vertellen je hoe je in Geanimeerde cursors hulp kunt vinden voor overwerkte ogen. Bekijk die tip en de site die we aanbevelen voor de coolste cursors, Anicursor.
Kies een pakket met wijzers die de uitdrukking lijken uit te drukkeninnerlijke niet-zakelijke avonturier die in jou ligt. Het zal dingen gemakkelijker maken als u de cursor opslaat in dezelfde map waarin Windows zijn eigen, saaie verwijzingen houdt. Voor de normale Windows-installatie is dat C: windowscursors. En het zal de zaken nog eenvoudiger maken als u de namen van de cursors die u voor de normale wijzer, de zandloper, de drukke, enz. Voorschrijft, noteert. Ik zal zo meteen uitleggen waarom.
Ga dan terug hier om uit te vinden hoe u uw persoonlijke wildheid kunt vervangen door de saaie cursors van Windows, vanaf nu:
EEN - Om het dialoogvenster te openen waarin Windows pointers verwerkt, en klik op Start, Configuratiescherm en Muis.
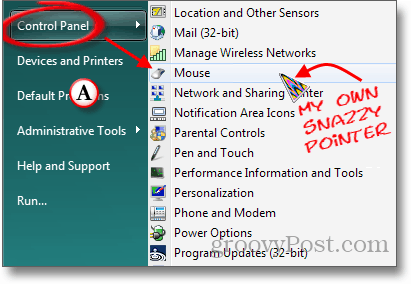
B - Klik in het vak Eigenschappen van muis dat wordt geopend opAanwijzers tabblad. Dit opent een vak waarin de sectie Schema de naam van de huidige verzameling verwijzingen "(Geen)" in dit geval weergeeft. Als u op het driehoekje rechts van de plaatsnaam Schema klikt, wordt er een vervolgkeuzelijst met andere beschikbare schema's weergegeven.
C - Het grote vak Aanpassen geeft aan welke cursors zijn toegewezen aan de verschillende Windows-functies. Markeer een voor een de aanwijzer die u wilt wijzigen.
D - Klik op de knop Bladeren.
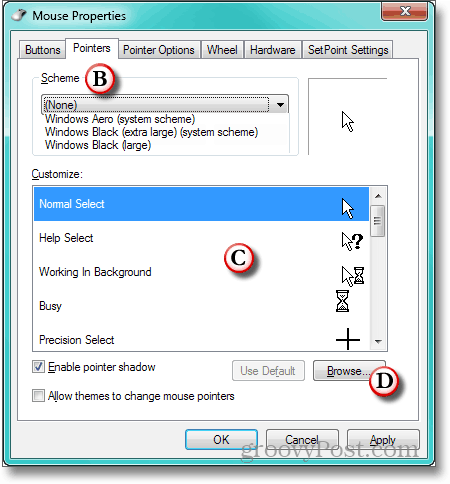
E - Windows opent het dialoogvenster Bladeren in de mapwaar aanwijzers worden bewaard (en waar je enkele minuten geleden de cursors hebt geplaatst die je hebt gedownload). Klik op de kolomkop Type. Dit sorteert de cursorbestandslijst op naam van de extensie. Omdat de extensie voor geanimeerde cursors .ani is, brengt dit alle geanimeerde verwijzingen naar de top van de lijst.
F - Helaas laat Windows je niet zien watgeanimeerde cursors zien eruit als in een bladerlijst. Daarom heb ik voorgesteld de namen op te schrijven van de cursor die u wilt gebruiken. Selecteer degene die u wilt voor de aanwijzer die u in stap C hebt gemarkeerd.
G - Controleer het voorbeeldvenster, dat uw selectie en de animatie linksonder toont. Zorg ervoor dat de cursor de gewenste is. Als dit het geval is, klikt u op Openen.
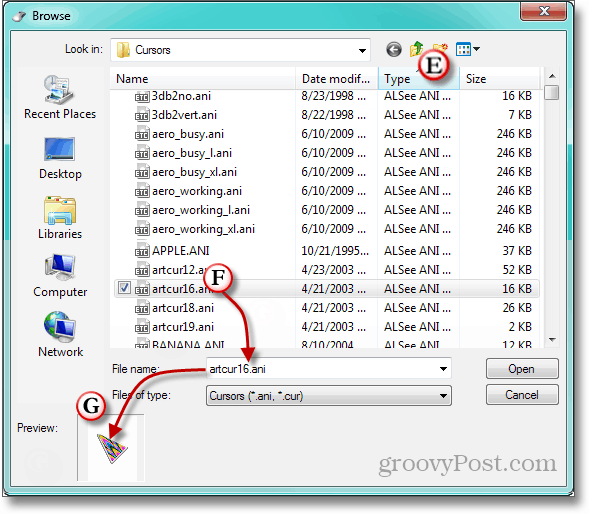
H - De door u gekozen geanimeerde cursor wordt weergegeven inhet vak Aanpassen voor de gemarkeerde functie. Ga door met aanwijzingen voor de resterende functies totdat je een klein onkruidpatch van cursor hebt veranderd in een kleurrijke tuin met kleuren die zwaaien in de digitale bries. Vergeet niet uw verzameling een naam te geven, zodat u dit niet opnieuw hoeft te doen.
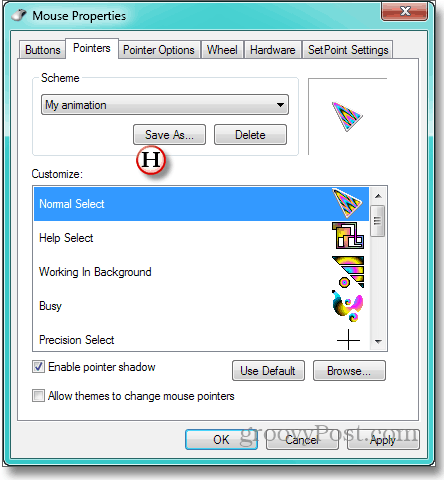






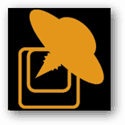


![Kladblok vervangen door Feature Packed Notepad ++ Editor [groovyDownload]](/images/freeware/replace-notepad-with-feature-packed-notepad-editor-groovydownload.png)
laat een reactie achter