Hoe de Microsoft Office-functie Zoeken en vervangen te veroveren

De functie Zoeken en vervangen in Microsoft Office is een krachtig hulpmiddel. Hiermee kunt u jokertekens gebruiken en zelfs woorden vinden die op elkaar klinken. Hier is een blik op het beheersen van dit handige instrument.
Stel je dit voor: je schrijft een papier van 10 pagina's lang, en ergens daarbinnen heb je een naam verkeerd gespeld. Blijkt dat het Berenst iseenin met een A, niet met Berenstein. Heeft u:
A) Lees alles door en wissel elke foutieve E in voor een A
B) Laat het gewoon liggen en hoop dat niemand het merkt,
of
C) Gebruik de functie Zoeken en vervangen van Microsoft Office om van elke Berenstein in één keer een Berenstain te maken?
Ongetwijfeld een van de grootste voordelen van Wordverwerkings- en spreadsheetsoftware is de mogelijkheid om tekst en gegevens onmiddellijk te vinden en te bewerken zonder handmatig afgedrukte pagina's of grootboeken te doorzoeken. En de opties Zoeken en vervangen van Office kunnen heel specifiek worden, zodat u jokertekens kunt gebruiken en zelfs woorden kunt vinden die op elkaar lijken. Laten we het u gemakkelijk maken om Optie C te kiezen met deze tips om de functie Zoeken en vervangen van Microsoft Office te overwinnen.
Zoek en vervang de basis voor Word
U krijgt toegang tot Zoeken en vervangen door een Word-bestand te openen en naar de te gaan Huis tab op het lint. Klik vervolgens op de pijl naast de Vind en selecteer Geavanceerd zoeken.
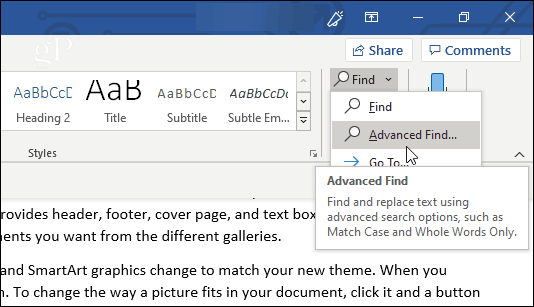
Of klik gewoon op Vervangen. U kunt ook de Ctrl + H sneltoets om het venster Vervangen rechtstreeks te openen.
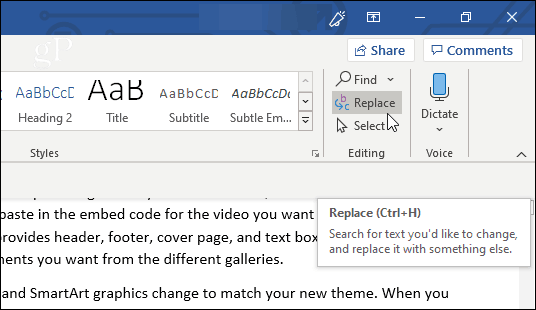
U ziet zowel de tabbladen Zoeken als Vervangen in het venster dat verschijnt (evenals het tabblad Ga naar, waar u een precieze plek in uw document kunt opgeven om naartoe te gaan).
Als je alleen maar kijkt en het programma niet nodig hebt om tekst voor je te vervangen, is het prima om op het tabblad Zoeken te blijven. Typ de tekst waarnaar u zoekt in de Vind wat veld en Word haalt alle instanties die dat doenbij elkaar passen. Aangezien u op dit moment geen opties heeft opgegeven, zal uw zoekopdracht elke overeenkomende tekst weergeven, of deze nu in hoofdletters of kleine letters is, of misschien een deel van een woord.
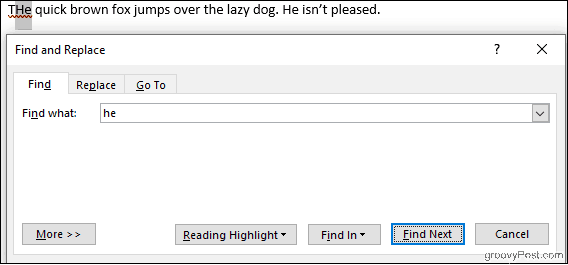
Klik op de Hoogtepunt lezen knop worden alle instanties geel gemarkeerd, zodat u in één oogopslag alle plaatsen kunt zien waar uw gezochte term in uw document verschijnt. Klik Volgende zoeken om door al je wedstrijden te bladeren.
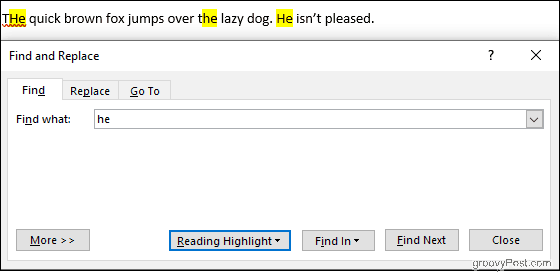
Het tabblad Vervangen voegt de mogelijkheid toe om de tekst waarnaar u hebt gezocht te vervangen door nieuwe tekst die u intypt Vervangen door veld. Controleer de tekst die u één voor één vervangt door de Vervangen knop, of doe het hele document in één keer mee Vervang alles.
In het onderstaande voorbeeld verandert Word de 'luie' hond in een 'slaperige'.
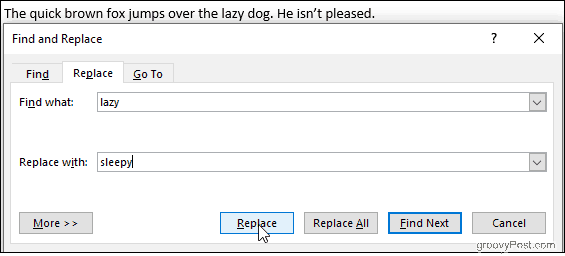
klikken Meer levert een hoop opties op om uw zoekopdracht aan te passen, maar laten we eerst de basis voor Excel doornemen.
Zoek en vervang de basis voor Excel
Klik in een Excel-spreadsheet Zoeken en selecterenen kies vervolgens een van beide Vind of Vervangen uit de vervolgkeuzelijst die verschijnt. De Ctrl + H sneltoets werkt hier ook.
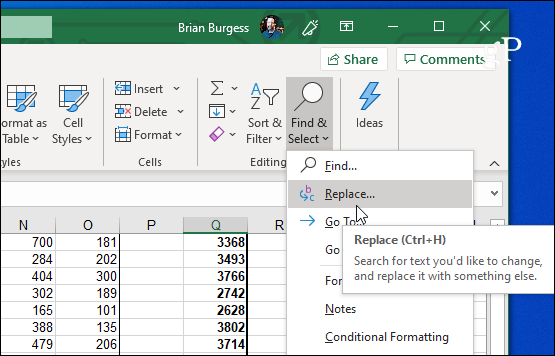
Excel's Zoeken en vervangen werkt op dezelfde manier als Microsoft Word. Typ wat u zoekt in de Vind wat veld, klik Volgende zoeken, en Excel markeert de cellen die overeenkomen. klikken Vind Allemaal genereert een gedetailleerde lijst met overeenkomende cellen in het venster Zoeken en vervangen.
U kunt ook vervangingen maken, maar houd uw zoekcriteria goed in de gaten. Het is gemakkelijk om onbedoeld ongewenste wijzigingen aan te brengen, vooral bij gebruik Vervangen Alle. In de onderstaande afbeelding verandert Excel beide exemplaren van het getal 2 in een 3, waardoor we niet alleen drie koeien maar ook dertien kippen hebben.
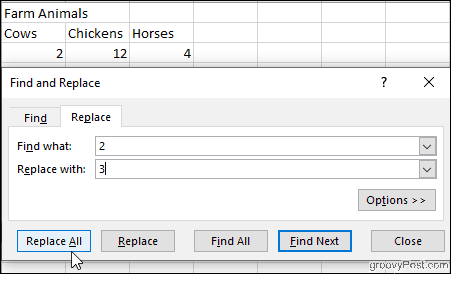
Laten we zeggen dat we onze kippen met rust willen laten, maar toch onze koe-miscount willen repareren. Klik opties, controleer dan de Overeenkomen met de volledige celinhoud checkbox.
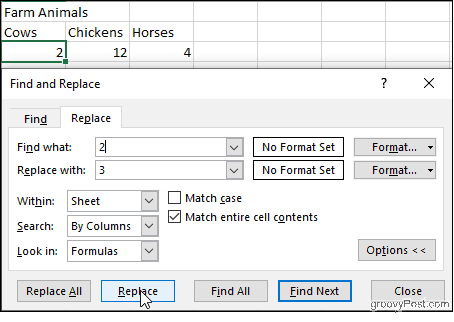
Nu zal Excel controleren op cellen die alleen het nummer 2 bevatten, zodat we veilig kunnen klikken Vervangen zonder onze kippen te beïnvloeden. Het is een dom voorbeeld, maar het illustreert het soort ongeluk dat kan optreden, vooral als je ervoor kiest Vervangen Allemaal zonder de resultaten een voor een te controleren.
Ook in de Opties: vink de Match case om uw hoofdlettergevoelig te maken, kies dan voorkijk in specifieke bladen in uw werkmap en geef aan of u kolom voor kolom of rij voor rij door uw overeenkomsten wilt bladeren. U kunt zelfs zoeken naar celopmaak en deze vervangen.
Geavanceerde zoek- en vervangopties in Microsoft Word
Word biedt ons een hele reeks opties om Zoeken en vervangen te manipuleren. Klik Meer onderaan het venster Zoeken en vervangen om ze te bekijken.
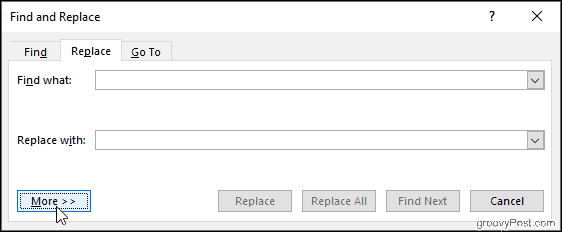
De opties variëren van eenvoudig, zoals Match Case, tot complexer, zoals het gebruik van jokertekens en het vervangen van opmaak.
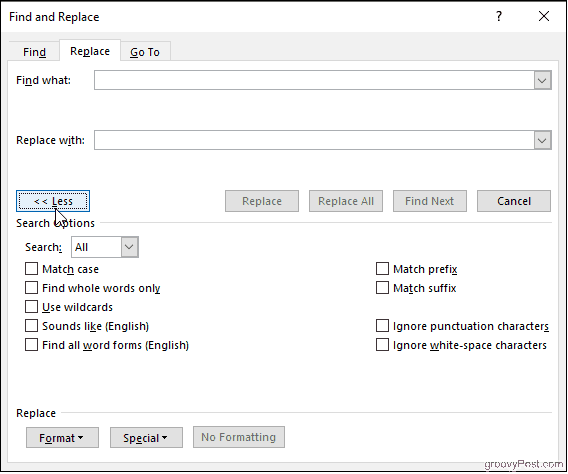
Vind alleen hele woorden
Als dit is geselecteerd, behandelt Word uw zoekterm als een heel woord en zoekt u niet met andere woorden naar uw zoekterm. Zoeken naar "hij" levert bijvoorbeeld niet het woord "de" op.
Match prefix en Match suffix
Deze beperken uw zoekopdracht tot woorden met hetzelfde begin of hetzelfde einde. Als u voorvoegsels combineert en zoekt naar 'liefde', vindt Word 'liefde' en 'mooi', maar niet 'geliefd'.
Gebruik jokertekens
Hiermee kunt u vraagtekens, sterretjes, haakjes en meer gebruiken om uw zoekopdracht aan te passen.
Klinkt als
Dit vindt woorden die klinken als degene waarnaar u zocht. Gebruik het om homoniemen of woorden te vinden waarvan de spelling kan variëren.
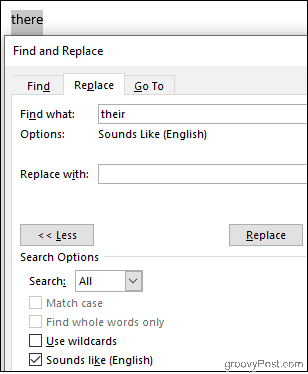
Vind alle woordvormen
Vind het woord dat u zocht, evenals alle exemplaren in het meervoud of in een andere tijd. Zoeken naar "be" met deze optie ingeschakeld zal ook "are" en "is" opleveren.
Negeer interpunctietekens en negeer witruimte-tekens
Dit vertelt Word om geen rekening te houden met spaties, punten, koppeltekens en dergelijke.
De afhaalmaaltijden
Door uw document navigeren en meerdere reparerenhet optreden van een fout hoeft geen nachtmerrie te zijn. Zelfs als u niet precies weet waar u naar op zoek bent, kunt u uw zoekopdracht Zoeken en vervangen aanpassen om dingen te beperken. Leren om de volledige kracht van Zoeken en vervangen te gebruiken, kan ontmoedigend lijken, maar met de praktijk manoeuvreert u uw documenten als een professional.









![Microsoft Office 2010 RTM beschikbaar via MSDN voor download [groovyDownload]](/images/download/microsoft-office-2010-rtm-available-via-msdn-for-download-groovydownload.png)
laat een reactie achter