Hoe een Windows 7-systeemkopie te maken

Ben je klaar om afscheid te nemen van back-uptoepassingen van derden? Windows 7 maakt dit mogelijk met zijn uitstekend back-up en System Image-functies ingebouwd allemaal versies van Windows 7. Voor mij ben ik dol op een schone installatie van Windows. Niet toevallig, na een nieuwe installatie is de beste tijd om een systeemimage te maken - omdat het maken van een systeemkopie hetzelfde is als het maken van een momentopname van de hele schijf.
Als u een systeemafbeelding maakt, wordt alles opgeslagende schijven die u selecteert en deze vervolgens comprimeren tot een afbeeldingsbestand, wat goed nieuws is, omdat dit minder ruimte voor back-ups betekent! Als u de computer op een later tijdstip in zijn oorspronkelijke staat wilt terugbrengen (toen u hem kocht of bouwde), kunt u gewoon de afbeelding en presto laden! Nooit meer het "opnieuw formatteren van de computer" ritueel en geen zorgen meer over het verliezen van uw hele systeem aan een computercrash.
Klinkt goed toch? Hoe doe je het?
Belangrijk
Alvorens met deze handleiding te beginnenbevestig de back-upschijf waar u de afbeelding wilt opslaan, is geformatteerd met behulp van NTFS. Zie onderaan deze handleiding voor meer informatie over deze herinnering. Ik bekijk hier hoe u uw back-upschijf kunt formatteren en deze kunt configureren met het NTFS-bestandssysteem.
Een systeemkopie maken in Windows 7
1. Klik de Start menu, dan bovenaan het menu Klik Ermee beginnenen dan aan de zijkant Klik Maak een back-up van uw bestanden.
Opmerking: U kunt ook gewoon BackUp typen en Windows 7 Search zou de toepassing moeten vinden
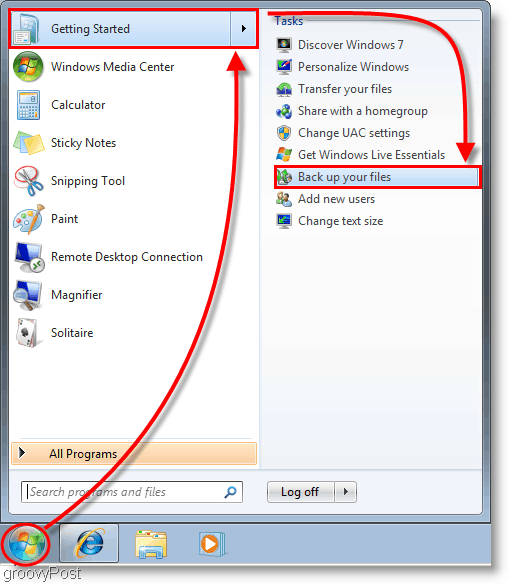
2. In het Configuratiescherm dat verschijnt, Klik het blauw Maak een systeemimage koppeling.
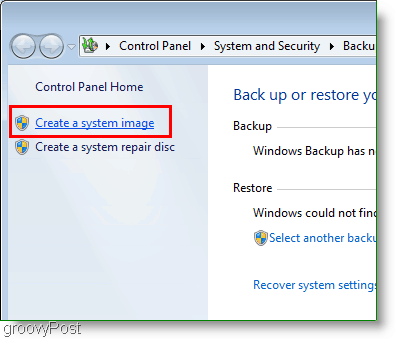
3. Het venster Create a system image zou nu moeten verschijnen. kiezen welke harde schijf, dvd, of netwerk locatie waar u uw systeemimage gaat opslaan. Klik volgende doorgaan.
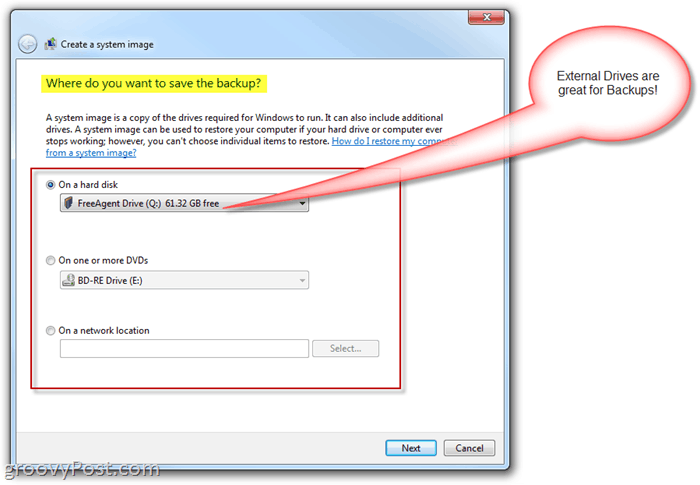
4. Op de volgende pagina houden we ons aan de basis; maar voor nu, Controleren beide uw Systeem en Systeem gereserveerd drives. Nadat u de schijven hebt geselecteerd Klik volgende doorgaan.
Opmerking: U kunt zoveel schijven selecteren als u wilt, maar hoe meer u opneemt, hoe groter de afbeeldingsgrootte.
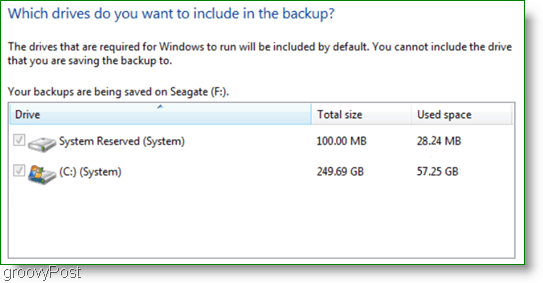
5. Het volgende venster is slechts een beoordeling, dus zorg dat alles dan correct is Klik Back-up starten om het proces te starten. Dit proces kan enkele minuten duren, dus geduld is vereist.
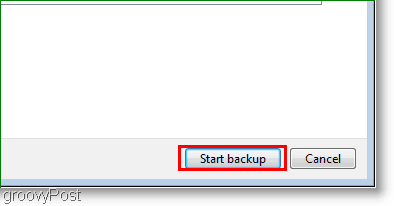
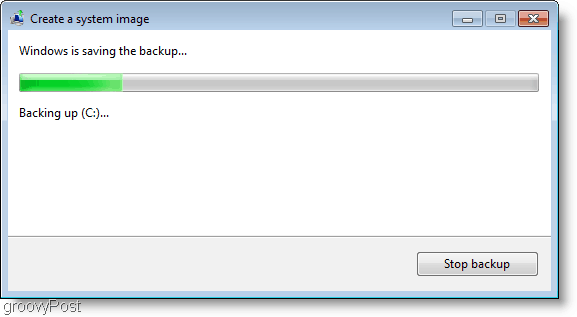
6. Nadat de back-up is voltooid, krijgt u de optie om een te maken systeemherstelschijf. Deze optie is een goed idee voor het geval uw systeem in de toekomst problemen ondervindt. Klik Ja.
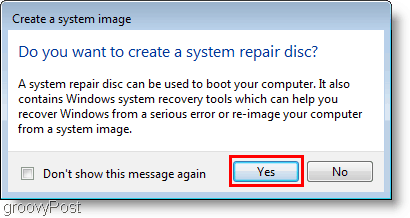
7. Kiezen welke Schijf opnameschijf die je gaat gebruiken om de schijf te branden. invoegen een blanco CD of DVD naar de fysieke schijf en vervolgens Klik Maak schijf.
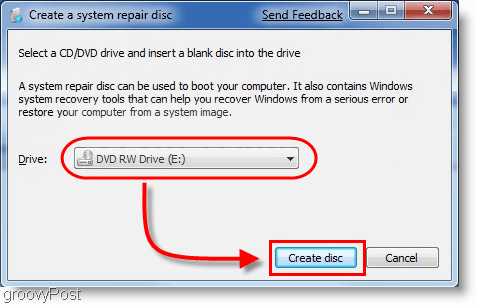
Gevolgtrekking
Nu bent u gedekt als uw computer crasht, ofals u een schone lei wilt en de optie om terug te kunnen keren naar hoe uw computer momenteel is. Lees op dat moment deze zelfstudie - Hoe te herstellen vanaf een back-up van een Windows 7-systeemimage.
Belangrijke update - 1/24/2011
Kijkend door de commentaren, sommige lezers hebben problemen ondervonden tijdens de back-up / image werkwijze. Terwijl het systeemimage wordt gemaakt en de gegevens op de back-upschijf / externe harde schijf worden opgeslagen, wordt het proces afgebroken en Windows meldt dat de back-upschijf geen schijfruimte meer heeft, hoewel de schijf bijna leeg lijkt te zijn.
Een van onze lezers wees op de gemeenschappelijke redenvoor deze fout is waarschijnlijk omdat de schijf is geformatteerd met behulp van een FAT- of FAT-32-bestandssysteem. Een FAT-32-bestandssysteem is beperkt omdat het geen bestanden ondersteunt die groter zijn dan 4 gigabytes. Dus, zelfs als de schijf 500 Gigs is met meerderehonderd optredens beschikbare vrije ruimte, u kunt waarschijnlijk geen systeemimage opslaan omdat uw systeemimagebestand waarschijnlijk groter is dan 4 Gigs.
Het NTFS-bestandssysteem heeft dit nietbeperking, dus mijn aanbeveling is om de back-upschijf vooraf te formatteren en het NTFS-bestandssysteem te gebruiken voordat u gegevens op de schijf opslaat of de How-To Tutorial hierboven voltooit.
Hoe een backup rijden met het NTFS-bestandssysteem
Opmerking: als u uw back-upschijf formatteert, worden alle gegevens verwijderd. Als de schijf gegevens bevat die u nodig hebt, moet u deze ergens anders opslaan voordat u deze formatteert.
Open Windows Explorer en Klik met de rechtermuisknop de Externe / back-up harde schijf waar u de systeemafbeelding van Windows 7 opslaat. In het contextmenu Klik Ontwerp, stijl.
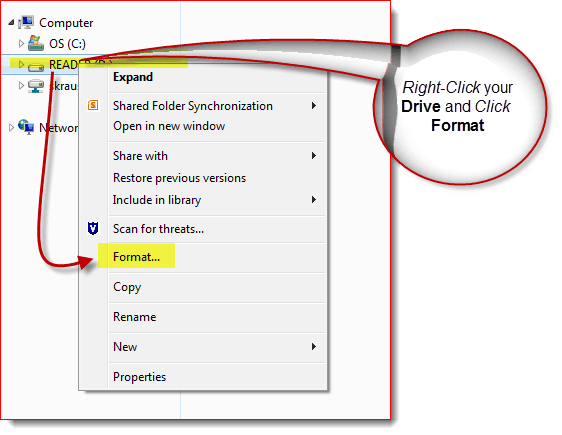
Klik de Bestandssysteem Pijl omlaag en kiezen NTFS vervolgens Klik Begin.
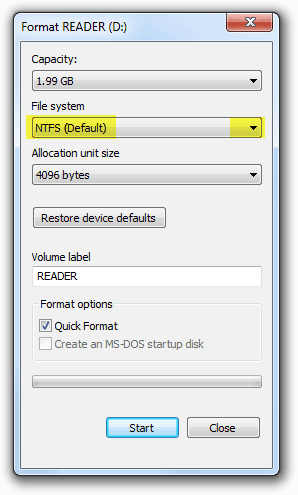
De schijf moet nu worden geformatteerd en dat zou u ook moeten doengoed zijn om te gaan. Nu verleend, is het ook mogelijk om een FAT-32-schijf naar NTFS te converteren. Het is echter mogelijk dat u een beetje gegevensbeschadiging heeft, dus mijn aanbeveling is om dingen schoon te houden en de back-upschijf opnieuw te formatteren als NTFS.
![Fix Windows 7 met een systeemherstelpunt [How-To]](/images/windows-7/fix-windows-7-with-a-system-restore-point-how-to.png)









laat een reactie achter